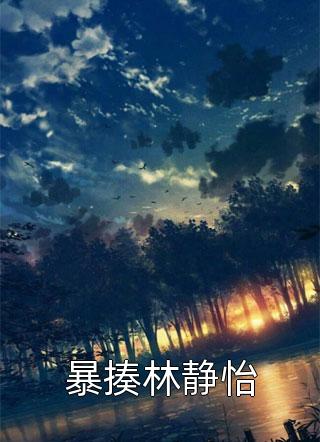如果您无法将音频从 iPhone、iPad、Mac 或 Apple TV 隔空播放到 HomePod,或者如果您的 HomePod 无法被选为音频输出,请按照本文中的解决方案进行操作。
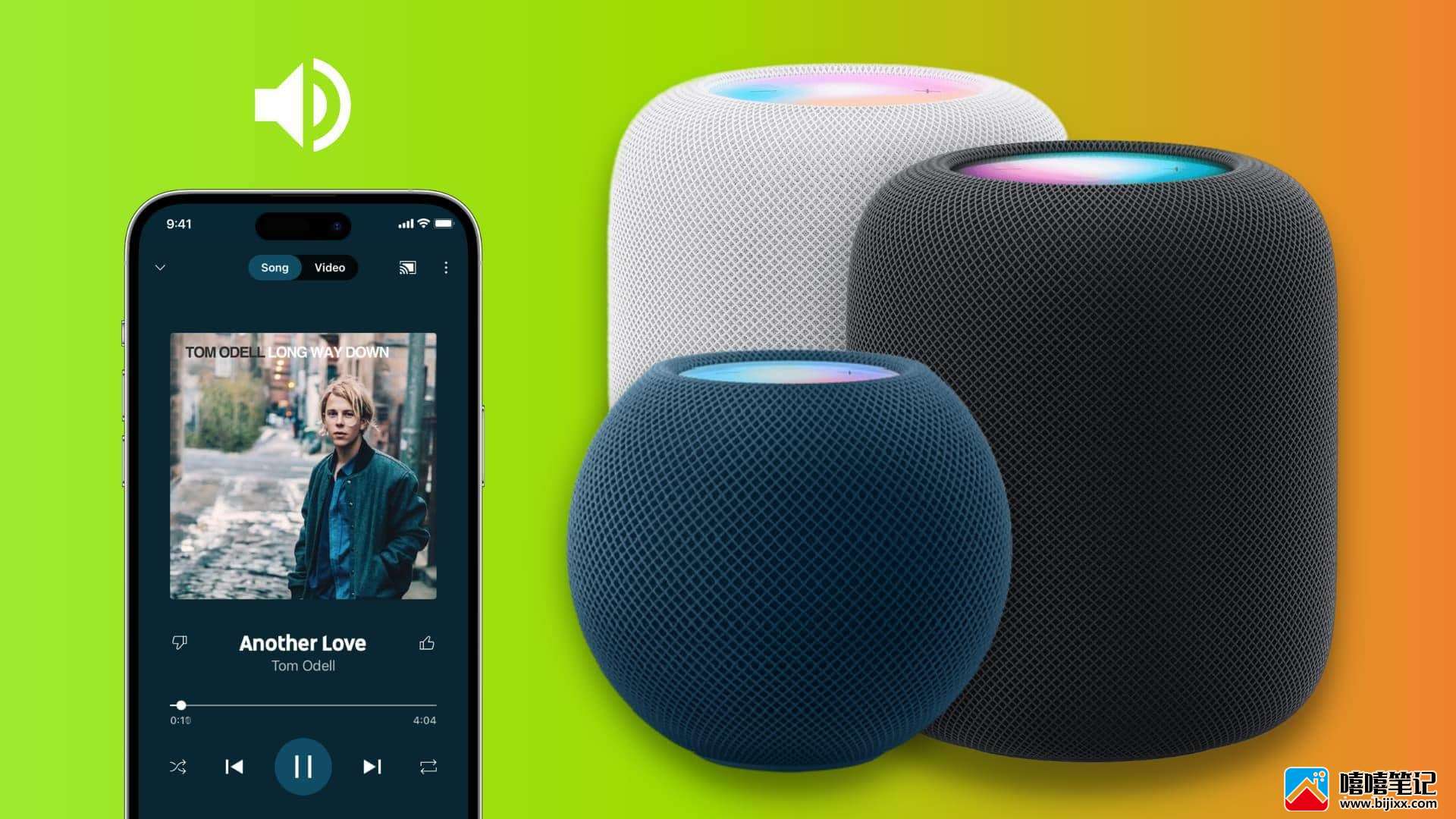
选择 HomePod 作为音频输出
在 iPhone 或 iPad 上
打开控制中心 > 点击 AirPlay 图标并选择您的 HomePod。
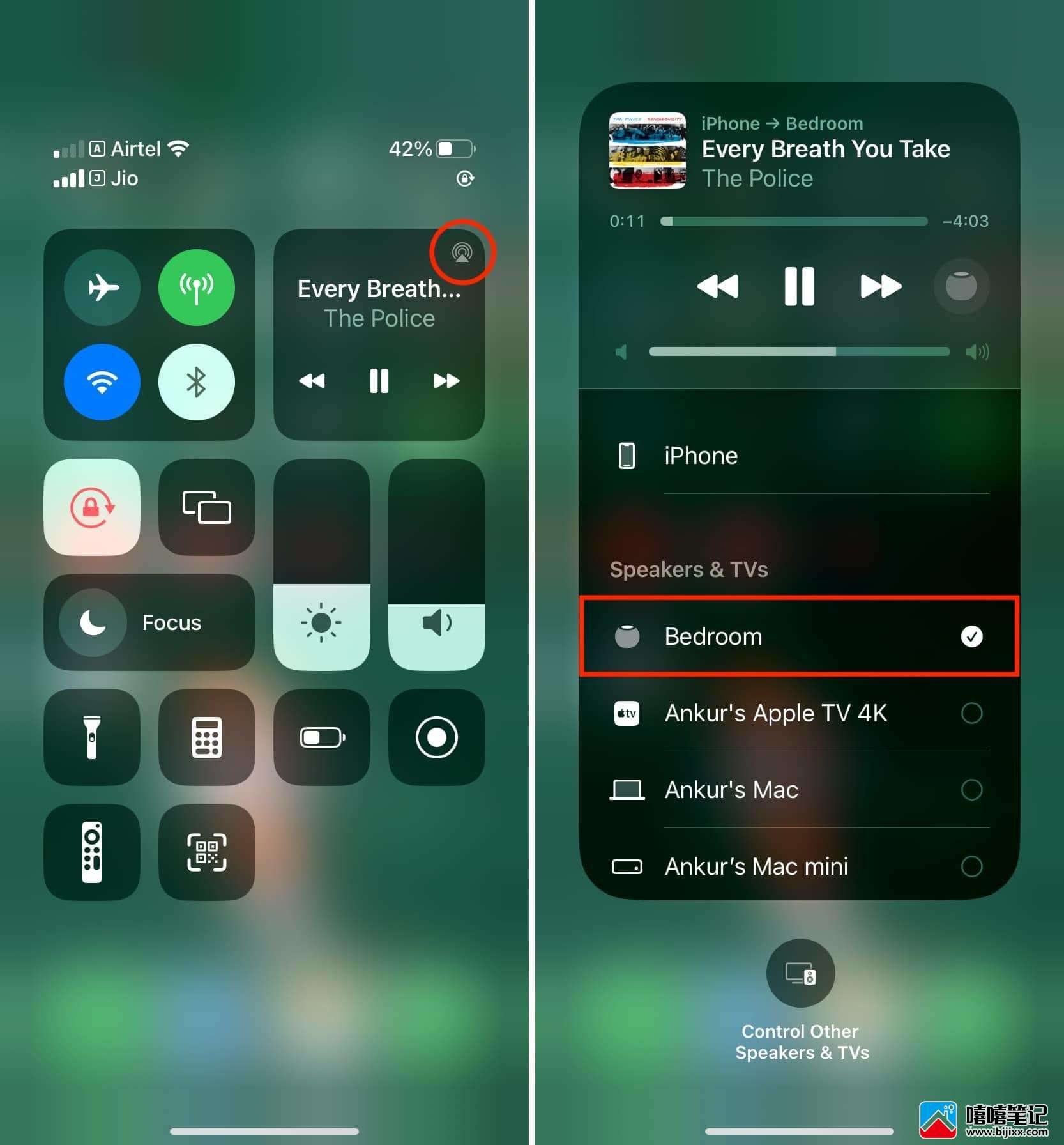
在 Mac 上
打开 macOS 控制中心,点按声音滑块旁边的 AirPlay 图标,然后选择您的 HomePod。
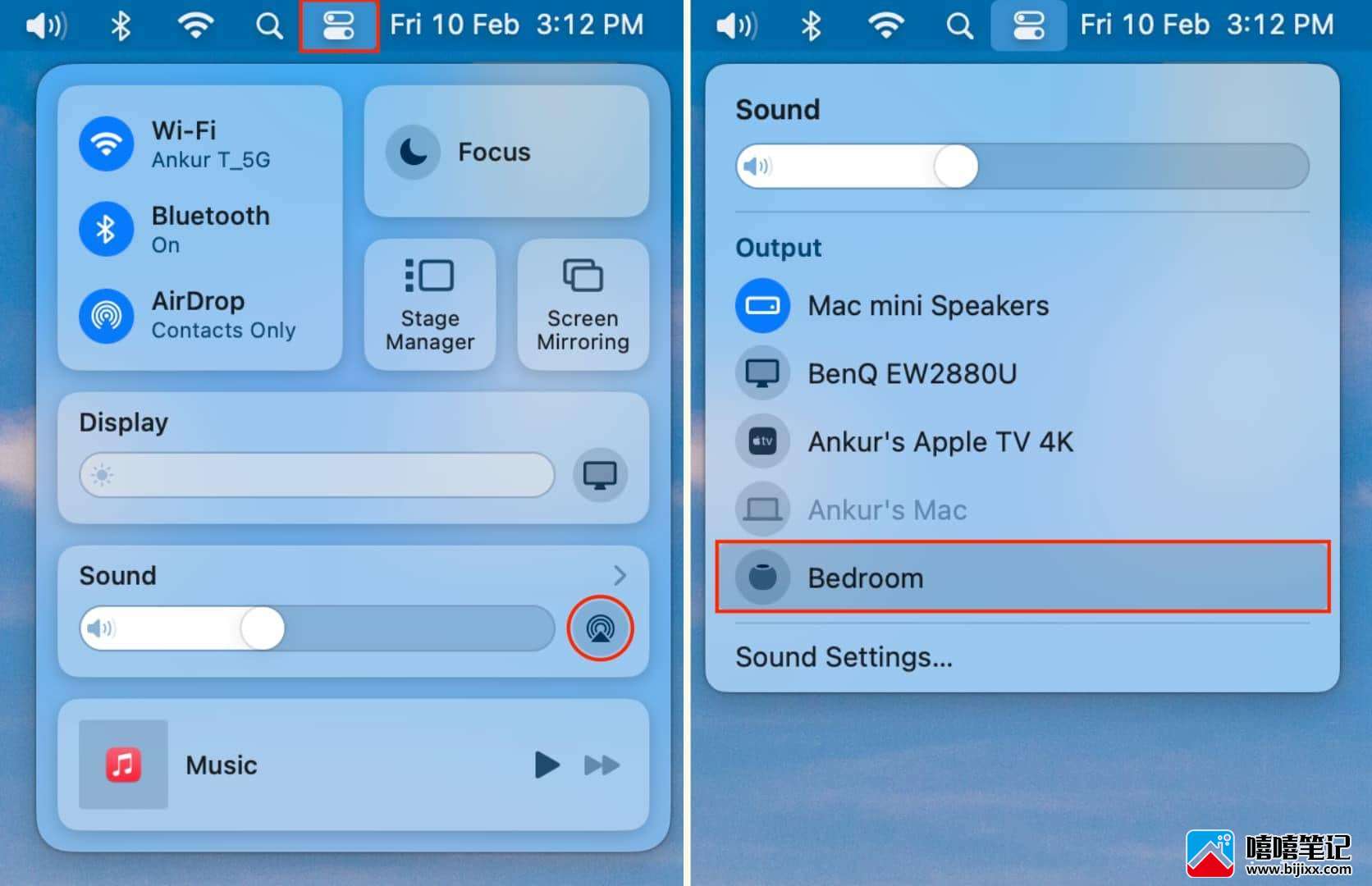
在苹果电视上
按住电视按钮打开控制中心。在这里,单击 AirPlay 图标并选择您的 HomePod。
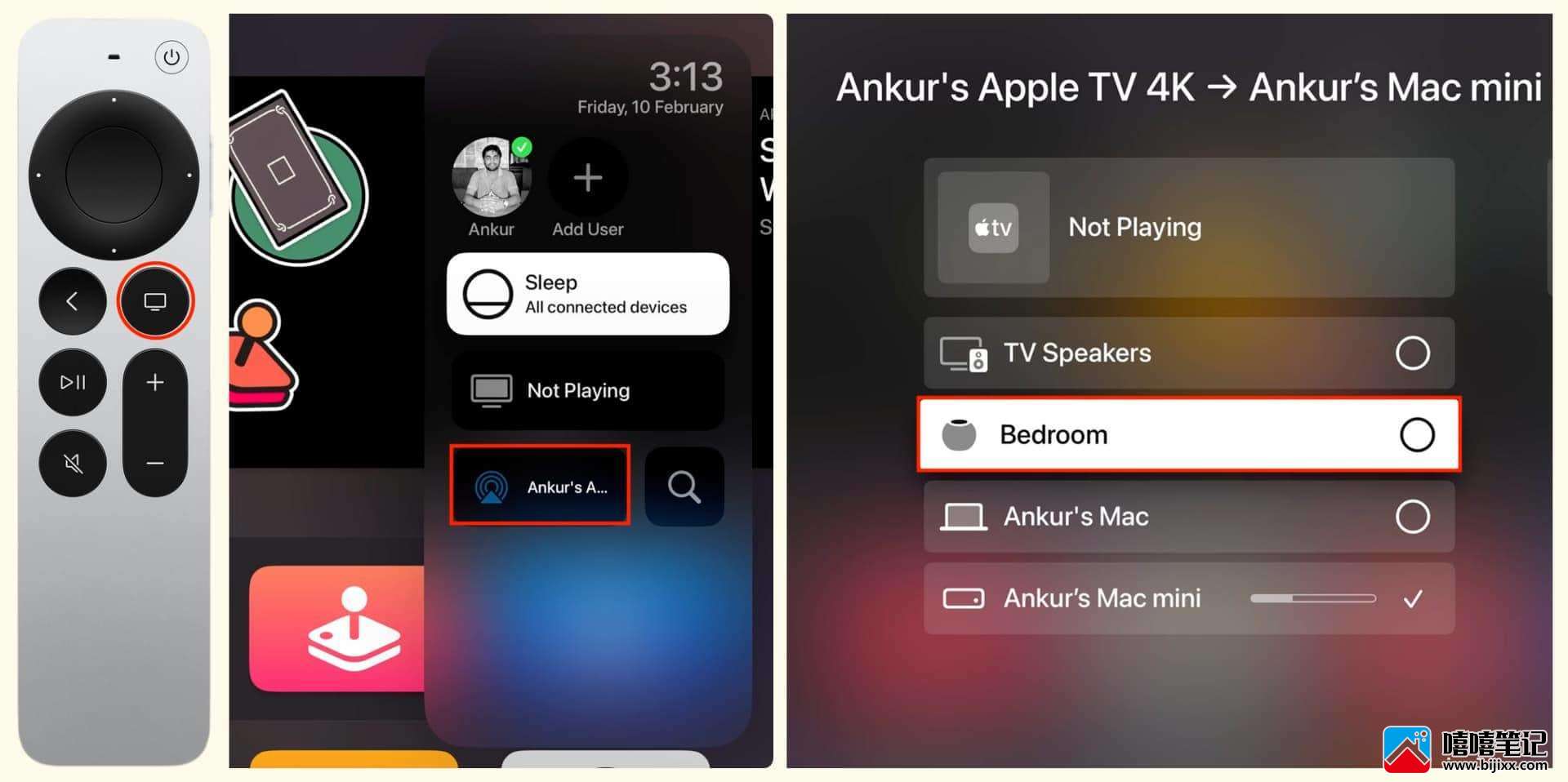
修复将 HomePod 用作扬声器时的问题
有时,尝试选择 HomePod 作为音频目的地可能会失败,您会在屏幕上看到“ AirPlay:无法连接”错误。其他时候,它可能会导致 HomePod 或 iPhone、iPad 或 Mac 上的内置扬声器没有声音。
如果您遇到上述问题或类似问题,请按照以下解决方案进行操作。此处的修复适用于所有 HomePod 型号,包括第一代或第二代 HomePod 或 HomePod mini。
停止将 HomePod 用作 Apple TV 扬声器
设置 Apple TV 或 HomePod 时,您可以选择将 HomePod 用作 Apple TV 的默认音频输出。如果您选择将 HomePod 设置为 Apple TV 扬声器,则在 Apple TV 关闭的情况下,您可能无法在 iPhone、iPad 和 Mac 上选择 HomePod 作为 AirPlay 输出。
要解决此问题,只需打开您的 Apple TV,然后选择带有微小 HomePod 和电视图标的 Apple TV 名称。
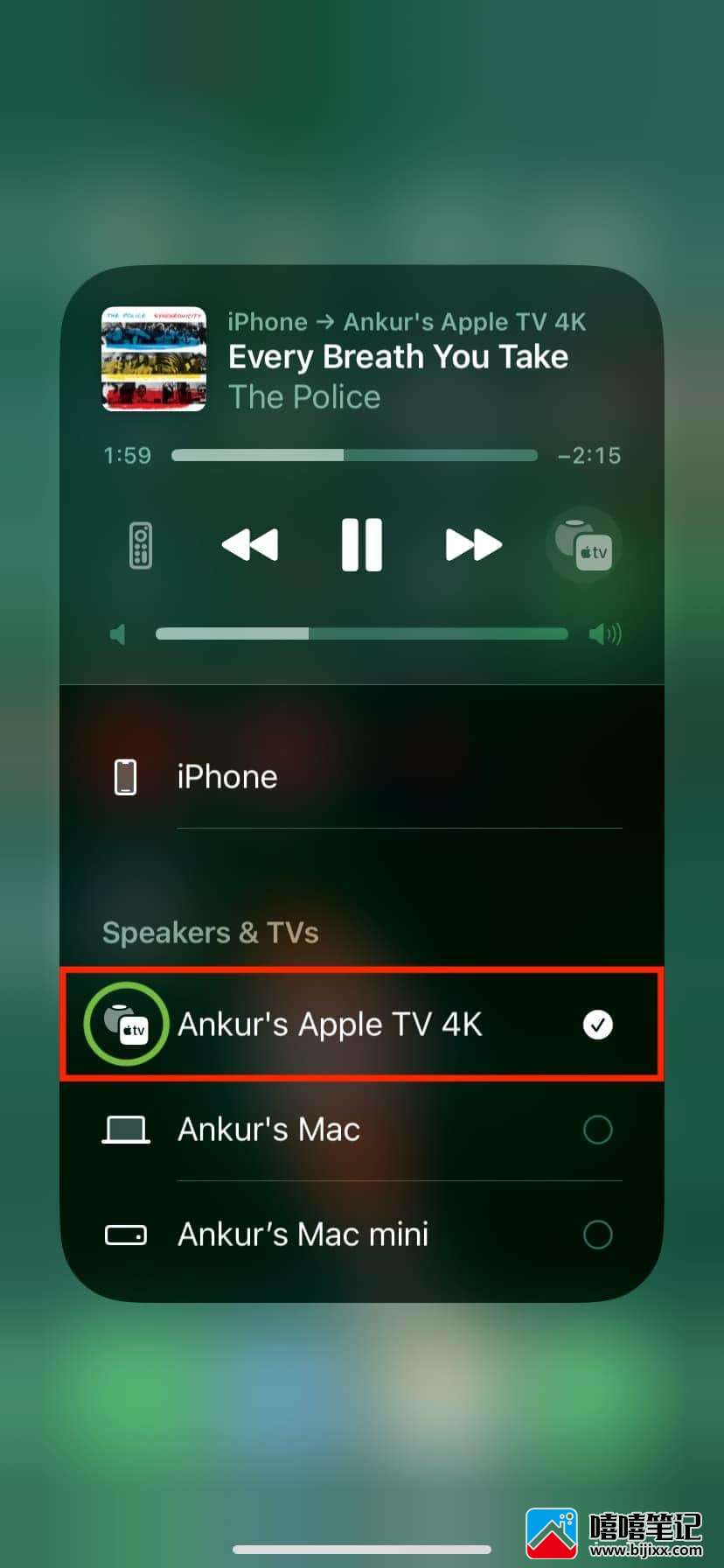
如果您不希望 HomePod 搭载在 Apple TV 上,您可以选择移除 HomePod 作为 Apple TV 的永久音频目的地。以下是如何做到这一点:
打开 Apple TV设置并转到视频和音频>音频输出。
在默认音频输出标题下,选择电视扬声器或除 HomePod 之外的任何其他选项。
在此之后,您的HomePod 将作为单独的 AirPlay 选项出现在控制中心中,即使您的 Apple TV 已关闭,您也可以选择它作为 iPhone、iPad 或 Mac 上的音频输出。
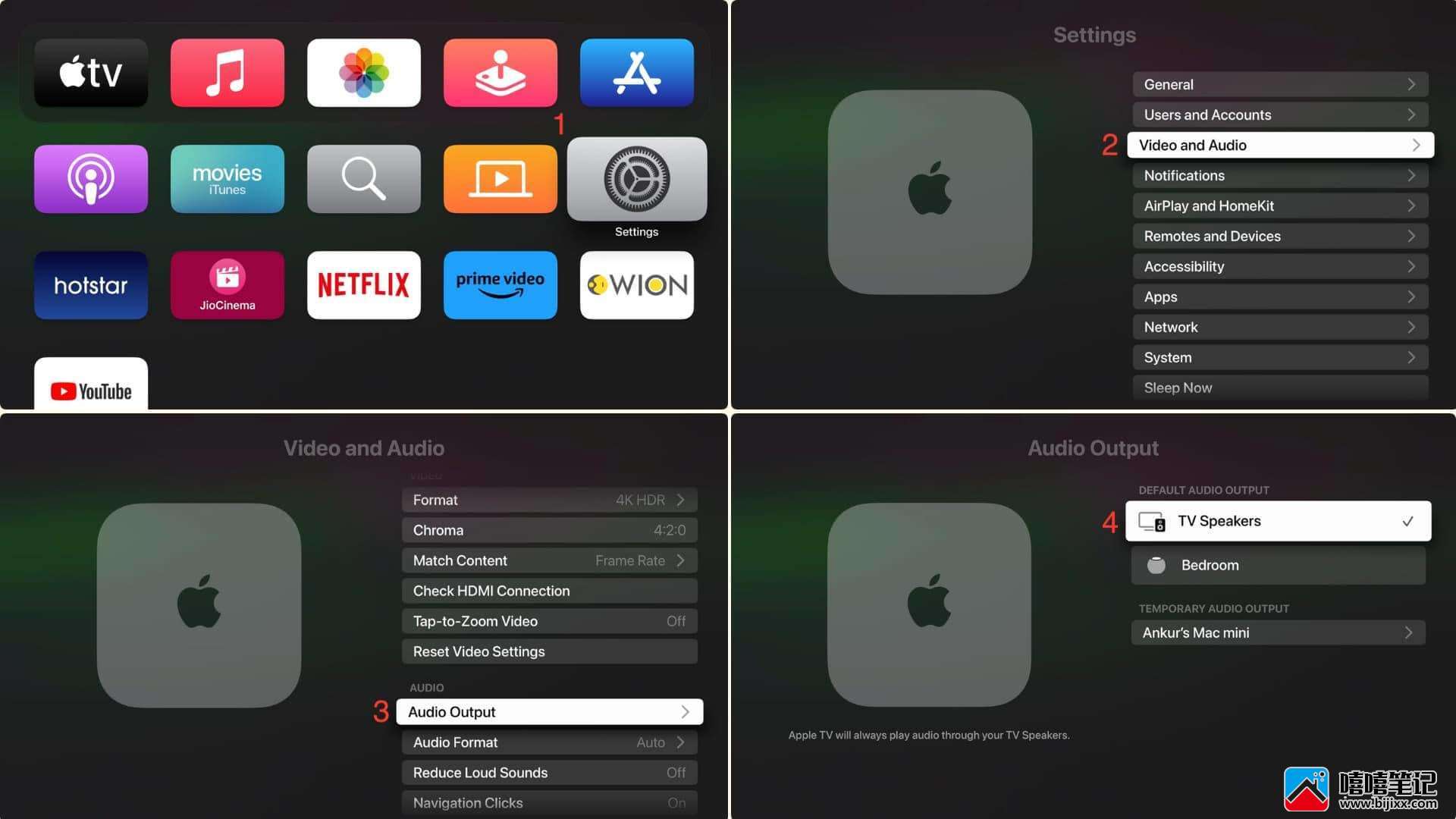
确保 HomePod 已打开且未安装更新
请检查您的 HomePod 是否已开机。要确认,请触摸它的屏幕,您应该会看到它亮起。
如果您看到屏幕上出现旋转的白光,则表示您的 HomePod 正在启动或更新其软件。您将需要等待大约 5 分钟,直到安装更新。

如果有 白灯闪烁,则表示您的 HomePod 有问题,您必须重置它才能解决此问题。之后,您可以选择 HomePod 作为音频输出。

再次选择您的 HomePod
如果您无法选择 HomePod 作为扬声器,请重试几次。首先,选择您的设备(iPhone、iPad、Mac)作为输出,一旦成功,再次尝试选择您的 HomePod。
重启你的 HomePod
您的 HomePod 对导致其无法正常工作的临时错误和故障并不陌生。要解决此问题,请使用墙上插座开关重新启动它,或打开 iPhone 上的“家庭”应用> 选择你的 HomePod > 向下滚动到底部并轻点“重置 HomePod” > “重新启动 HomePod”。
重新启动后,您应该能够从 iPhone、iPad 或 Mac 中选择它作为 AirPlay 音频目的地。
重新启动您的主要设备
在极少数情况下,故障可能来自您的 iPhone、iPad 或 Mac,要解决此问题,只需将它们关闭并重新打开即可。
更新你的 HomePod
打开 Home 应用程序并安装所有待处理的 HomePod 更新。这应该可以解决您的问题。
当您使用它时,请确保您的主要设备也运行最新版本的 iOS、iPadOS、tvOS 或 macOS。
重新启动您的 Wi-Fi 路由器
AirPlay 在您的 Wi-Fi 网络上运行,因此最好关闭并重新打开路由器。
重置 iPhone 或 iPad 网络设置
如果您仍然无法将 HomePod 用作扬声器,请转至 iPhone设置>通用>传输或重置 iPhone >重置并点击重置网络设置。重置完成后,您的 iPhone 或 iPad 应该能够连接到 HomePod 并向其播放 AirPlay 音频。
重置您的 HomePod
如果没有一种解决方案适合您,那么在将您的无线扬声器带到 Apple Store 进行检查之前,这是最终解决方案。
在重置 HomePod 时,您可以通过三种简单的方法进行操作。重置会抹掉 HomePod 上的所有设置并使其焕然一新。重置完成后,再次设置你的 HomePod,它应该开始完美地作为你的音频输出。
将 HomePod 带到 Apple Store
最后,如果您无法自行解决问题,请到 Apple Store 商店或授权的 Apple 服务中心检查您的 HomePod。