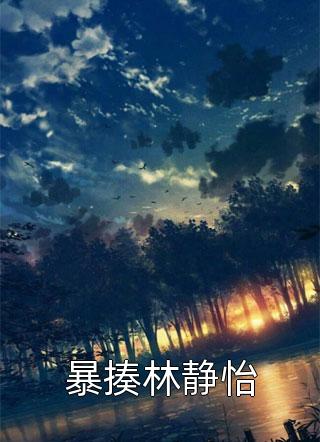三指拖动手势允许您通过在触控板上用三指拖动来选择文本、移动窗口或任何其他元素。此手势可用于快速移动或调整窗口、文件或图像在屏幕上的位置。
此手势在 Mac 上默认处于禁用状态,但是,本教程将向您展示如何通过单击几下来启用三指拖动。

默认行为
Apple 对 MacBook 触控板的默认拖动行为是让您点击并按住触控板,然后拖动到您想要的位置。这可能会带来极大的不便,尤其是对于长期使用 Mac 的人来说。更重要的是,那些有身体残疾和灵活性问题的人会发现这个手势使用起来非常混乱和令人沮丧。
好消息是您可以轻松地从 Mac 的设置中启用三指拖动,让这一切变得更容易。启用后,只需将三个手指放在触控板上,然后沿您希望元素移动的方向移动它们。该元素将跟随您手指在触控板上的移动。
如何启用三指拖动以在 Mac 上移动窗口和复制文本
在 macOS Ventura 或更高版本上打开系统设置。
转到“辅助功能” > “指针控制”。
单击触控板选项。
启用“使用触控板进行拖动”开关。
单击拖动样式旁边的下拉菜单并将其设置为三指拖动。
最后,点击确定。

在 macOS Monterey 及更早版本上
启动System Preferences并转到Accessibility。
在 macOS Monterey 和 macOS Big Sur 中,单击指针控制。在 macOS Catalina 和更早版本上,使用Mouse & Trackpad。
单击触控板选项。
选中启用拖动框并将其设置为“三指拖动”。
单击确定保存新更改。
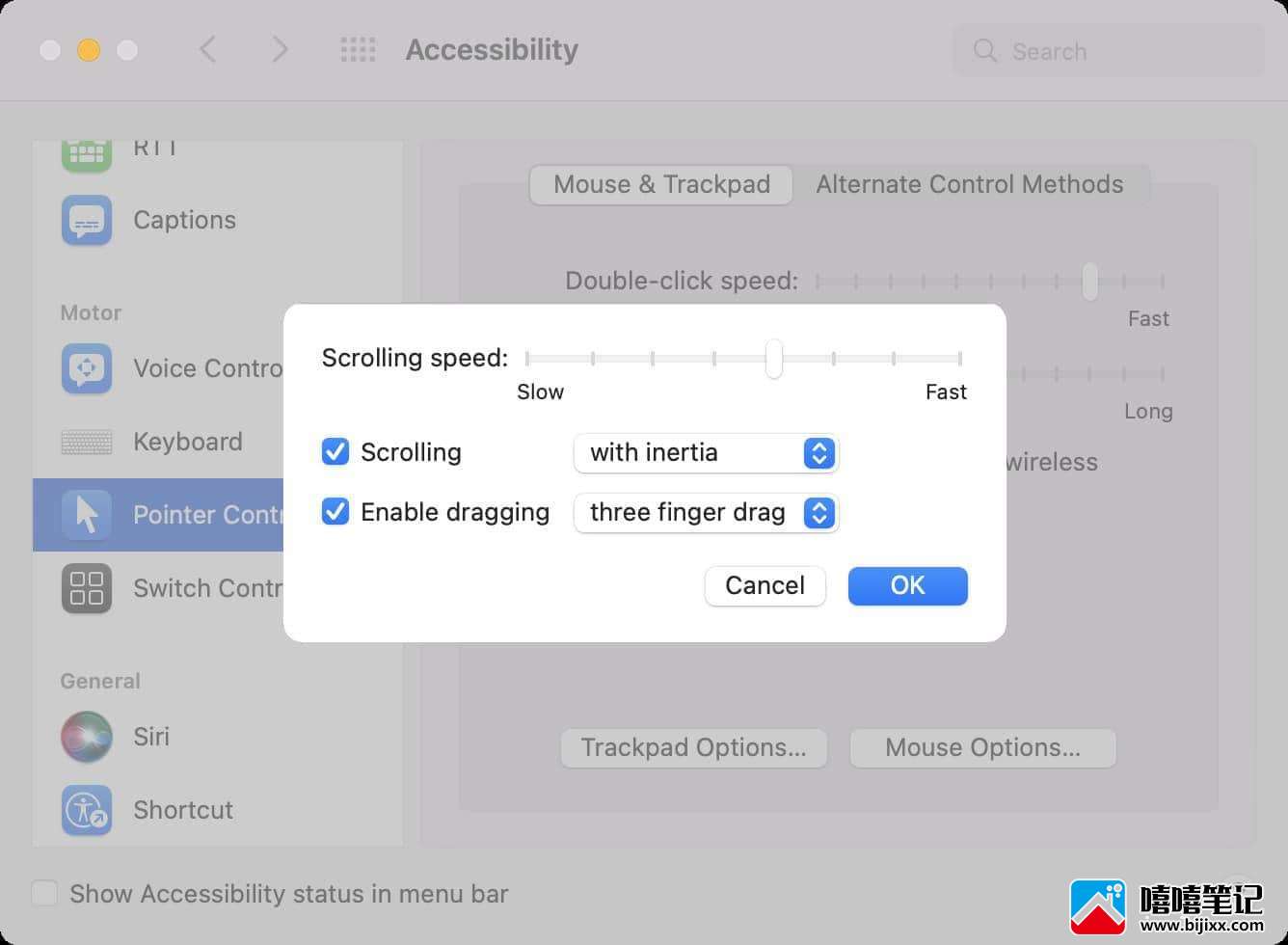
注意:显然,如果您从未将触控板连接到您的 Mac 桌面,您将不会看到“触控板选项”。
重要提示:启用三指拖动后,您将必须使用四根手指而不是三根手指向上滑动来进入 Mission Control。您可以从“系统设置”>“触控板”>“更多手势”>“任务控制”访问此选项。