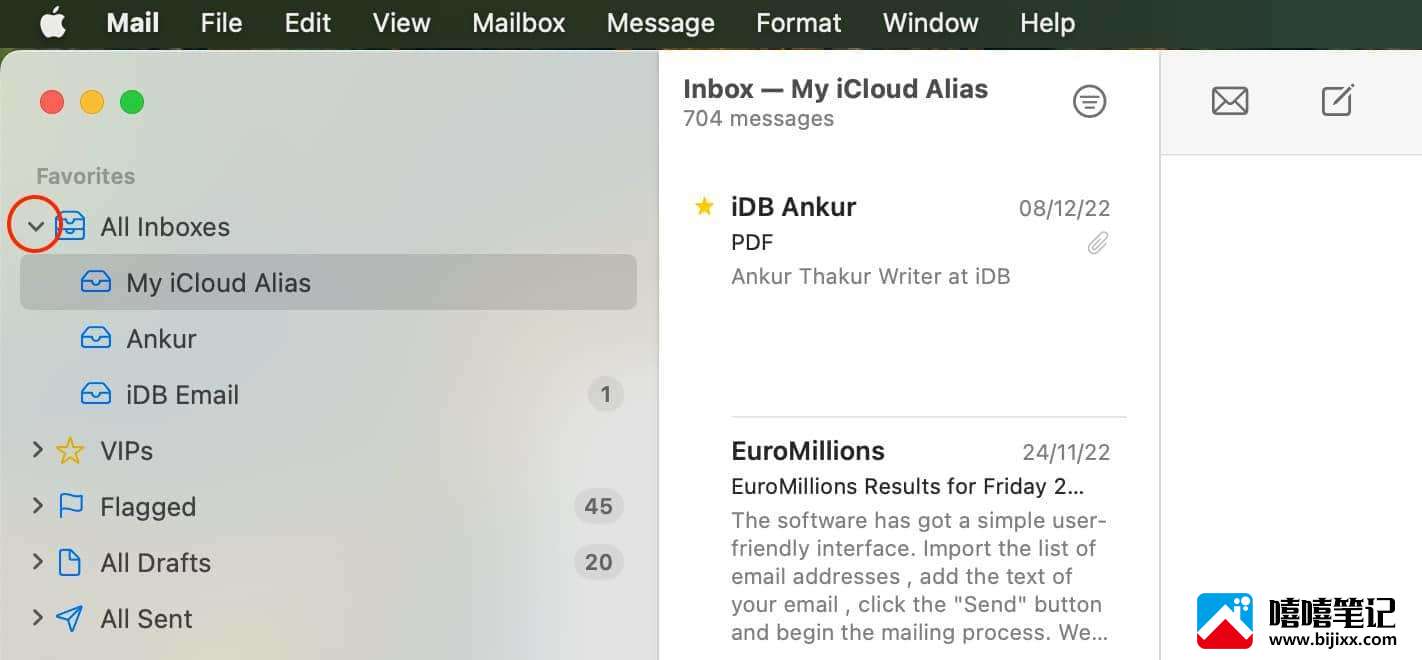当您转到Apple Mail 应用程序的邮箱屏幕时,您会看到您从 iCloud、Gmail、Outlook、Yahoo 等各种服务添加的所有电子邮件帐户。您可以重命名这些帐户名称,使每个帐户更容易使用识别并区别于其他人。在本教程中,我们将向您展示如何在 iPhone、iPad 和 Mac 上执行此操作。
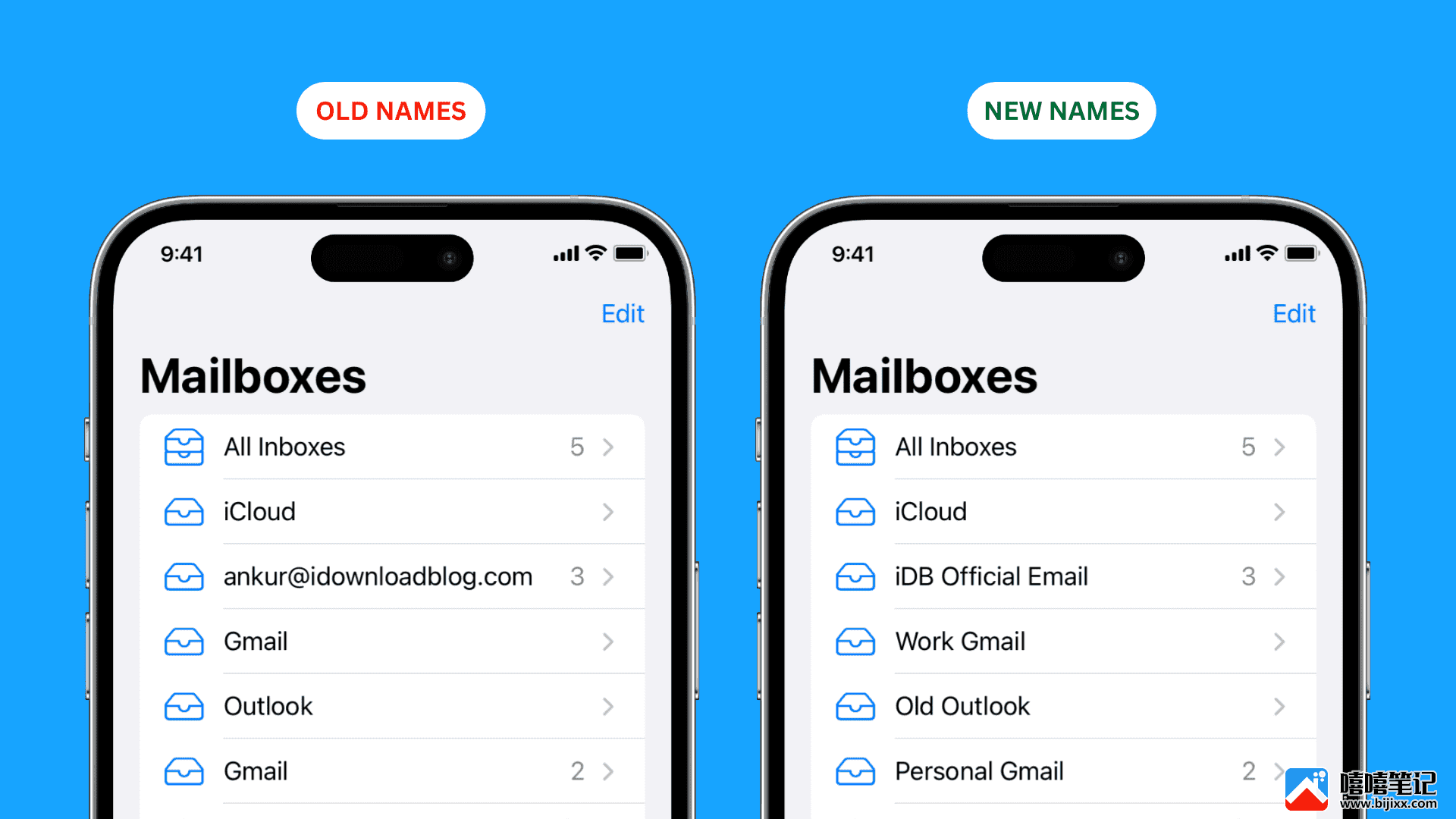
注意:您是否尝试更改电子邮件帐户的发件人姓名?例如,您希望发送的电子邮件显示为来自Anthony(您当前的帐户名),但想将其更改为Anthony Smith?如果是这样,请查看我们关于如何更改电子邮件显示名称的教程。
在邮件应用程序中更改邮箱名称
这些更改是特定于设备的,不会通过 iCloud 同步。因此,您必须分别重命名各种 Apple 设备上的邮箱。
在 iPhone 和 iPad 上
打开“设置”应用程序并点按“邮件”。
转到帐户并选择一个已添加的帐户。
点击帐户图块。
在描述字段中输入新的自定义邮箱名称,然后点击完成。

您可以为所有添加的电子邮件帐户重复上述步骤。
完成后,强制退出邮件应用程序并重新打开它。当您转到“邮箱”屏幕时,您会看到新名称反映出来。
重要提示:您无法重命名您的iCloud邮箱。这适用于主 Apple ID iCloud 帐户以及您添加到 iPhone 或 iPad 的任何第二个或第三个 iCloud 电子邮件帐户。但是您可以在 Mac 上更改 iCloud 邮箱的名称(遗憾的是,该名称不会同步到您的 iPhone 或 iPad)。
在 Mac 上
打开邮件应用程序,然后同时按下Command + 逗号 (,)键。您还可以单击顶部菜单栏左侧的“邮件” > “设置”或“首选项” 。
转到帐户部分。
从左侧选择一个添加的电子邮件帐户。
在描述字段中输入所需的名称,然后按键盘上的回车 键。
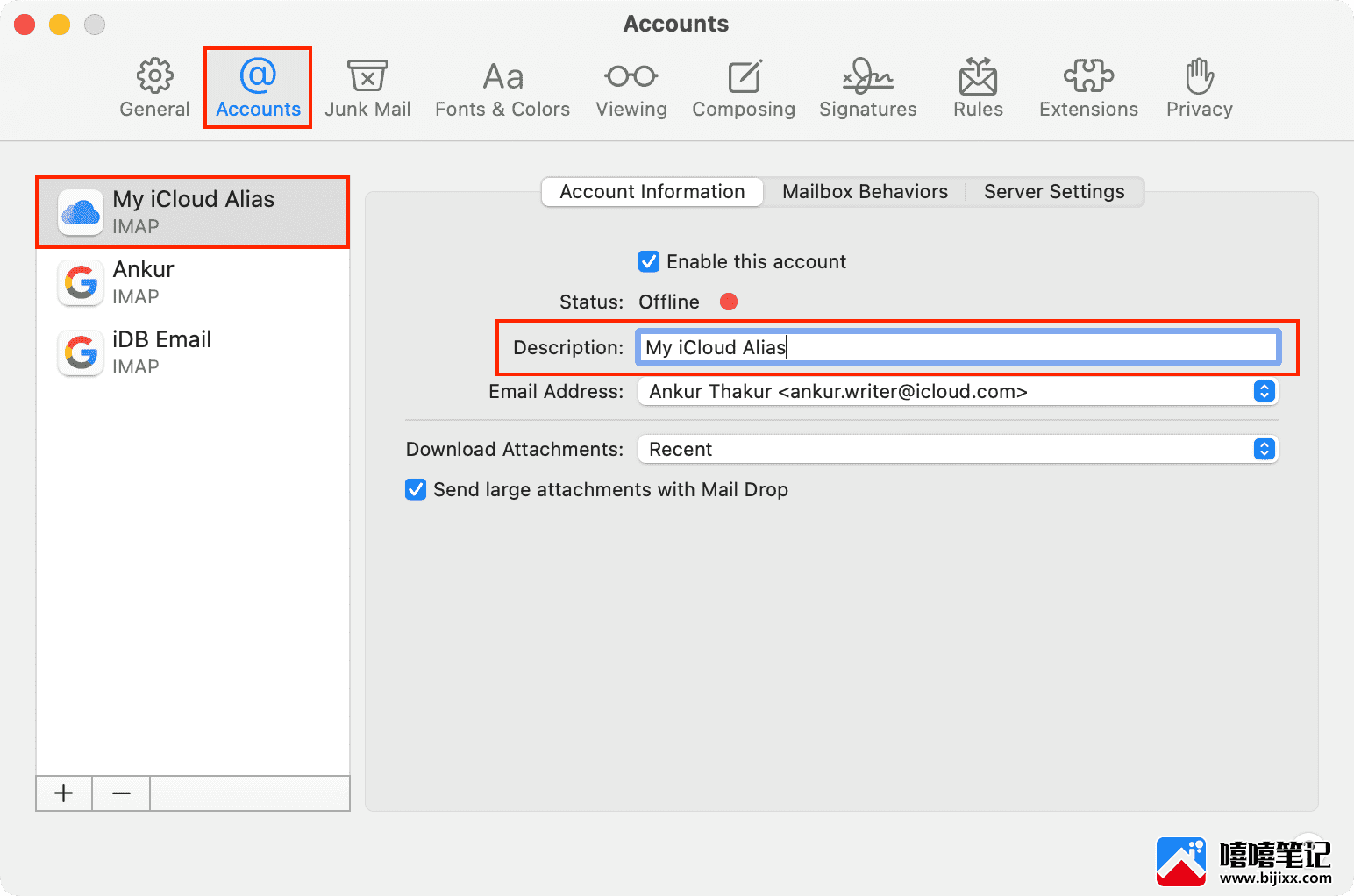
您可以为其他添加的帐户重复这些步骤,包括您的 iCloud 帐户。
完成后,当您单击所有收件箱的箭头 (>) 以显示您的所有电子邮件帐户时,您应该会看到新的邮箱名称。