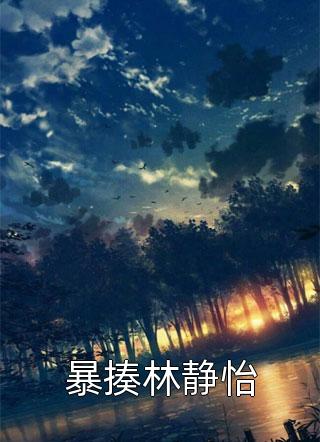iPad 提供简单的多任务处理功能,其中一个选项是能够将一个应用程序用作另一个应用程序之上的浮动窗口。它称为Slide Over,适用于过去十年推出的所有 iPad。
除了 Slide Over 之外,另一个有用的多任务处理工具是Split View,我们已经在单独的指南中介绍过它。因此在本文中,我们将只关注 Slide Over 并向您展示如何充分利用它。
此处的步骤适用于所有 iPad——iPad Pro、iPad Air、iPad mini 和其他运行 iPadOS 更新版本的机型。
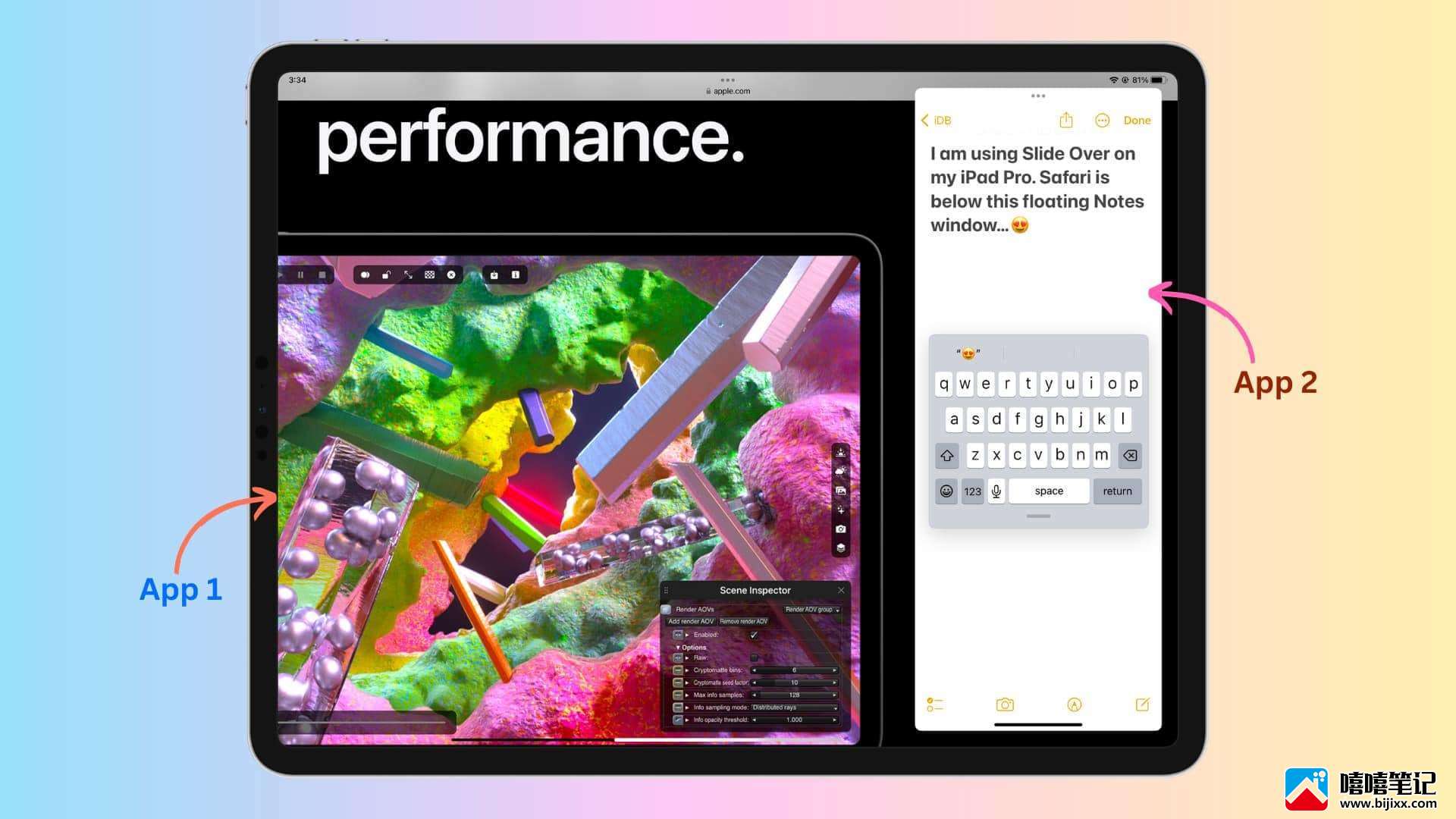
iPad 上的侧拉是什么?
Slide Over 是 iPad 上的一项多任务处理功能,可让您将第二个应用程序用作已打开应用程序上方的薄型可移动窗口,实质上是让您同时查看和使用两个应用程序。
Slide Over 与 Split View 有何不同?
在 Split View 中,您并排打开两个应用程序,每个应用程序占据屏幕的一半(或屏幕的 25% 和 75%)。然而,在 Slide Over 中,第一个应用程序已经占据了整个 iPad 屏幕,第二个应用程序作为一个小浮动窗口叠加在第一个应用程序之上。
专业提示:结合使用 Split View 和 Slide Over,您可以在 iPad 上同时使用 2 + 1 = 3 个打开的应用程序。稍后会详细介绍。
如何在 iPad 上使用侧拉
确保应用程序已在屏幕上打开。
从 iPad 屏幕底部执行一个小而缓慢的向上滑动手势以调出 Dock。
触摸并按住Dock 中的应用程序图标并将其拖到已打开的应用程序上。该应用程序现在将作为当前全屏应用程序的薄窗口放置。如果某个应用程序在 Dock 上不可见,请点击 App Library 按钮,它是 Dock 上最右侧的图标,然后从此处拖动一个应用程序。
注意:不要将应用程序拖到屏幕的最左端或最右端,因为它会进入分屏视图而不是侧拉。
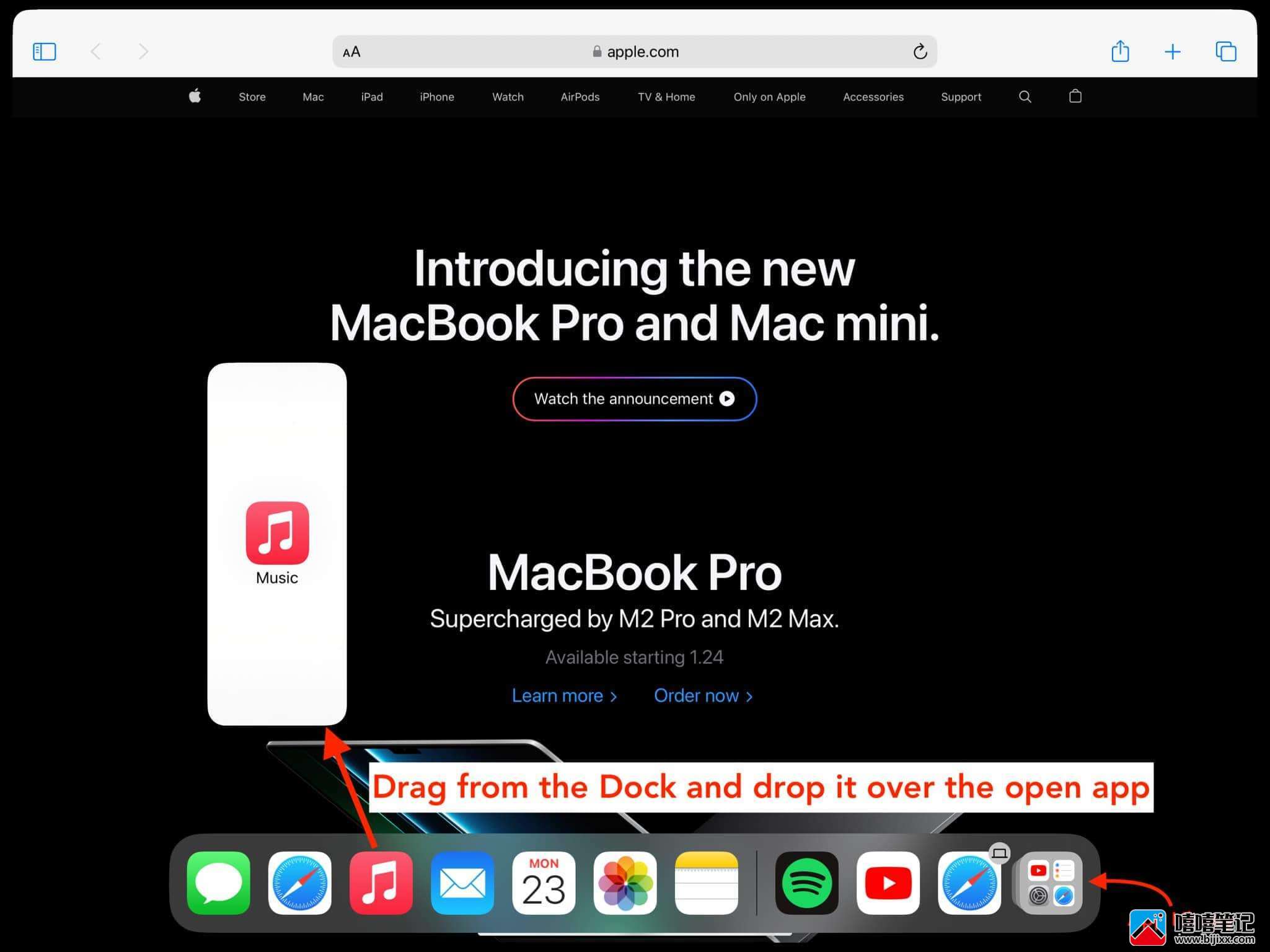
以下是在 Slide Over 中打开应用程序时的外观:
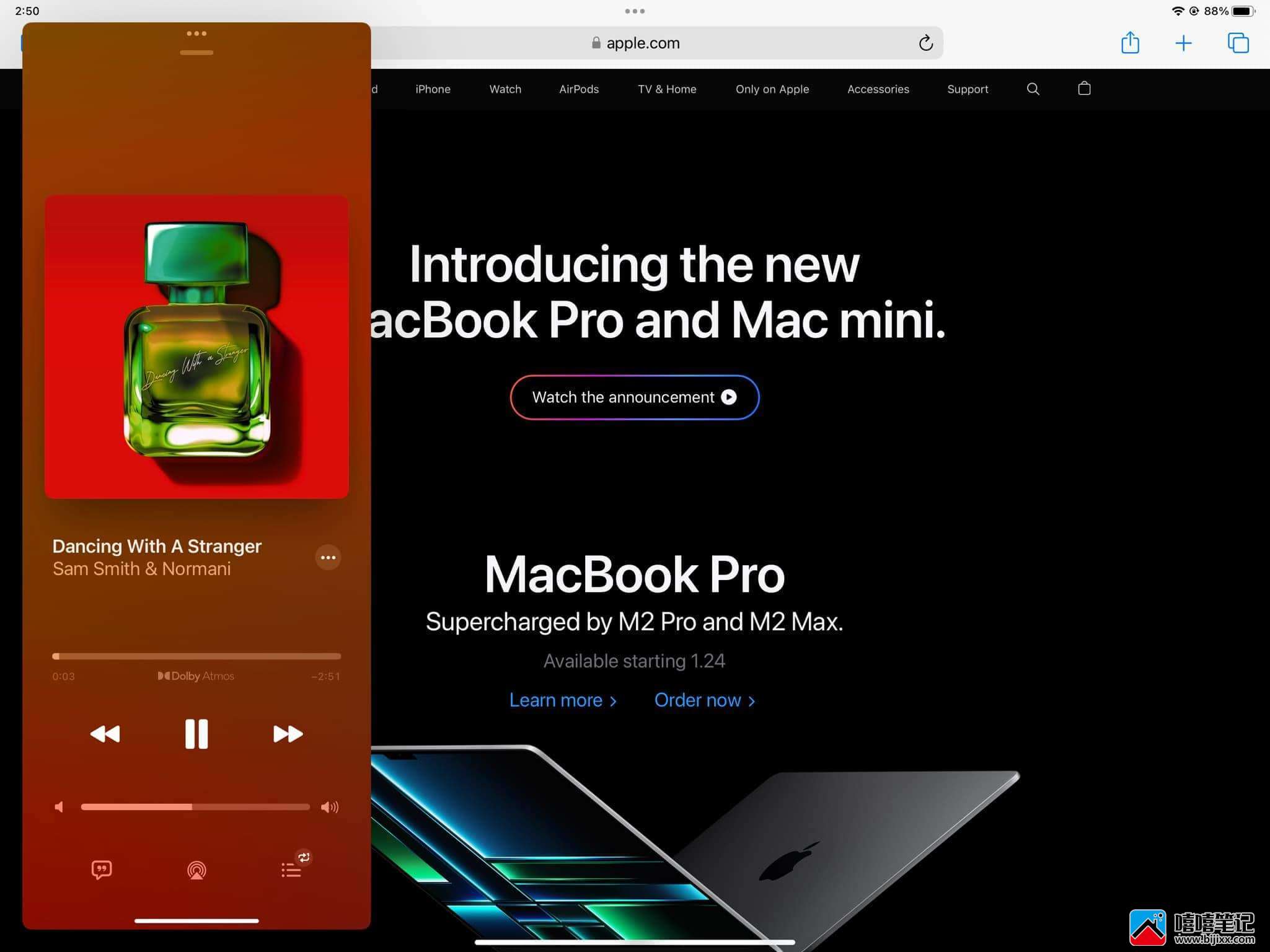
当 Safari 在 iPad Pro 上全屏显示时,音乐应用程序以侧拉窗口的形式打开。
使用鼠标和键盘在 Slide Over 中打开应用程序
确保应用程序已在屏幕上打开。
同时按下连接到 iPad 的键盘上的Command + 空格键以打开 Spotlight 搜索。
键入要用作浮动窗口的应用程序的名称。
使用连接的鼠标或手指拖动应用程序图标并将其放在现有打开的应用程序上。
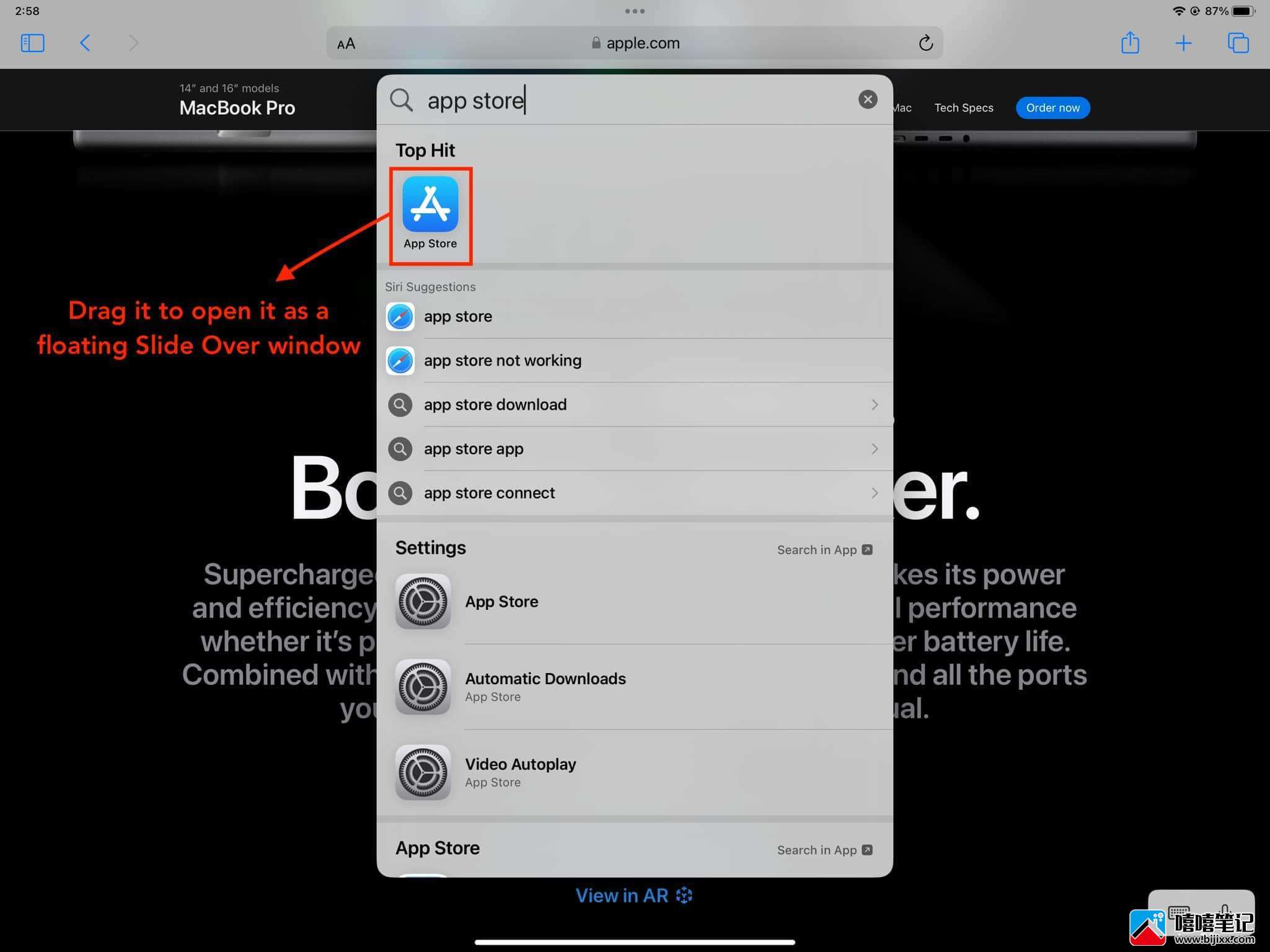
提示: 如何通过 iPad 无缝无线地使用 Mac 的键盘、鼠标和触控板
在 Slide Over 中使用两个或更多应用程序
您不仅限于在 Slide Over 中打开一个应用程序。按照相同的步骤在薄的 Slide Over 窗口中拥有多个应用程序。但是,在任何给定时间,只有一个应用程序会在屏幕上显示为浮动窗口。所有其他打开的 Slide Over 应用程序将保持隐藏状态,您可以在它们之间切换,就像您在带有 Face ID 的 iPhone 上打开的应用程序之间切换一样,只需在主页指示条上向左或向右滑动即可。
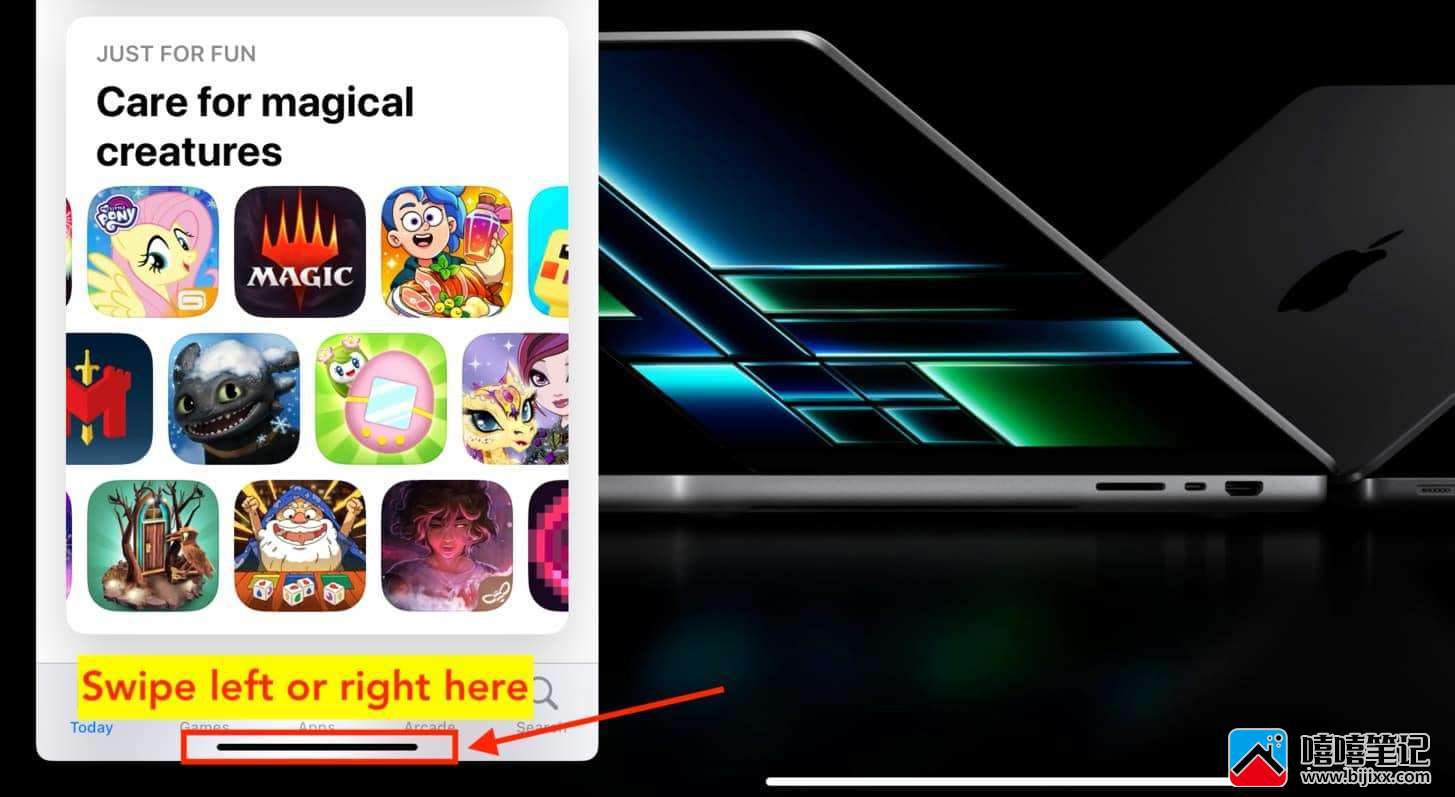
移动滑过窗口
从一侧到另一侧
工作时,Slide Over 窗口可能会遮挡其下方的应用程序内容。要解决此问题,您可以隐藏浮动窗口(如下所述)或触摸“滑过”窗口顶部的多任务按钮(三点图标)并将其轻弹到屏幕的另一边缘。
隐藏 Slide Over 浮动窗口
您可以暂时隐藏 iPad 屏幕上的 Slide Over 浮动窗口,以完全专注于全屏打开的应用程序。这里有两种方法可以做到这一点:
- 从Slide Over 窗口的主页指示器向上滑动。
- 触摸Slide Over 应用程序窗口的多任务按钮并将其拖动到iPad 屏幕的边缘,直到它隐藏起来。
该应用程序将从屏幕上消失,但会保持打开状态。
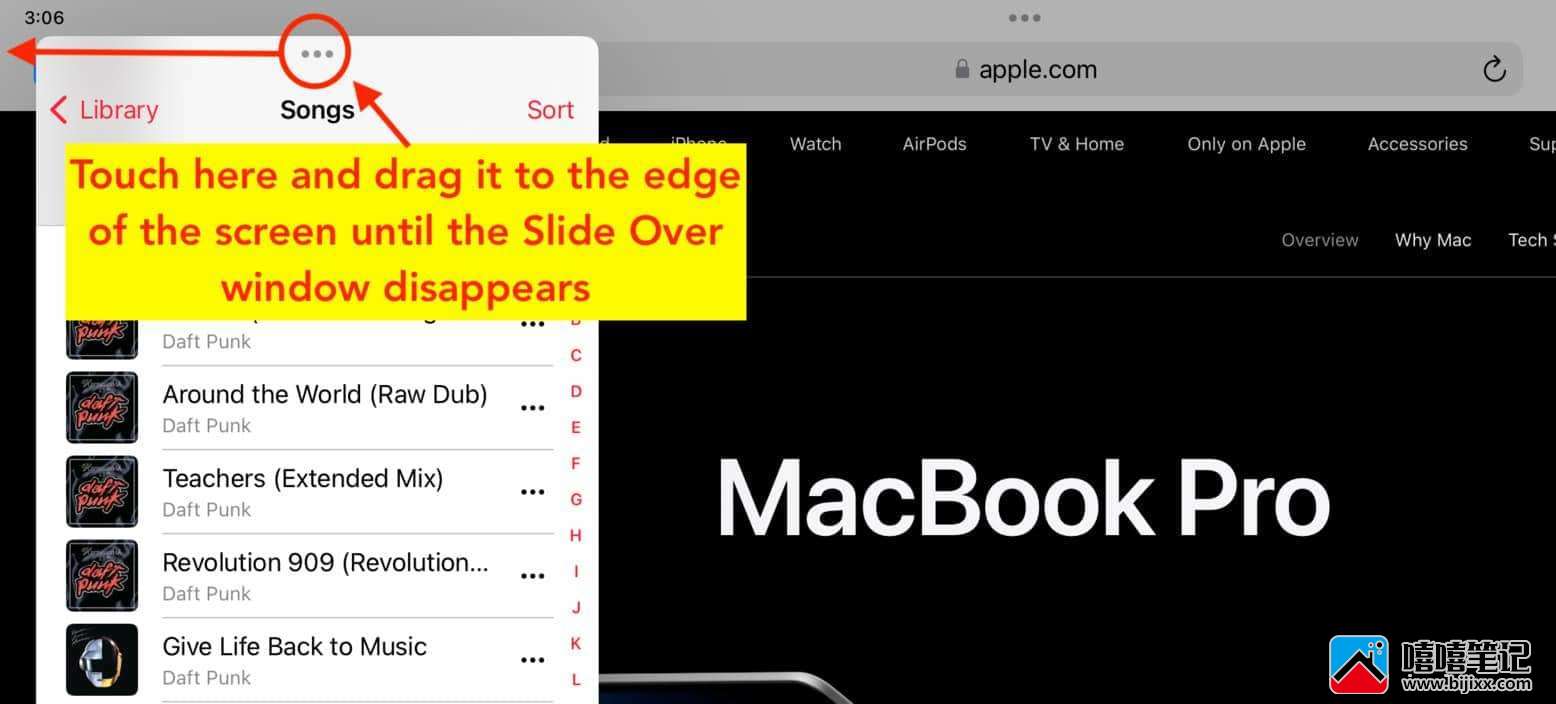
将窗口重新显示在屏幕上
要将其重新显示在屏幕上,请点击或滑动其突出的箭头选项卡。
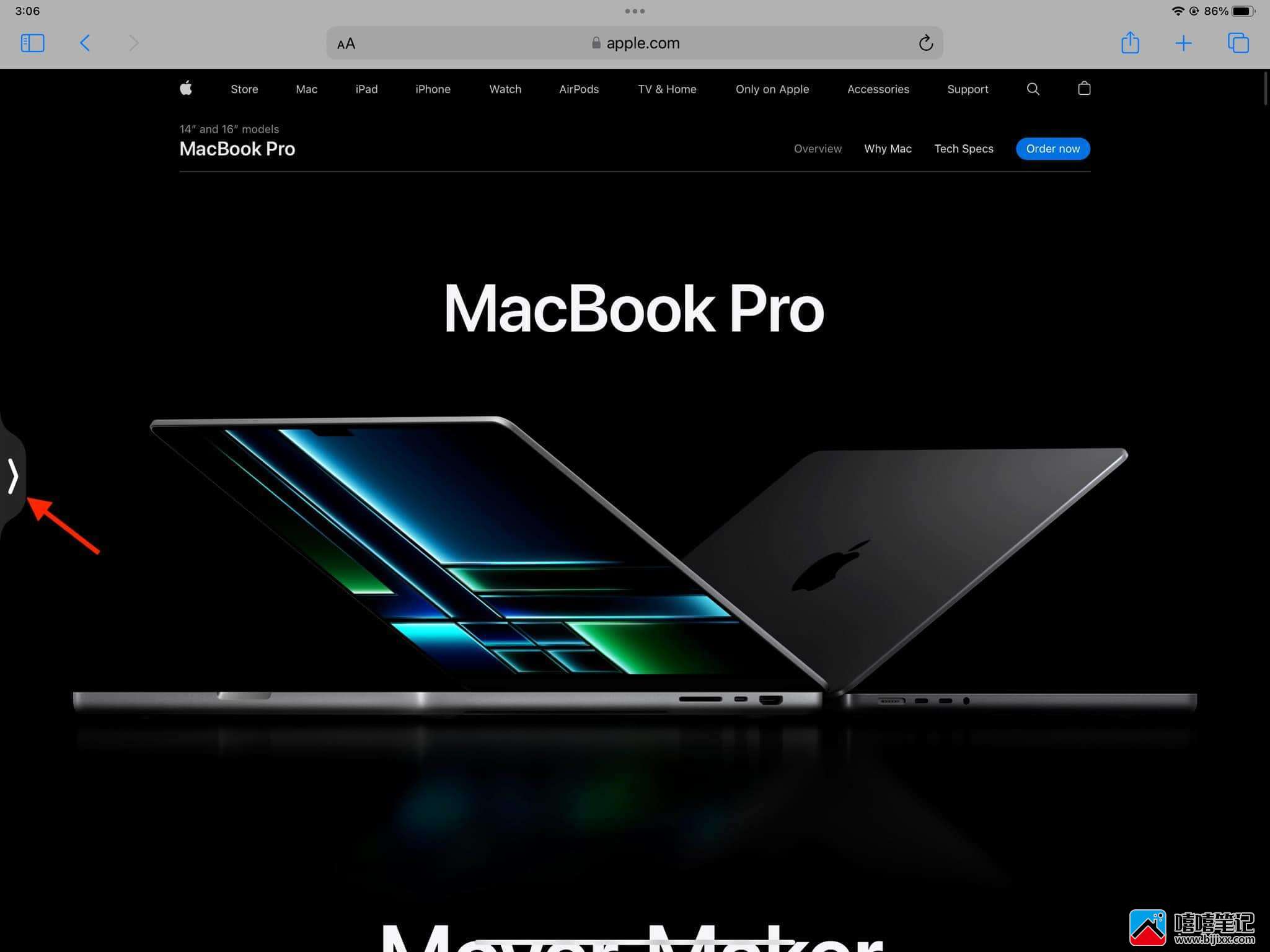
将薄的 Slide Over 窗口变成全屏应用程序
点击“侧拉”窗口顶部的多任务按钮,然后选择“全屏”。此应用程序现在将进入 iPad 屏幕。

将打开的全屏应用程序转换为浮动窗口
点击 应用顶部的多任务按钮,然后点击Slide Over。
选择另一个将全屏打开的应用程序,第 1 步中的应用程序将显示为顶部的浮动侧拉窗口。
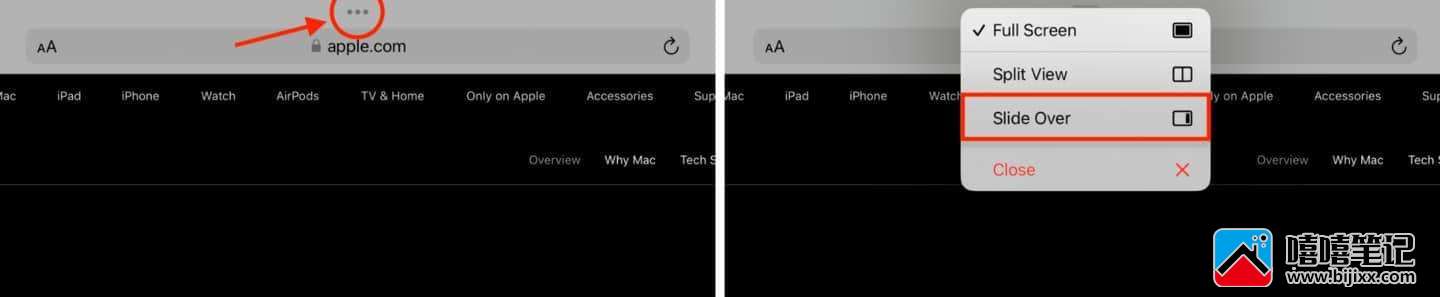
在一个地方查看所有打开的 Slide Over 窗口
方法 1:从 Slide Over 应用程序的主页指示器向上滑动并暂停以查看所有 Slide Over 窗口。这类似于在 iPhone 的 App Switcher 中查看所有打开的应用程序。
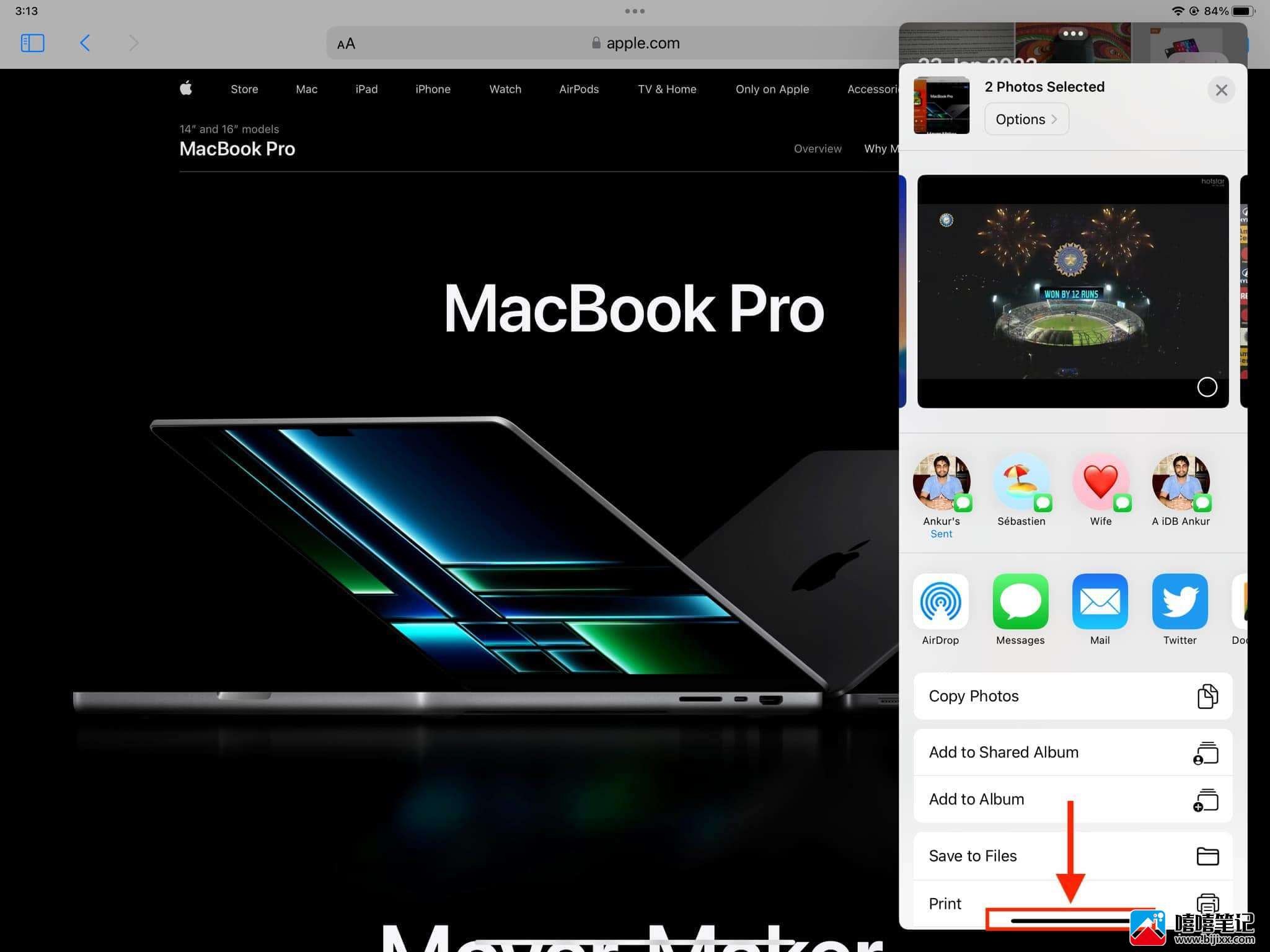
方法二:从iPad屏幕底部向上滑动并按住进入App Switcher。现在,在 App Switcher 屏幕上向左滑动以查看所有活动的 Slide Over 应用程序。

关闭滑过窗口
您可以通过点击三点图标并选择关闭来结束 Slide Over 。这将退出 Slide Over 窗口中的应用程序。
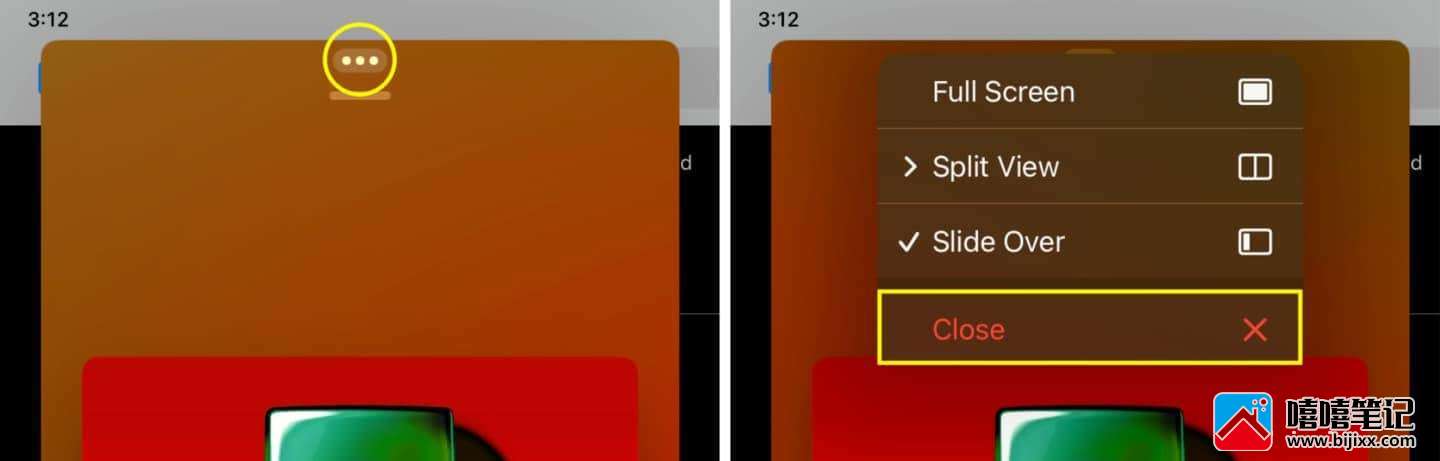
除此之外,您还可以转到Slide Over App Switcher或主 iPadOS App Switcher并在 Slide Over 应用程序磁贴上向上滑动以将其关闭。
在 iPad 屏幕上同时使用三个应用程序
在 Split View 中打开两个应用程序。
从屏幕底部轻轻向上滑动以调出 iPad Dock。
触摸并按住应用程序图标并将其放在屏幕中央。这个应用程序现在将作为一个浮动的 Slide Over 窗口在 Split View 屏幕的顶部打开。结果,您在屏幕上同时在分屏视图中打开了两个应用程序,在侧拉中同时打开了一个应用程序。这是它的样子:
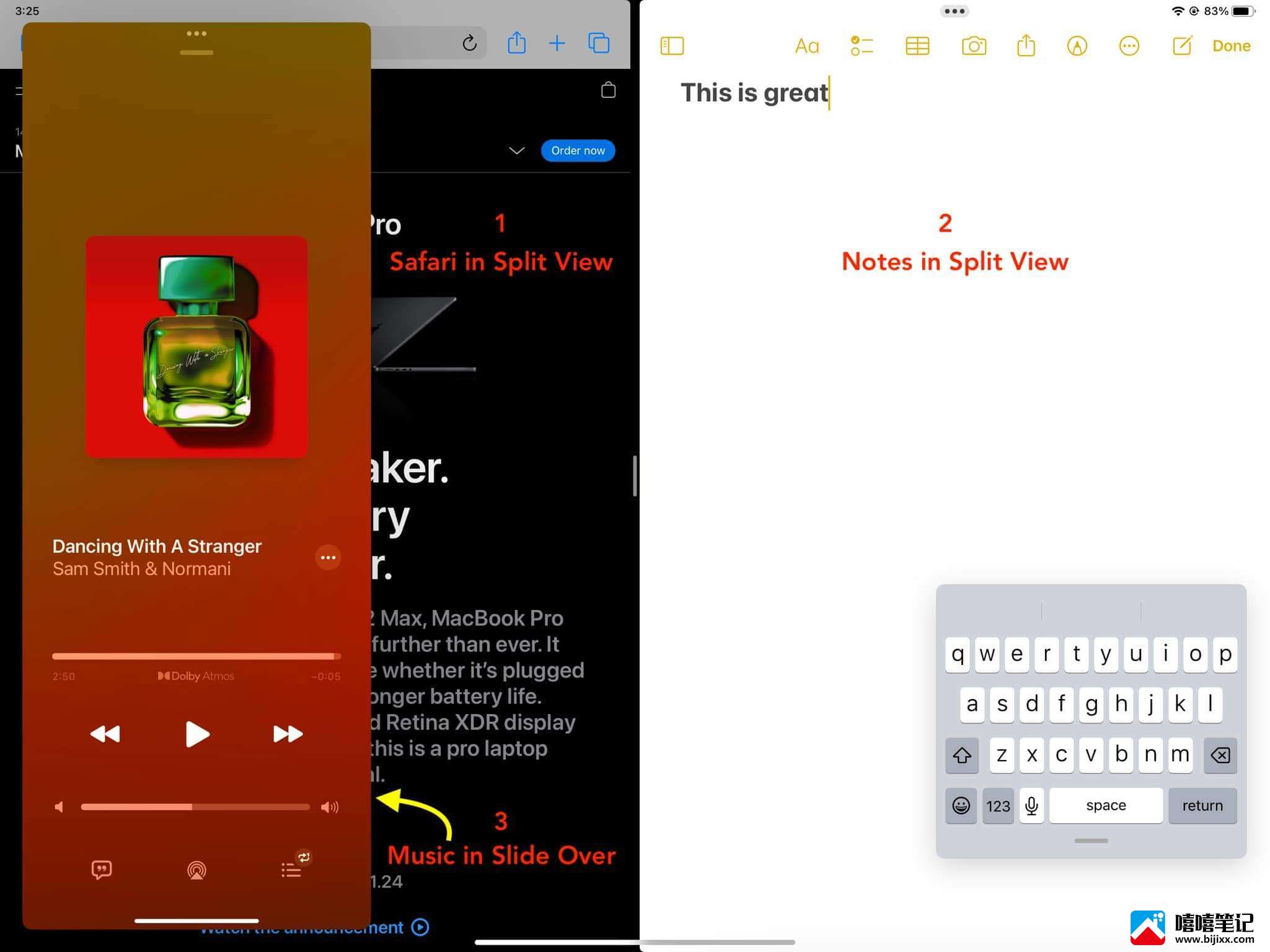
我可以在 Slide Over 中使用任何和所有应用程序吗?
iPadOS 应用程序不支持侧拉和拆分视图。Apple 和第三方应用程序都是如此。例如,无法在侧拉中打开“设置”应用。如果应用程序不支持侧拉,则在全屏打开时您将看不到多任务按钮(三点图标)。