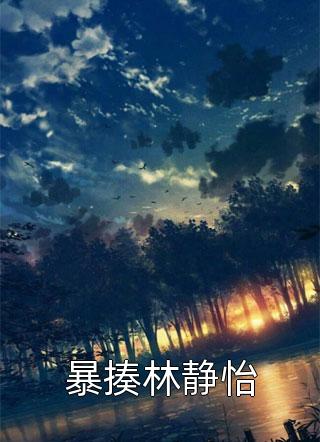得益于 Universal Control,您可以在 iPad 上无线使用 Mac 或 MacBook 的鼠标、触控板和键盘。
在本教程中,我们将向您展示如何在 Mac 和 iPad 上使用单个鼠标、触控板或键盘。
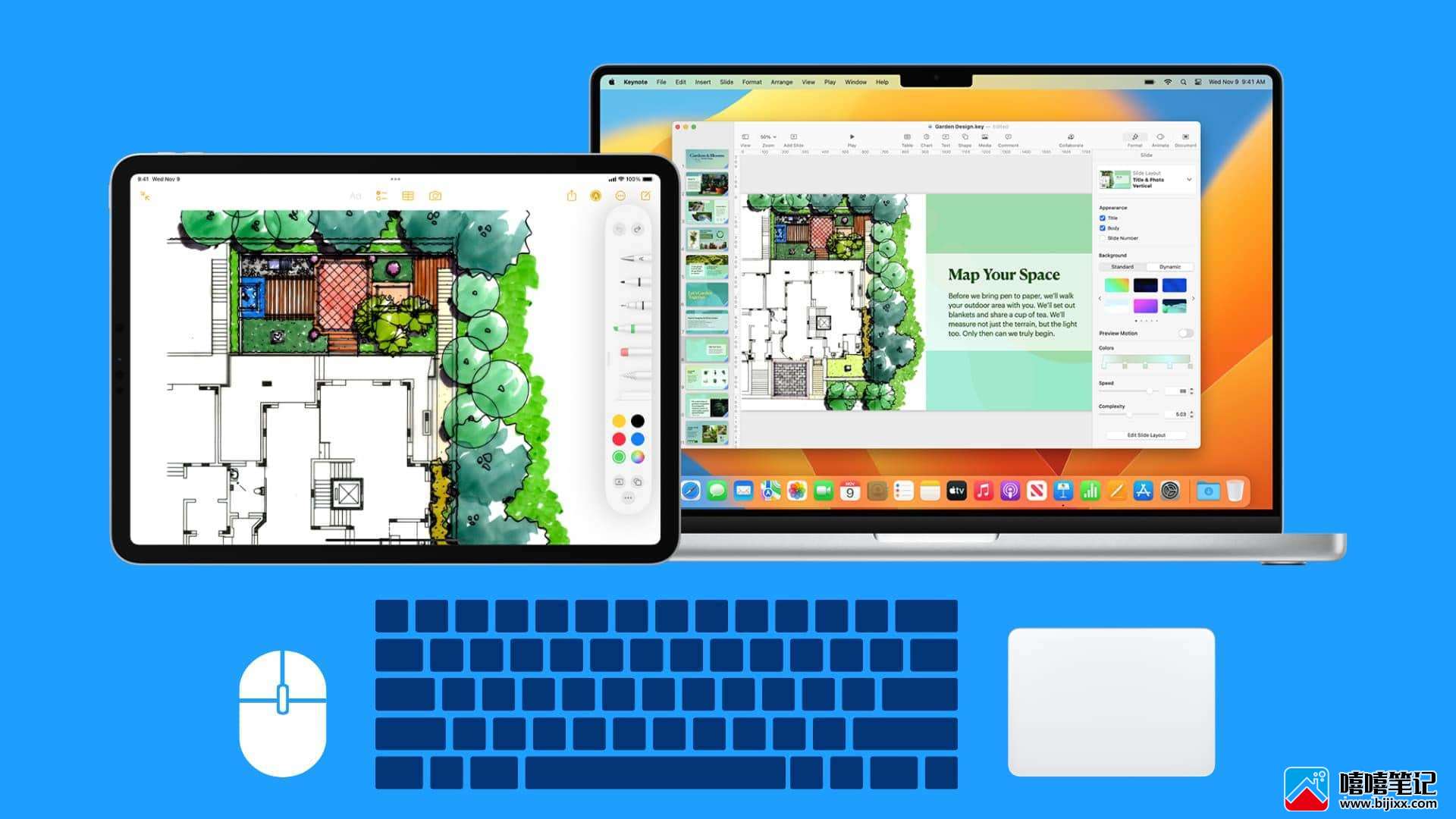
注意:您还可以按照这些步骤在两台或多台 Mac 上使用相同的鼠标、触控板和键盘。
先决条件
苹果:
- 支持Universal Control 的Mac (如下所列)
- 连接鼠标、触控板和键盘的 Mac 台式机或 MacBook(内置触控板和键盘)。
- Mac 应该在 macOS Monterey 12.3 或更高版本上
iPad:
- 支持 Universal Control 的 iPad(如下所列)
- iPad 应运行 iPadOS 15.4 或更高版本
其他需求:
- Mac 和 iPad 都应使用相同的 Apple ID进行双因素身份验证。
- 两台设备都必须启用 Wi-Fi、蓝牙和 Handoff。
- iPad 和 Mac 之间的距离应在10 米(30 英尺)以内。但为获得最佳效果,请将其保持在1 米(3 英尺)以内。
- iPad 和 Mac 应该解锁。
- 蜂窝型号 iPad 上的个人热点应该关闭,Mac 不应共享其互联网连接。
- 可选:可变成支架或专用支架的 iPad 外壳有助于让您的平板电脑像显示器一样直立。我正在使用这款可折叠成支架的 ESR iPad 保护套。之后,保持iPad和Mac这样:
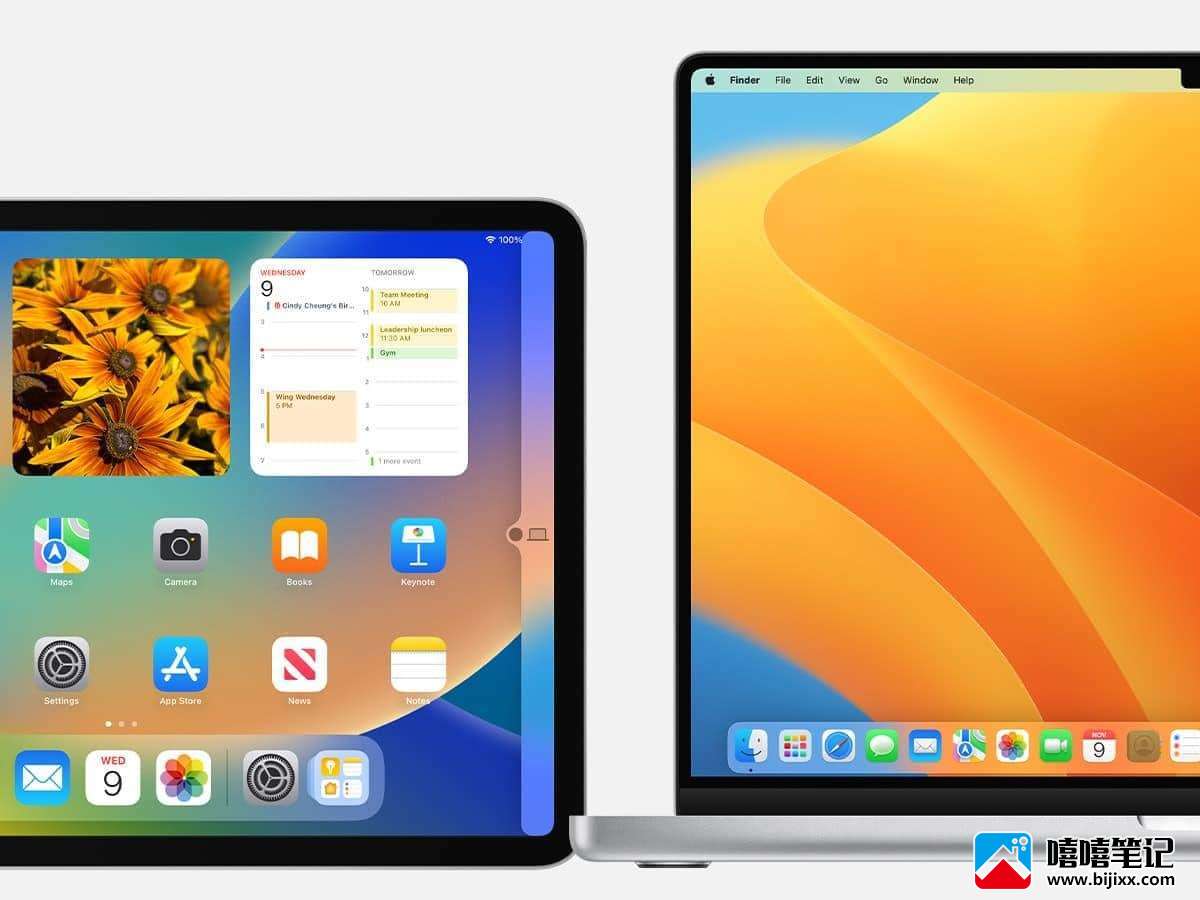
支持通用控制的 iPad 和 Mac 机型
如果您拥有以下型号的 Mac 和 iPad,则可以使用相同的鼠标、触控板和键盘:
iPad:
- iPad Pro(所有型号)
- iPad(第 6 代及更新机型)
- iPad Air(第 3 代及更新机型)
- iPad mini(第 5 代及更新机型)
苹果:
- MacBook(2016 年及更新机型)
- MacBook Pro(2016 年及更新机型)
- MacBook Air(2018 年及更新机型)
- Mac mini(2018 年及更新机型)
- Mac Pro(2019 年及更新机型)
- iMac(2017 年及更新机型)
- iMac(视网膜 5k,27 英寸,2015 年末)
- iMac Pro
- 苹果工作室
如何在 Mac 和 iPad 上使用同一个鼠标、触控板和键盘
第 1 步:启用切换
- 在 iPad 上:前往“设置”>“通用”>“隔空播放和接力”。从这里,确保Handoff的开关是绿色的。
- 在 Mac 上:单击 Apple 图标 ? > 系统设置 > 常规 > AirDrop & Handoff。在这里,确保启用“允许在这台 Mac 和您的 iCloud 设备之间切换”旁边的开关。
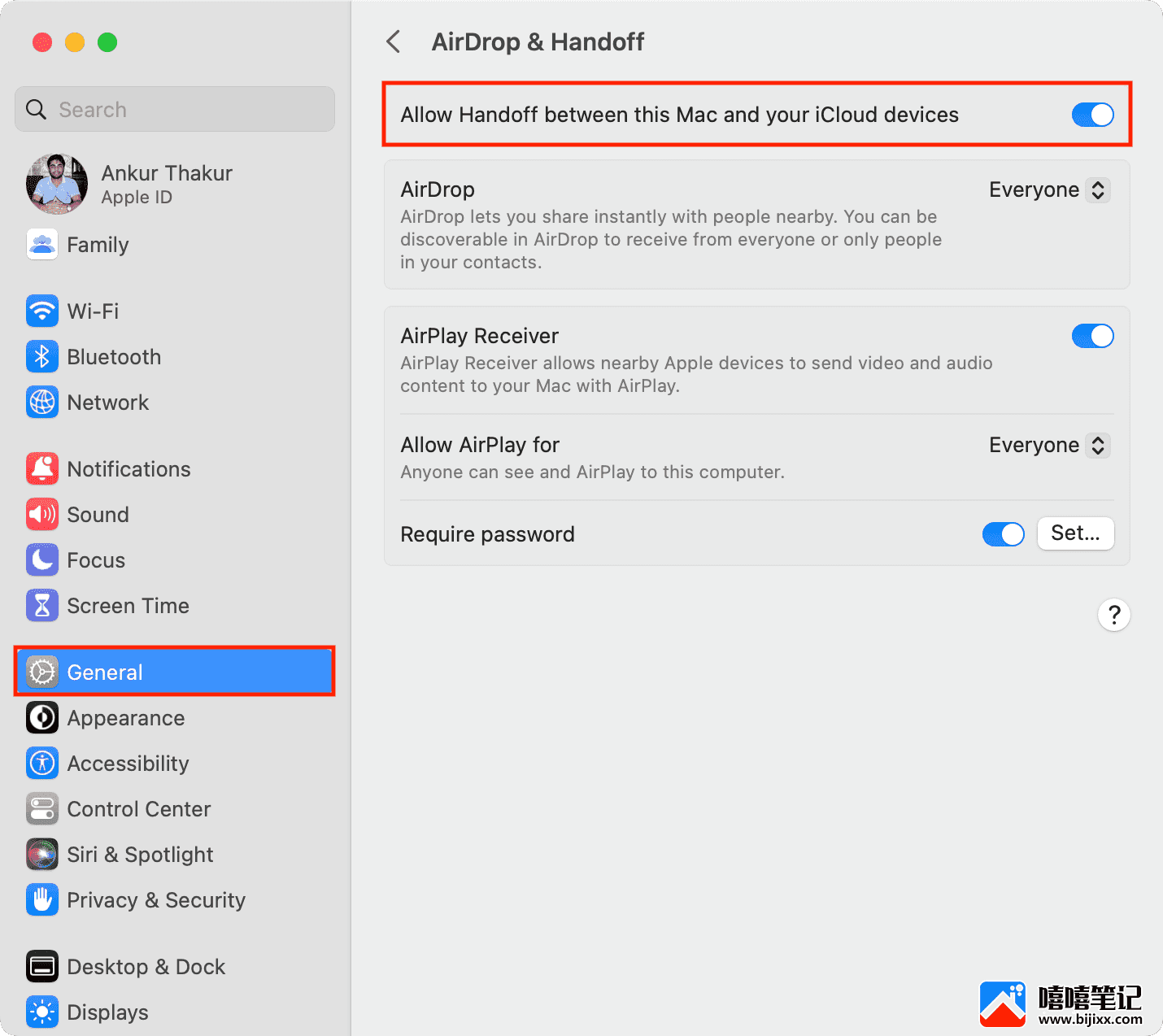
第 2 步:打开鼠标和键盘的通用控制
- 在 iPad 上:前往“设置”>“通用”>“隔空播放和接力”。从这里,启用Cursor 和 Keyboard的开关。
- 在 Mac 上:转到系统设置 > 显示 > 高级。在此处,确保启用“允许您的指针和键盘在附近的任何 Mac 或 iPad 之间移动”开关。除此之外,还要启用“推动显示器边缘以连接附近的 Mac 或 iPad ”开关。
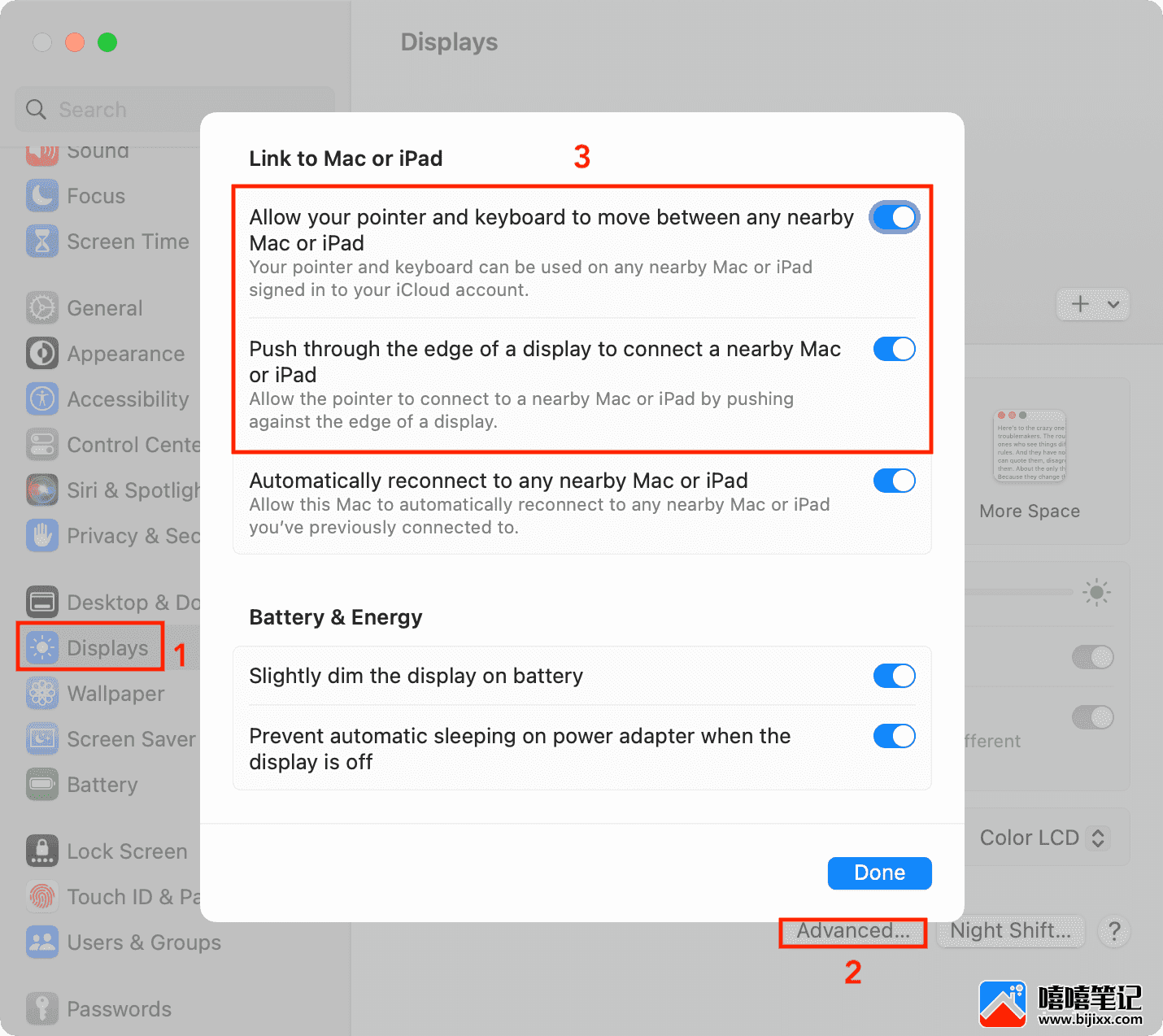
第 3 步:在 iPad 和 Mac 上使用相同的鼠标、触控板和键盘
现在,只需将 Mac 的鼠标或键盘指针拖动到 iPad 所在的 Mac 屏幕边缘(左或右)。您会在 iPad 的边缘看到一个动画。继续推动指针,现在它已准备好在您的 iPad 上工作。你会看到你的 Mac 的箭头指针指向你的 iPad 屏幕,在那里它变成一个圆形指针或点。
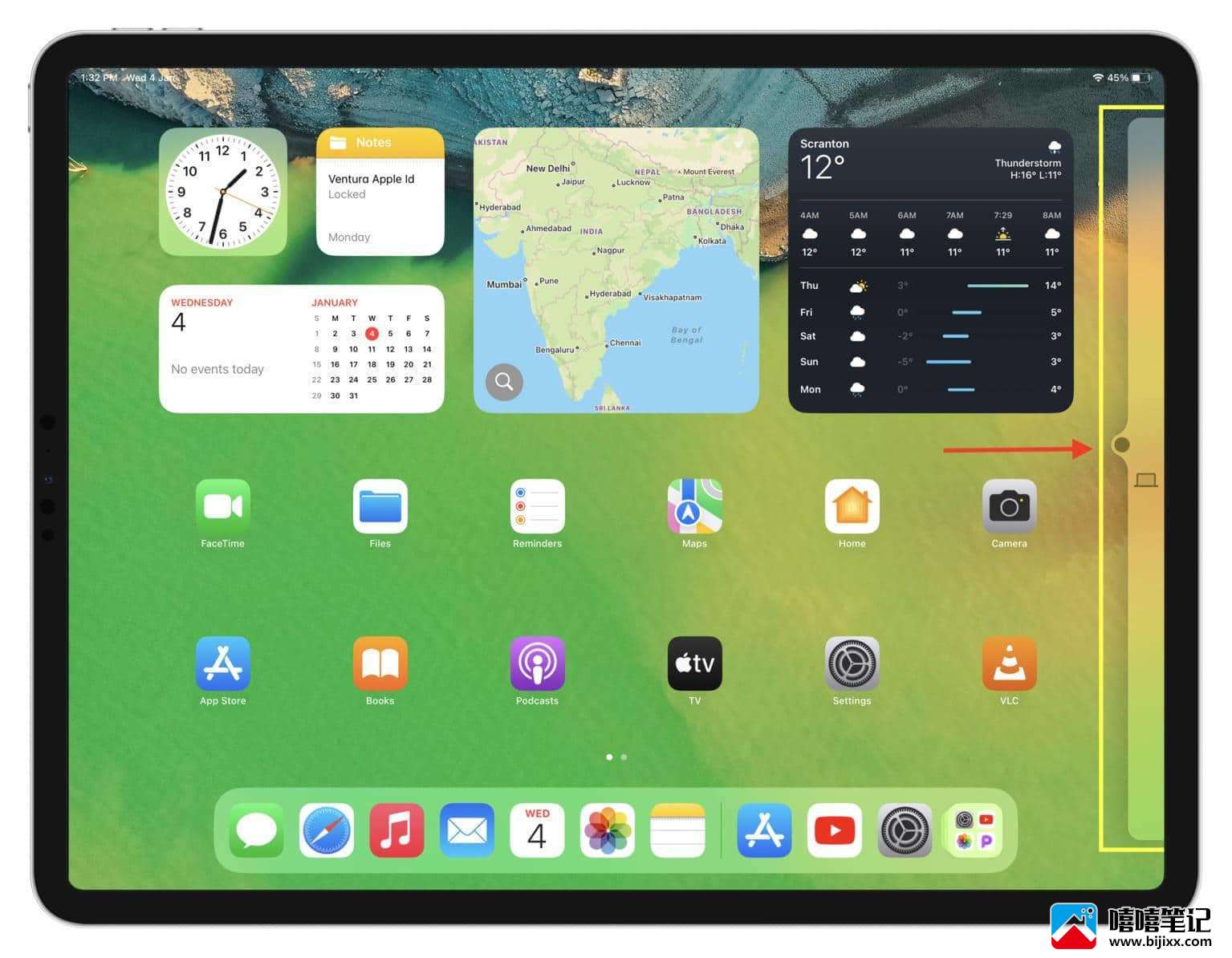
我的 iPad 放在 MacBook 的左侧。现在,当我将 MacBook 的触控板指针推过屏幕的左边缘时,它会离开 MacBook 的显示屏并出现在我的 iPad 上。
如果您不能拖动指针,请转到 Mac 的系统设置>显示。在这里,单击加号按钮并在“将键盘和鼠标链接到”下选择您的 iPad 。

执行此操作后,您会看到您的 iPad 在此系统设置屏幕上显示为缩略图。现在,将 Mac 的鼠标或触控板指针拖到 iPad 屏幕的那一侧。您现在可以在 iPad 上使用 Mac 的鼠标或触控板。
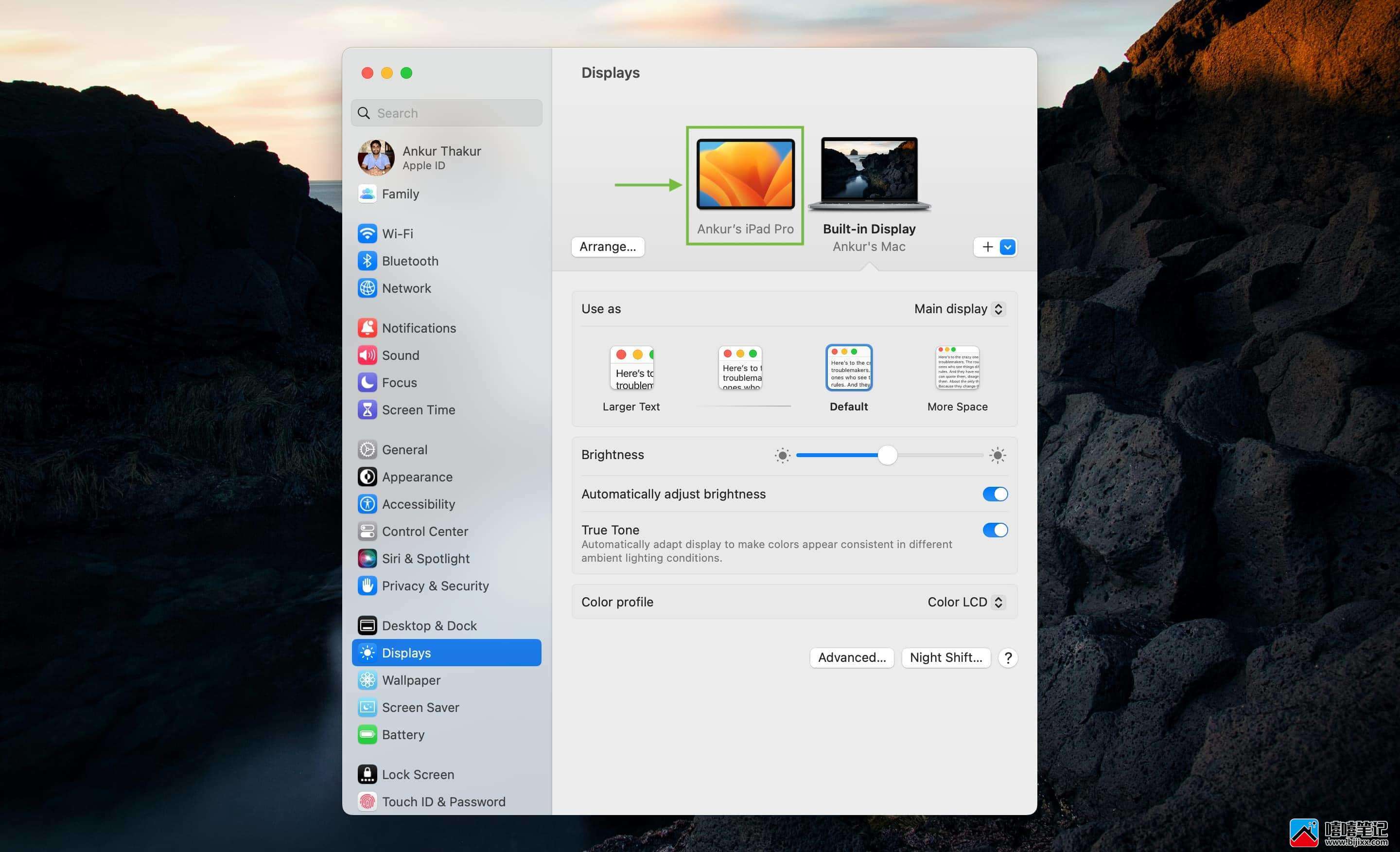
要在 iPad 上使用 Mac 的键盘,请打开“备忘录”或任何其他可以键入的应用程序。现在,使用您的 Mac 键盘输入文本,它就会出现在您的 iPad 上。要使用 iPad 的虚拟键盘,请点击iPad 屏幕上的小键盘图标,然后选择“显示键盘”。
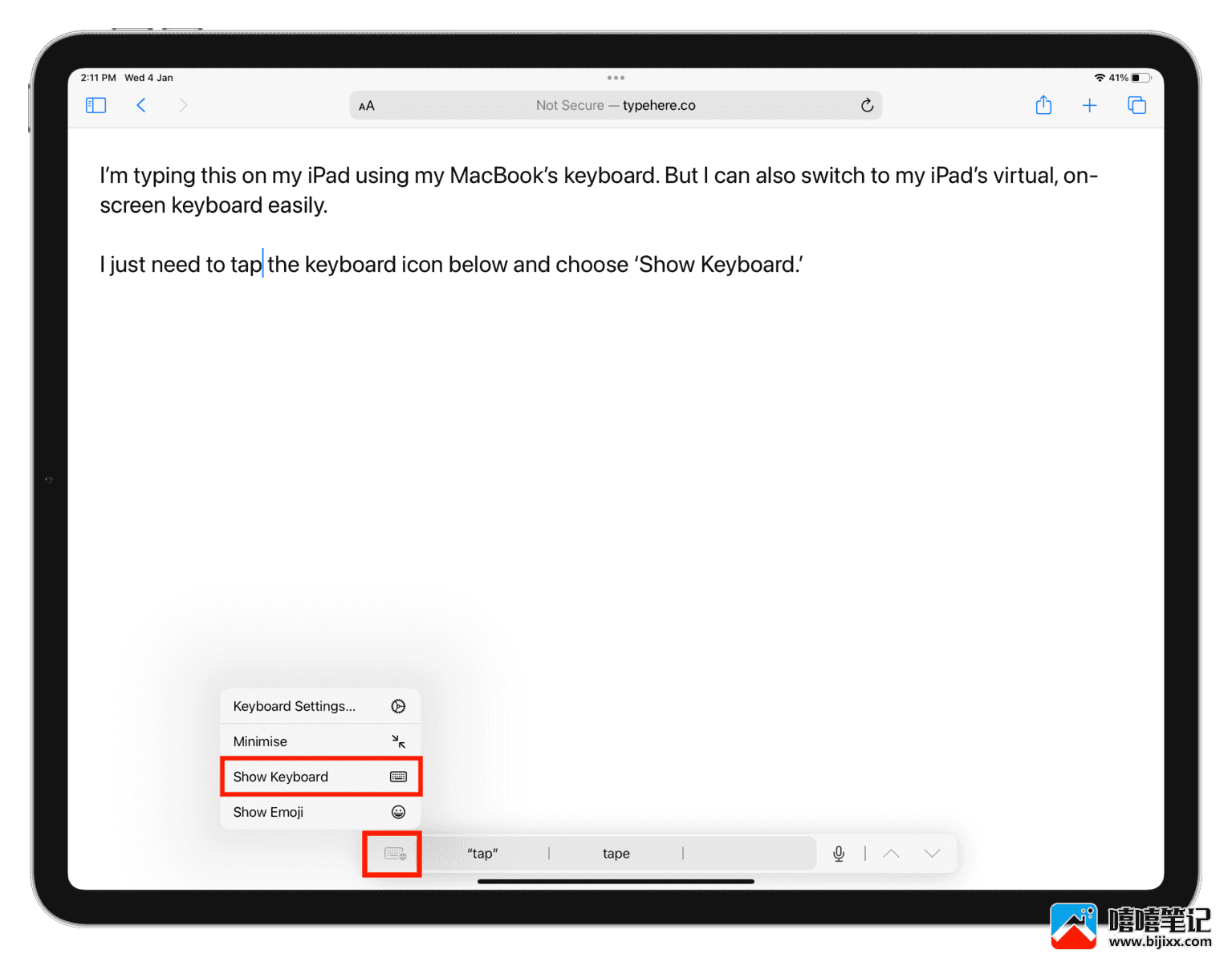
告诉你的 Mac 你的 iPad 是在左边还是右边
我在 iPad 上使用 Mac 的键盘和鼠标已有一段时间了。似乎我的 Mac 可以自动识别出 iPad 在哪一侧。但是,如果您更改 iPad 的位置并将其从左移到右或从左移到右,您可以将此更改通知您的 Mac:
在 Mac 上打开“系统设置” ,然后点按“显示器”。
确保您在此处看到您的 iPad。如果没有,请单击加号按钮并在“将键盘和鼠标链接到”下选择您的 iPad 。
单击排列按钮。
在这里,您会看到两张图片:一张代表您的 iPad,另一张代表您的 Mac。将 Mac 的指针放在 iPad 图像上,并根据需要向左或向右拖动。
最后,点击完成。
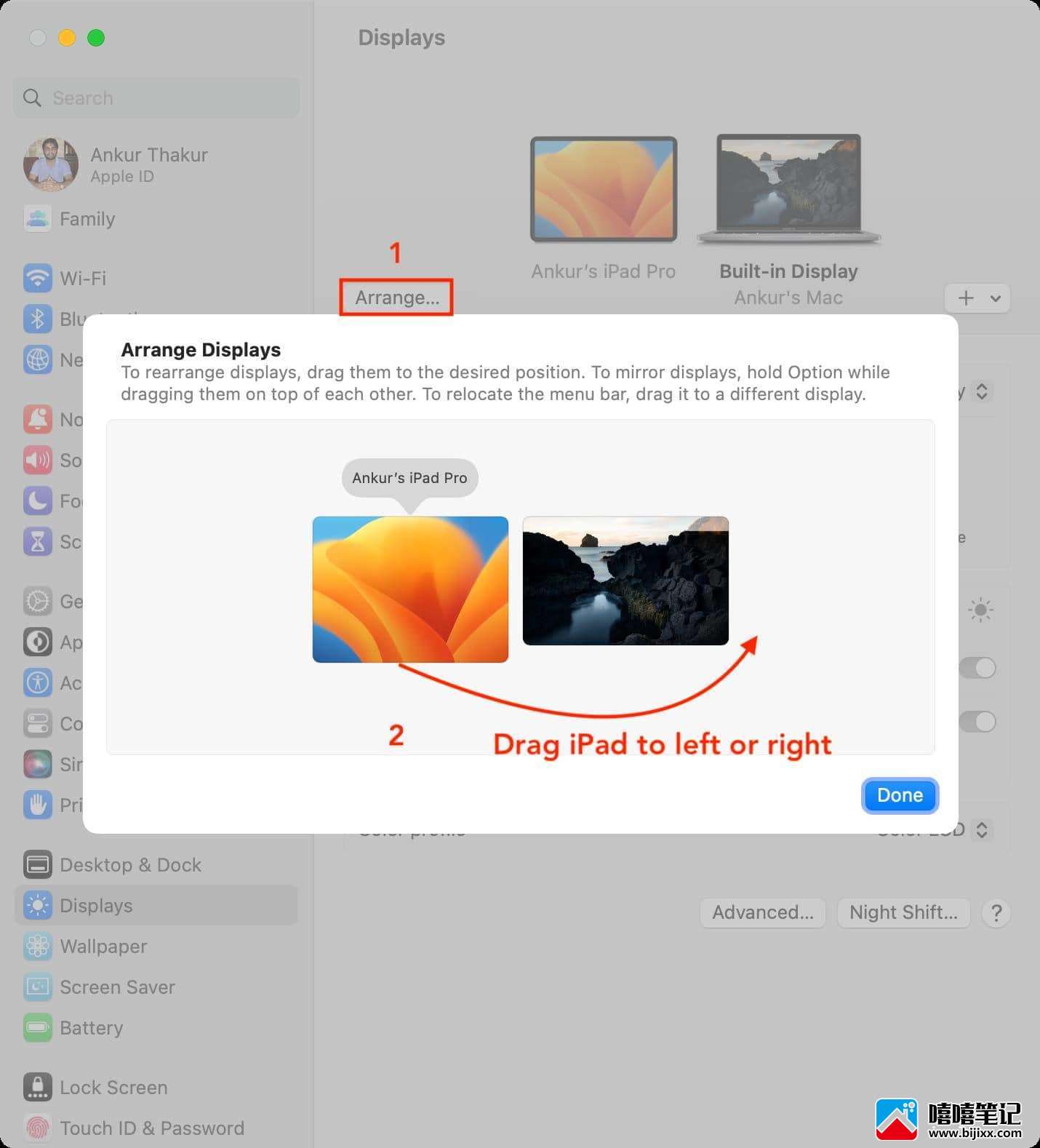
您可以使用的一些特殊手势
如前所述,Mac 上的箭头指针在 iPad 上变成了一个点。点表示您的手指触摸(因为 iPad 是基于触摸的设备)。
您可以使用 Mac 的指针进行单击,也可以在 iPad 上单击并按住。但是,您无法使用鼠标或触控板执行常规的基于手指的向下滑动或滑动手势来打开控制中心或回家。
因此,这里有一些在 iPad 上使用鼠标和触控板的提示:
单击:只需对项目进行正常单击即可。
二次单击:将指针放在某个项目上,然后用两根手指在触控板上单击。
单击并按住(几乎与二次单击相同):用一根手指按住应用程序图标或选项。
拖动东西:单击并按住某物,然后拖动以移动它。
回家:单击屏幕底部的水平线。或者,用三个手指在触控板上向上轻扫。
打开控制中心:将鼠标指针移至 iPad 屏幕的右上角,然后单击图标,例如电池指示器。
打开通知中心:将鼠标指针移至 iPad 屏幕的左上角,然后单击时间和日期指示器。
打开 iPad Dock:将鼠标指针移至屏幕底部。
打开 App Switcher:将鼠标指针移至屏幕底部,这将带出 Dock。现在,将其进一步向下推以进入 App Switcher。或者,在触控板上用三指向上轻扫,暂停,然后抬起手指。我还可以在触控板上用五根手指捏合以打开 iPad 上的 App Switcher(以及 Mac 上的 Launchpad)
在打开的应用程序之间切换:我可以用四根手指在 Mac 的触控板上向左或向右滑动,以转到 iPad 上打开的各种应用程序。
打开 Spotlight 搜索:在 iPad 主屏幕上,用两根手指在触控板上向下滑动。
打开今日视图:在第一个主屏幕页面或解锁锁定屏幕上,然后用两根手指在触控板上向右滑动。
除此之外,就像 Mac 一样,您可以在 iPad 上使用大部分妙控板和妙控鼠标手势。
https://www.youtube.com/embed/C2OGW_24F0c?feature=oembed
使用 Universal Control 在 Mac 和 iPad 之间拖放文件
您还可以在设备之间拖放文件:
打开iPad 上的“文件”应用。
现在,在您的 Mac 上选择一个 PDF、图像、视频或任何文件,然后将其推过屏幕边缘,直到它出现在您的 iPad 上。
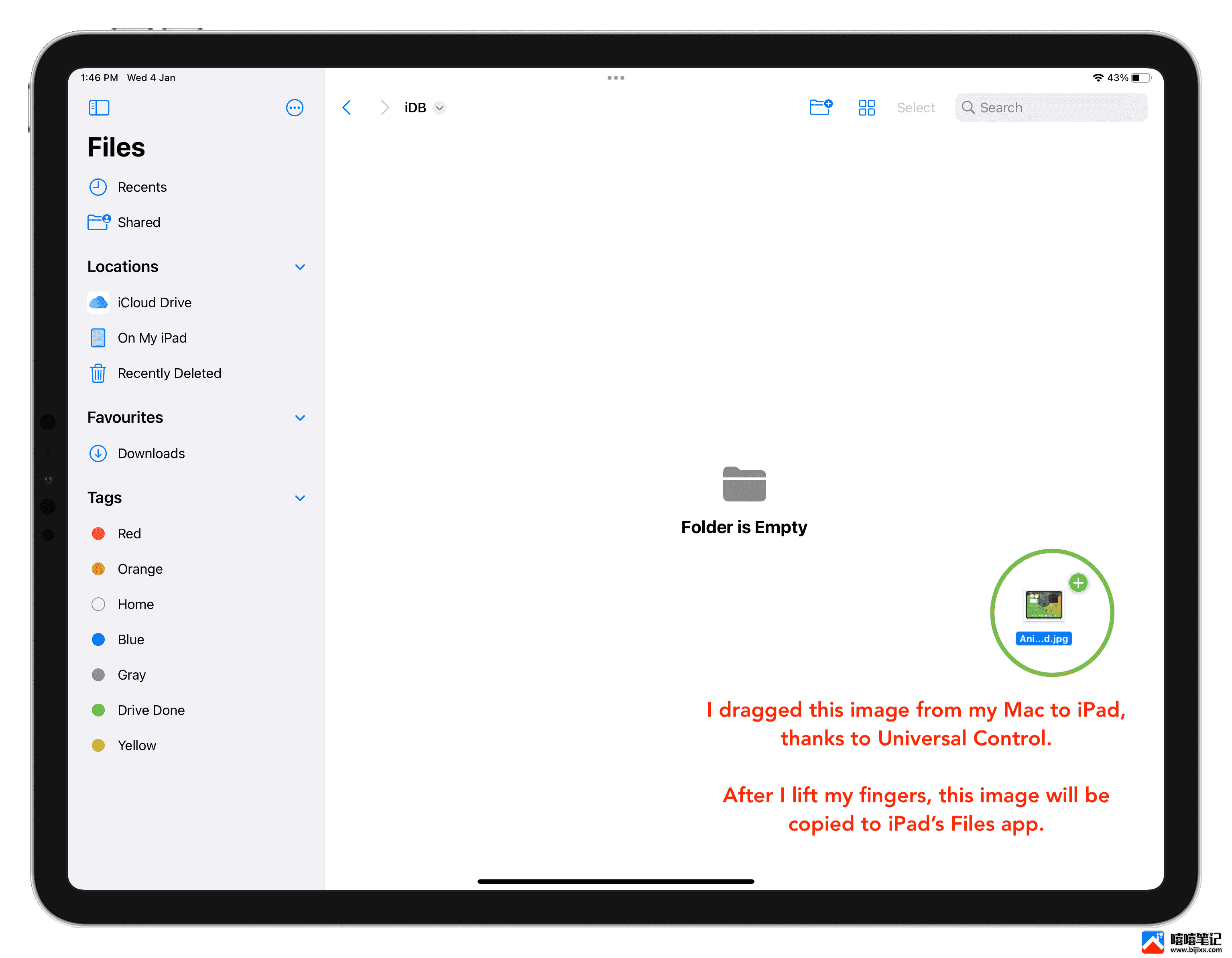
同样,您可以将文件从 iPad 的“文件”应用拖到 Mac。
您还可以将图像从 Mac 拖放到 iPad 上的“信息”应用程序中。
就像这样,您可以使用 Apple Pencil 在 iPad 上进行素描,然后将绘图拖放到 Mac 上的 Keynote 或 Pages 等应用程序中。
除此之外,您还可以使用通用剪贴板在一台设备上复制文本和图像,然后将它们粘贴到另一台设备上。
关于热角
iPad 屏幕一侧的Mac 热角将无法使用。
停止使用 iPad 上的键盘、鼠标和触控板
以下是停止在 Mac 和 iPad 上使用相同鼠标、触控板和键盘的四种方法:
选项 1: 按 iPad 的顶部按钮使其进入睡眠状态。
选项 2:从 iPad 设置关闭 Wi-Fi(从控制中心关闭它不起作用)。
选项 3:转到 Mac 的系统设置 > 显示 > 点击加号按钮并点击蓝色的 iPad 名称以断开连接。
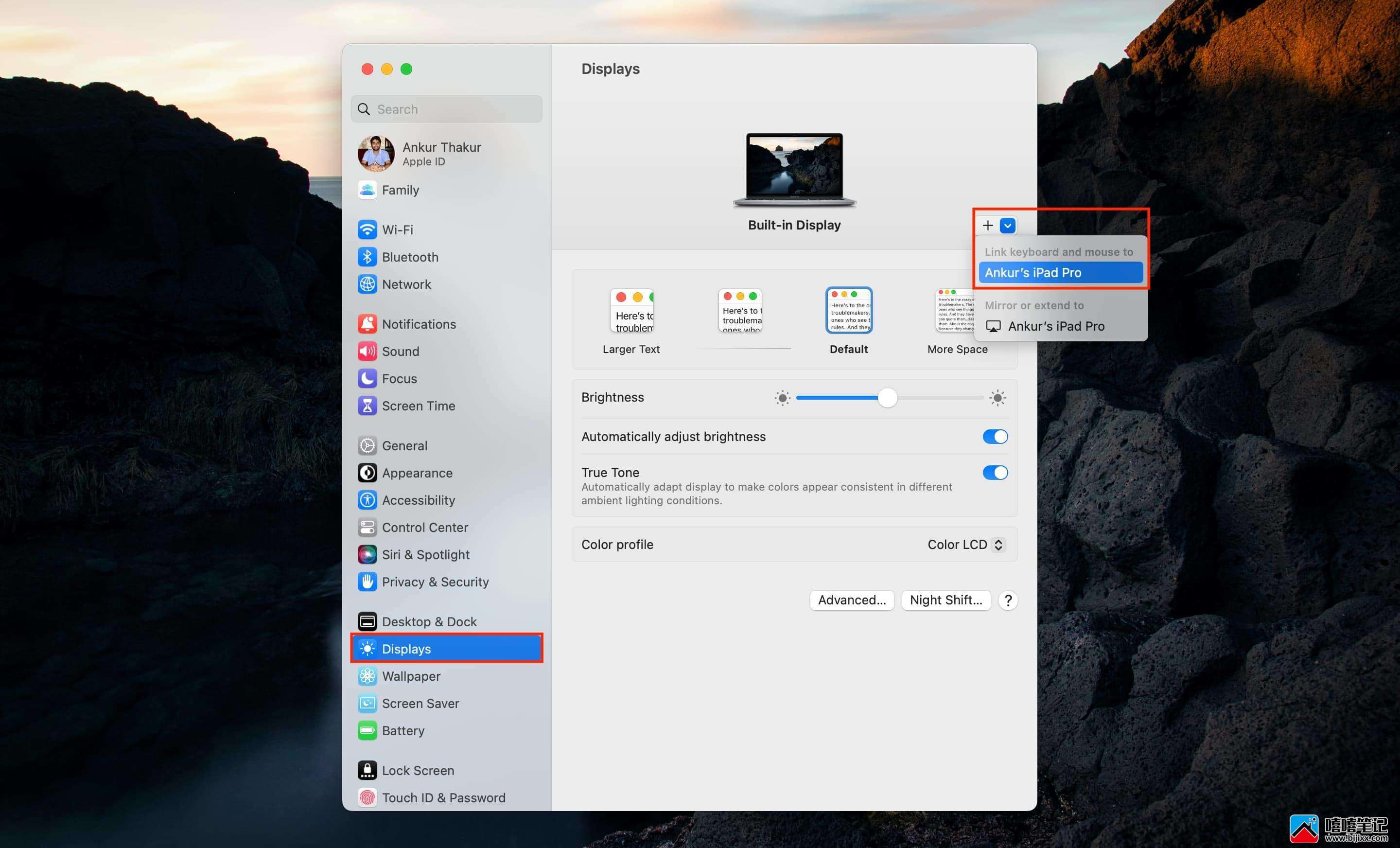
您也可以通过打开 macOS 控制中心 > 显示 > 并单击“将键盘和鼠标链接到”下的蓝色 iPad 名称来执行此操作。
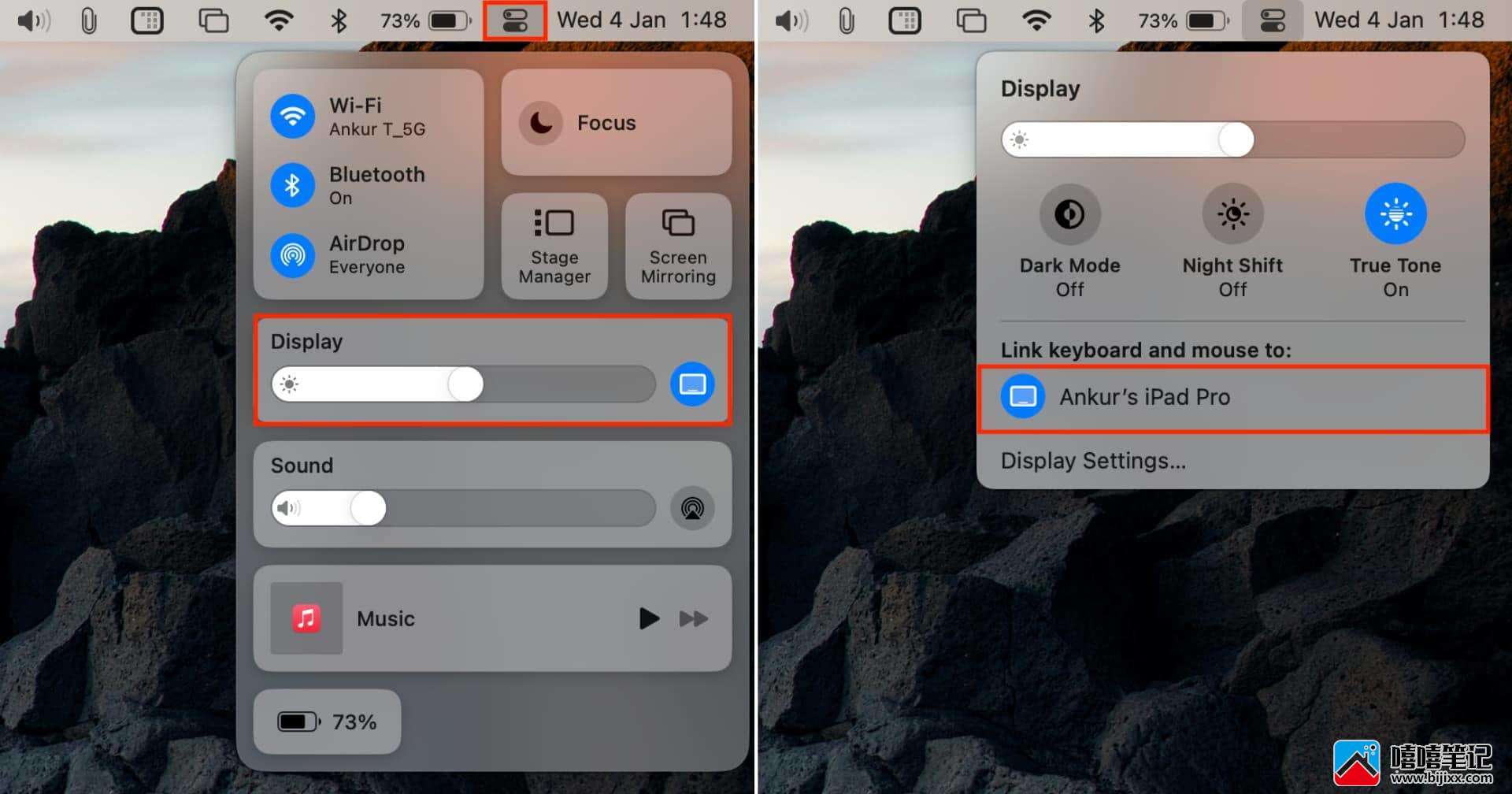
注意: 选项 3 是临时的。使用解锁的 iPad 将 Mac 的指针移到屏幕边缘后,指针将再次指向您的 iPad!如果您对此感到恼火,请转到 Mac 的“系统设置”>“显示”>“高级”,然后关闭“推动显示器边缘连接附近的 Mac 或 iPad ”开关。之后,按照方法 3 断开 iPad 和 Mac 的连接。现在,当您将指针推到 Mac 屏幕的边缘时,它不会跳转到您的 iPad。单击加号按钮选择 iPad 后,您只能重新使用 Mac 的鼠标或触控板。
除此之外,您还可以按照步骤 4 完全关闭此功能。
选项 4:转到 iPad 设置 > 通用 > AirPlay & Handoff 并关闭Cursor and Keyboard的开关。
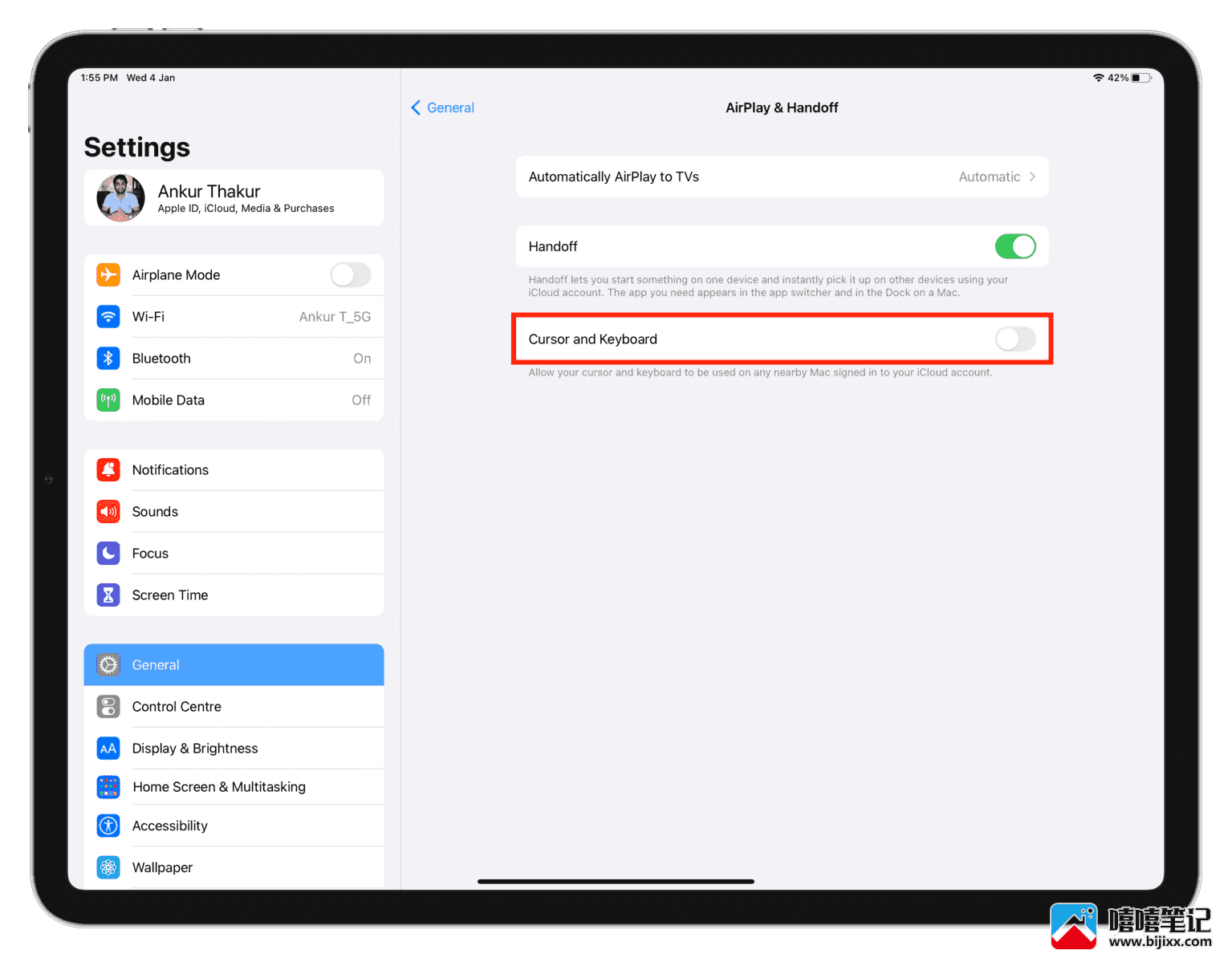
如果您无法在 iPad 上使用 Mac 的触控板、鼠标或键盘,或者它们无法正常工作,只需重新启动 iPad(和 Mac)即可解决问题。除此之外,请确保您已满足其他要求。