查看如何将 iPhone 设置为每天早上、晚上或任何其他设定时间自动播放音乐。您甚至可以更进一步,让您的 iPhone 播放 HomePod 上的歌曲。而这一切都将在您不移动肌肉的情况下发生!
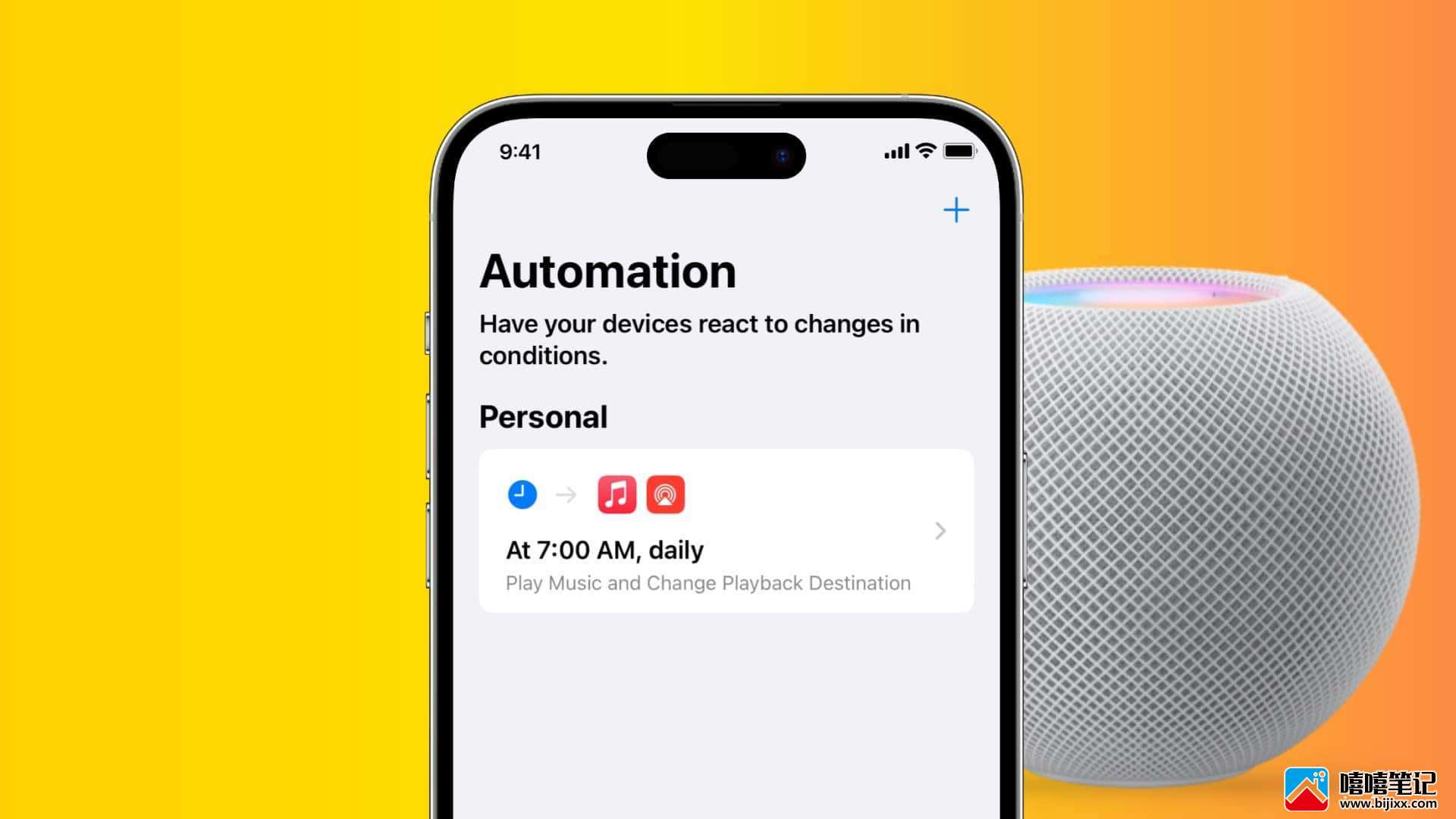
将 iPhone 设置为在任何选定时间自动在其扬声器或 HomePod 上播放音乐
1)打开快捷方式应用程序 并点击 底部的自动化。
2)点击创建个人自动化。如果您没有看到它,请先点击加号图标 (+)。
3)您可以在此处选择各种选项之一。例如,如果您想在早上 7 点自动播放音乐,请选择时间选项。如果您想在关闭早晨闹钟时自动播放音乐,请使用闹钟。我们正在选择一天中的时间。
4)选择一天中的时间并设置所需的时间。您还可以选择每天重复此自动化或每周点击并取消选中几天。完成后,点击下一步。

5)在这里,触摸下一步操作建议下的播放音乐。如果您没有看到它,请使用底部的搜索栏并找到“播放音乐”操作。
6)接下来,使用底部的搜索栏查找“更改播放目标”操作,然后点击将其添加到您的自动化中。
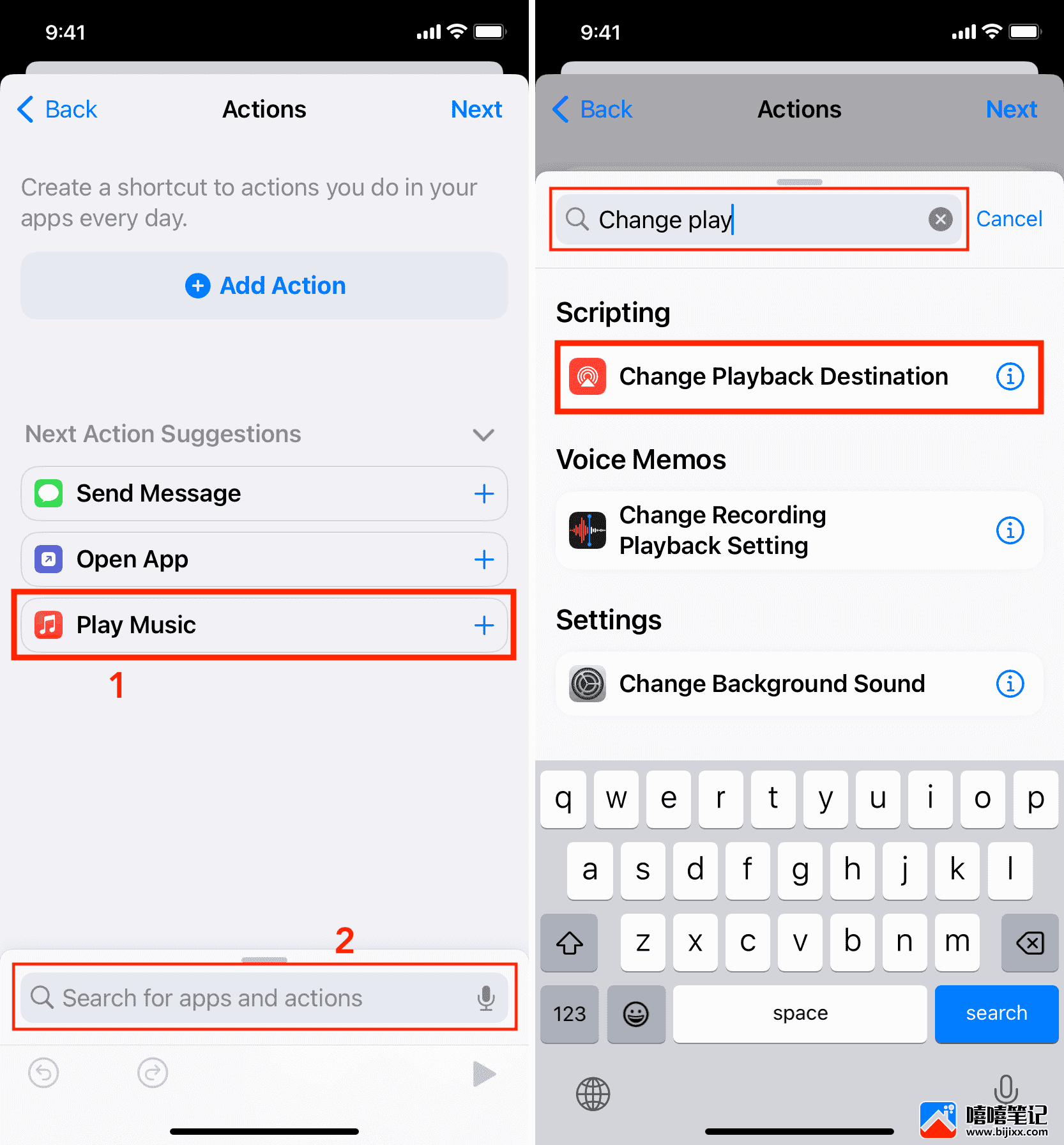
7)你有最喜欢的播放列表、艺术家或专辑,你想每天早上自动播放吗?如果是,请点击“音乐”。现在,点击库>播放列表或任何其他选项 >选择一个播放列表> 然后点击顶部的小加号按钮。如果您只想选择一首歌曲,请点击曲目旁边的加号按钮。
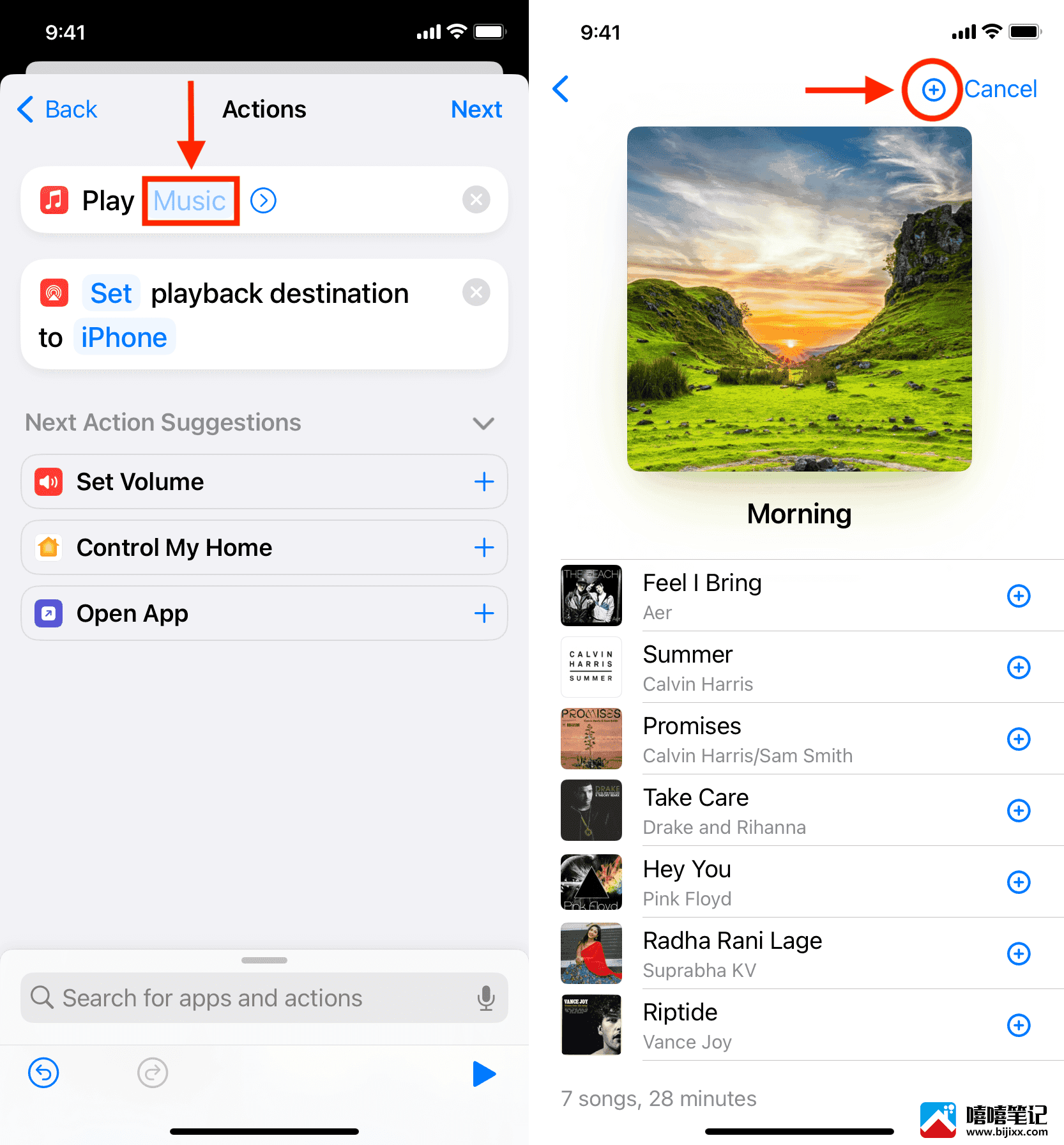
8)如果您想让音乐通过 iPhone 扬声器播放,则无需执行任何其他操作;只需点击下一步。但是,如果您希望通过 HomePod 播放音乐,请触摸“将播放目标设置为”旁边的“ iPhone ”,然后选择您的HomePod。之后,点击Next。
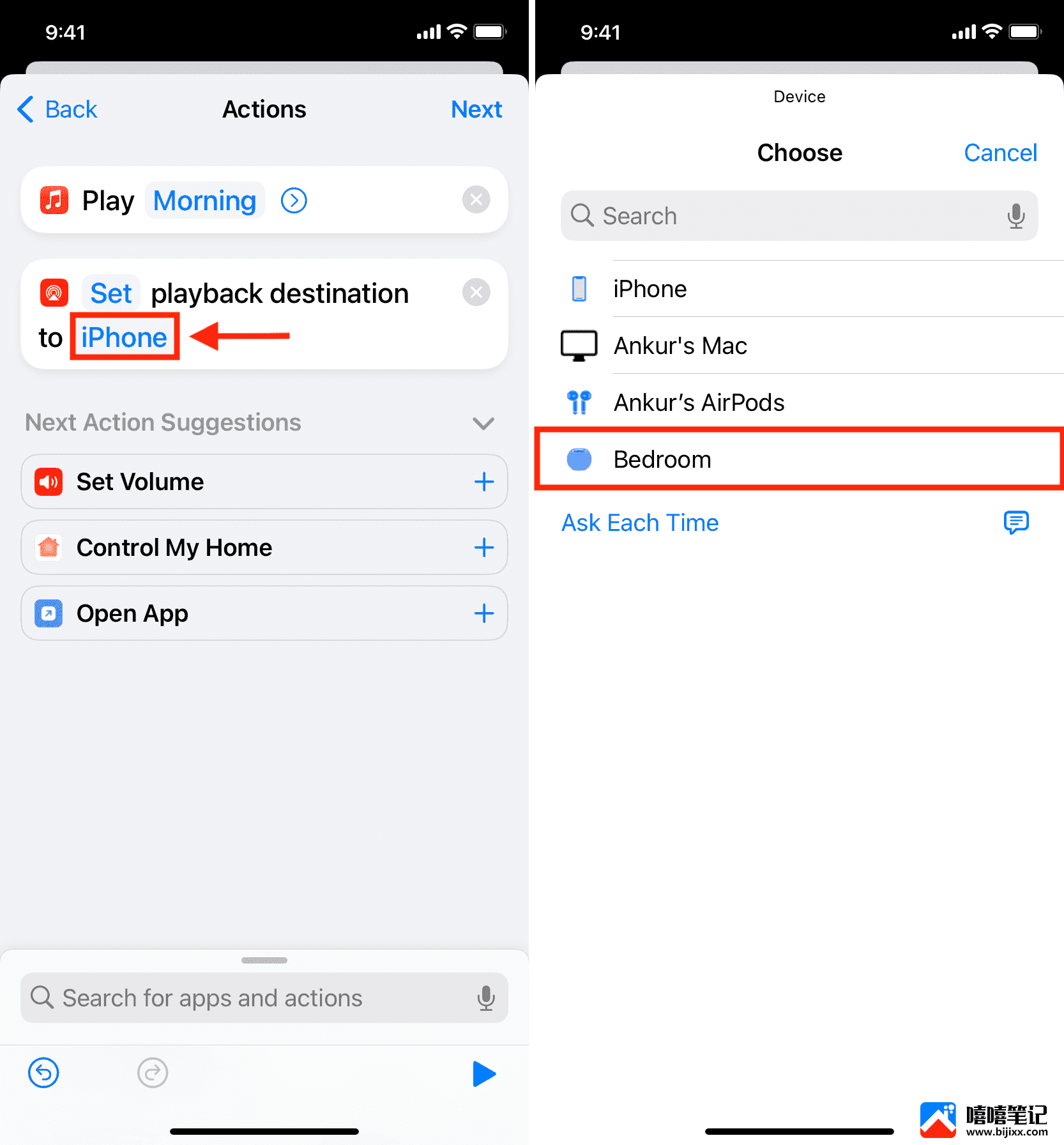
9)关闭Ask Before Running > Don't Ask的开关。
10)最后,点击完成完成音乐自动化的创建。
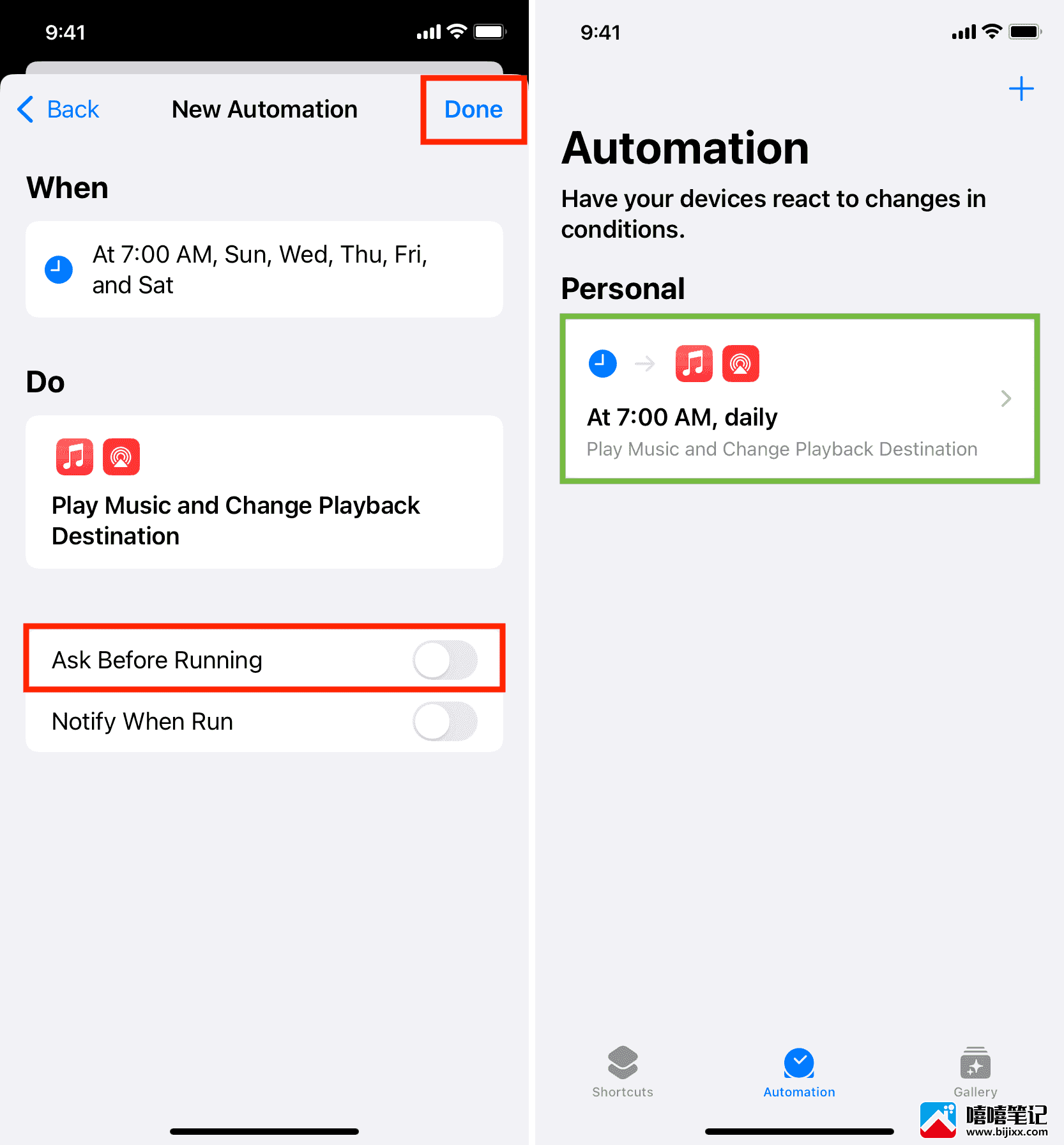
一切都准备就绪。在指定的时间,您的 iPhone 或 HomePod 将自动播放您选择的曲目。







