使用 USB 记忆棒,您可以存储所有类型的数据并将文件从一台计算机移动到另一台计算机。当您的 iOS 设备连接到 Mac 或 PC 时,您可以执行相同的操作。
在本教程中,我们将展示如何有效地将 iPhone 或 iPad 用作闪存驱动器来存储文件或四处移动它们。我们涵盖有线和无线方法。
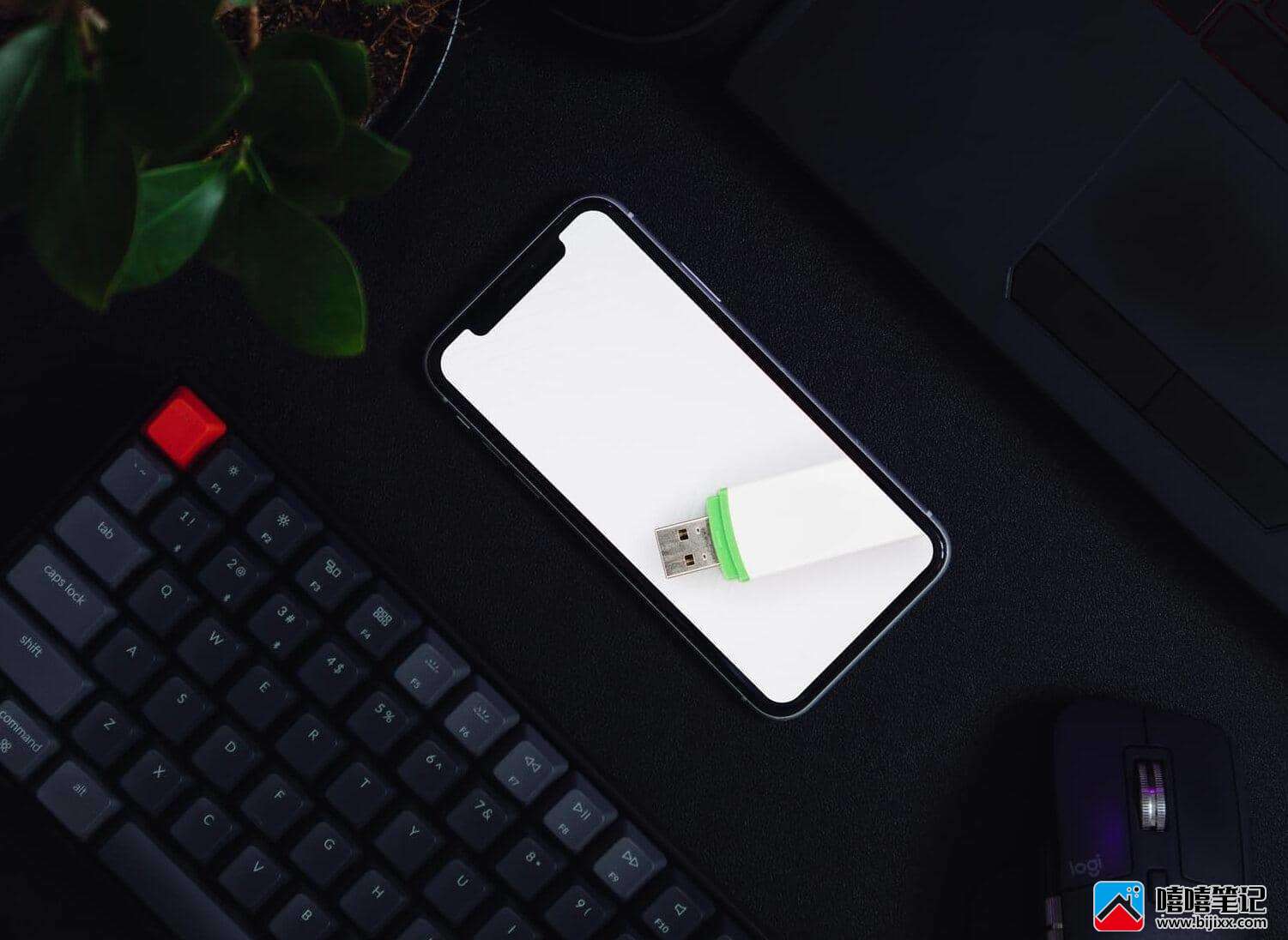
基础
几个 iOS 应用程序显示为一个潜在位置,可以从 Mac 上的 Finder 或 Windows PC 上的 iTunes(以及运行 macOS Mojave 或更早版本的 Mac)上保存文件。
使用这些应用程序,您可以在 iPhone 上保留您想要的任何文件。你甚至可以安全地存储与 iOS 不兼容的文件,任何 iOS 应用程序都无法打开它们。换句话说,无论文件格式如何,这些应用程序都可以保存您的 Word 文件、PDF、ZIP、DMG、APK、MP3、MP4、MKV、AVI、Photoshop 文件、Sketch 文件或任何其他文件。
现在,在我们开始这些步骤之前,您必须下载以下应用程序之一。我已经按照我的偏好顺序列出了它们,但您可以尝试一些,然后决定哪一个最适合您。如果您唯一的座右铭是存储文件,那么它们中的任何一个都可以完成这项工作。
- 文件
- 可见光通信
- 安全文件管理器(允许您在应用程序上设置密码锁)
- 文件去
- 全部的
- i档案
如何将 iPhone 或 iPad 用作计算机上的 USB 驱动器
1)使用合适的线缆将您的 iPhone 或 iPad 连接到 Mac 或 PC。如果您在计算机上看到任何请求连接权限的警报,请单击“允许”。
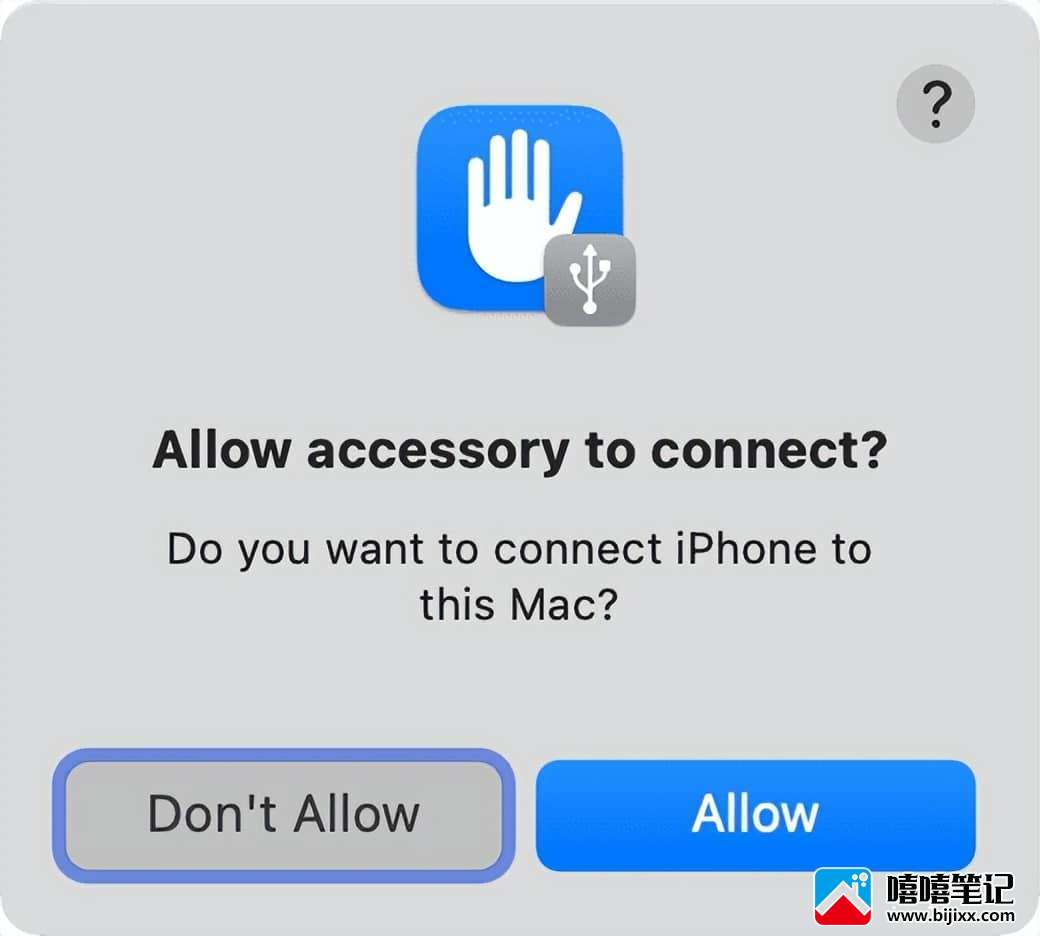
2)在 Mac 上打开Finder。或者,如果您使用的是 Windows PC 或旧 Mac,请打开iTunes 。
3)单击左侧边栏中的名称,在 Finder 中找到您的 iPhone 或 iPad 。在 iTunes 中,单击顶部菜单栏中的iPhone 或 iPad 小图标。如果您没有看到它,请确保您的设备已正确连接电缆。您也可以尝试在计算机上使用另一个 USB 端口。

iTunes 中的 iPhone 图标
4)如果这是您第一次将 iOS 设备连接到这台计算机,您可能会看到一个信任按钮。在您的计算机上点按“信任”,然后在您的 iPhone 或 iPad 上点按“信任”并输入其密码。执行此操作后,您授权您的 iOS 设备信任相关的 Mac 或 PC,现在设备之间可以交换数据。

5)现在,将注意力转回 Finder 或 iTunes 并转到“文件”部分。
6)在这里,您会看到我之前要求您下载的应用程序。确保 Finder 或 iTunes 窗口没有占据整个屏幕,然后在 iPhone 或 iPad 上打开您要存储文件的计算机文件夹。
7) 将文件或文件夹从计算机文件夹拖到 Finder 或 iTunes 的“文件”部分内可见的应用程序。根据文件大小,传输需要一些时间。
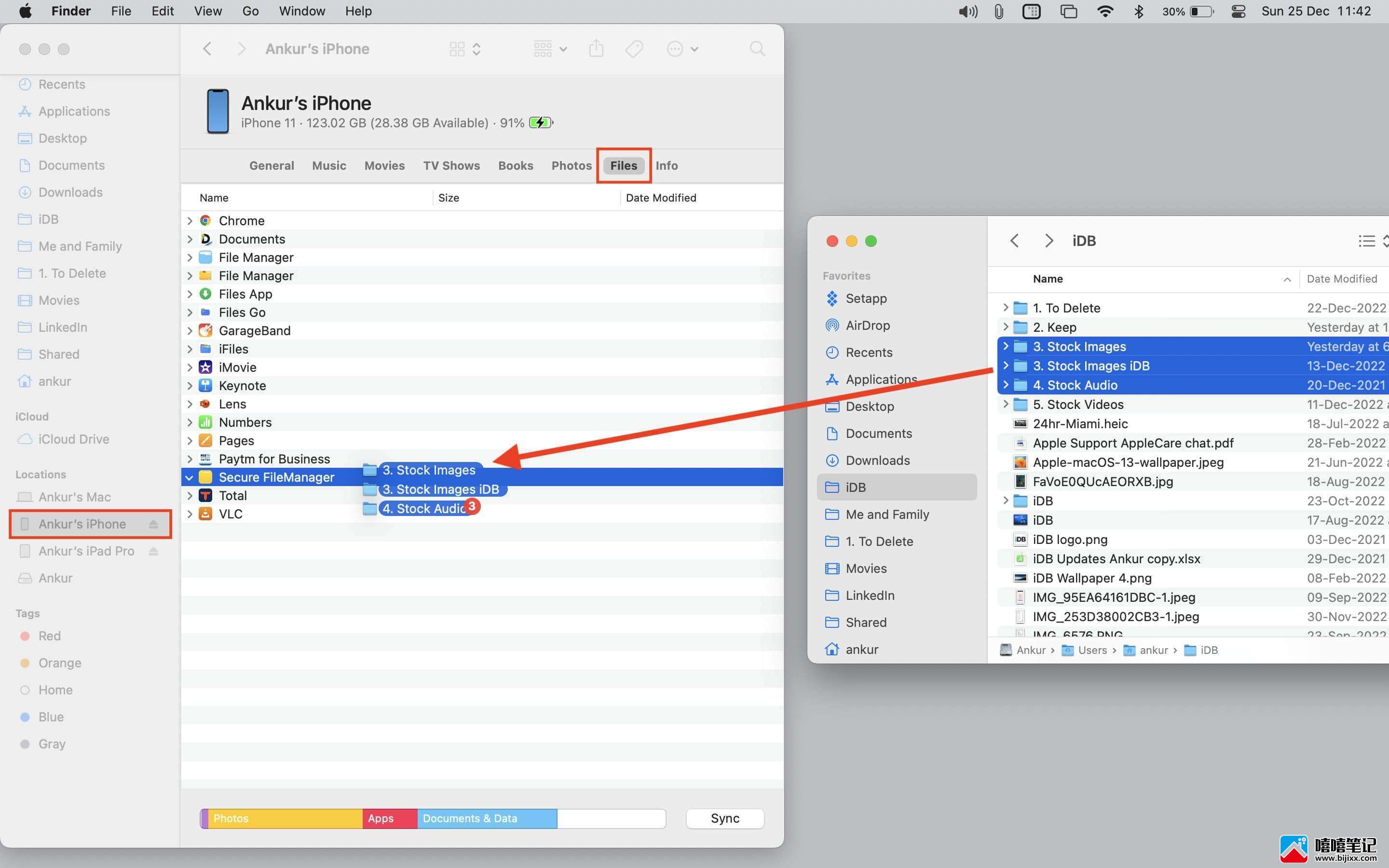
8)完成后,单击小 弹出图标弹出您的 iPhone 。
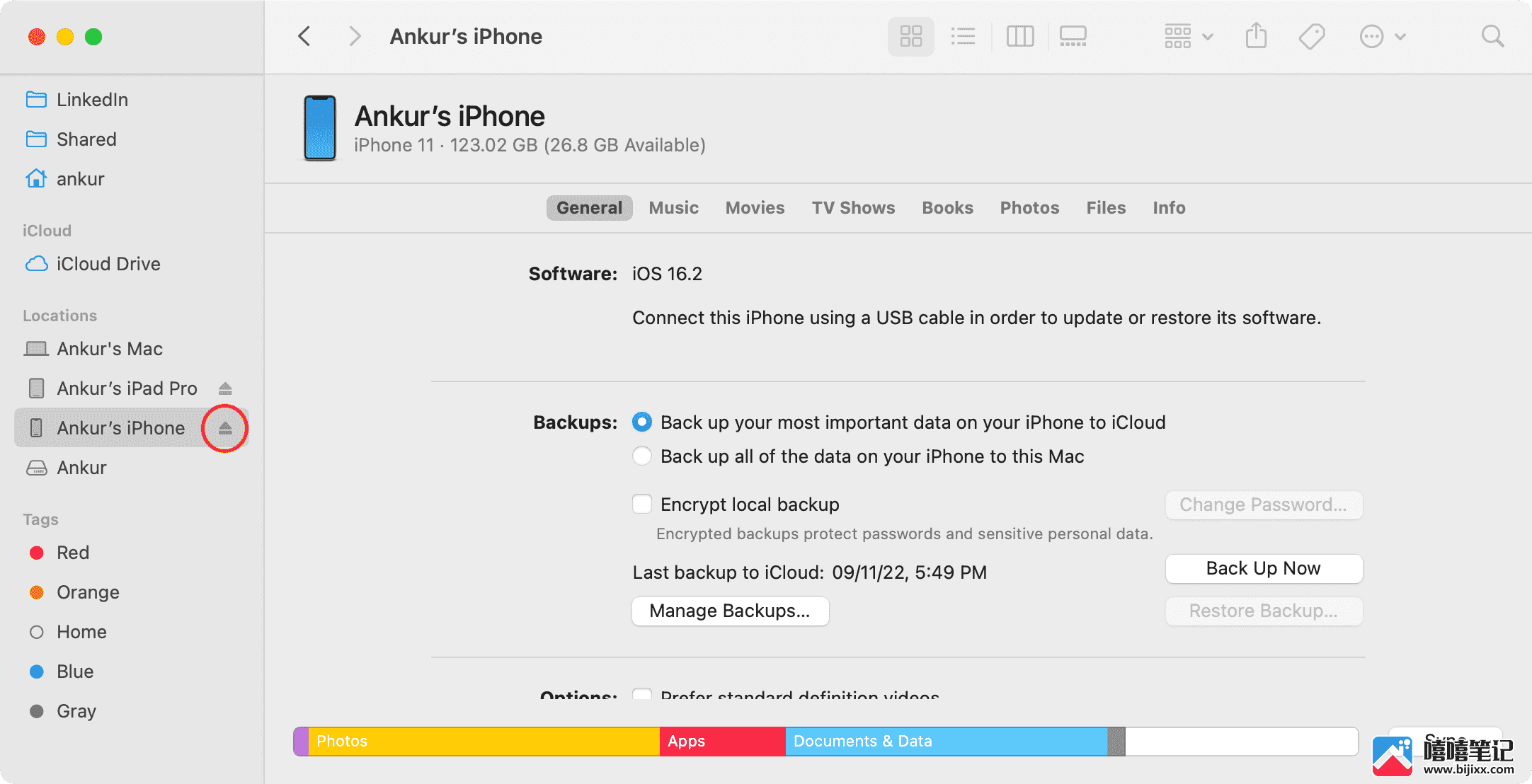
您已成功将文件从 Mac 或 PC 移动到 iPhone 或 iPad。
在哪里可以找到 iPhone 上存储的文件
在您的 iPhone 或 iPad 上打开您在上述第 7 步中传输文件的应用程序。
您会在应用程序中看到这些文件。如果没有,请查找任何名为iTunes、Files、File Sharing、Computer或类似名称的文件夹。
如果您保存这些文件的 iPhone 应用程序能够打开它们,那么您可以在 iPhone 或 iPad 上使用保存的文件。例如,如果您将 PDF 传输到文档应用程序,它可以打开它。同样,如果您在 VLC 应用程序中存储了 MKV、MP4 或 AVI 文件,它也可以播放。
即使该应用无法打开该文件,它也会保存在那里。
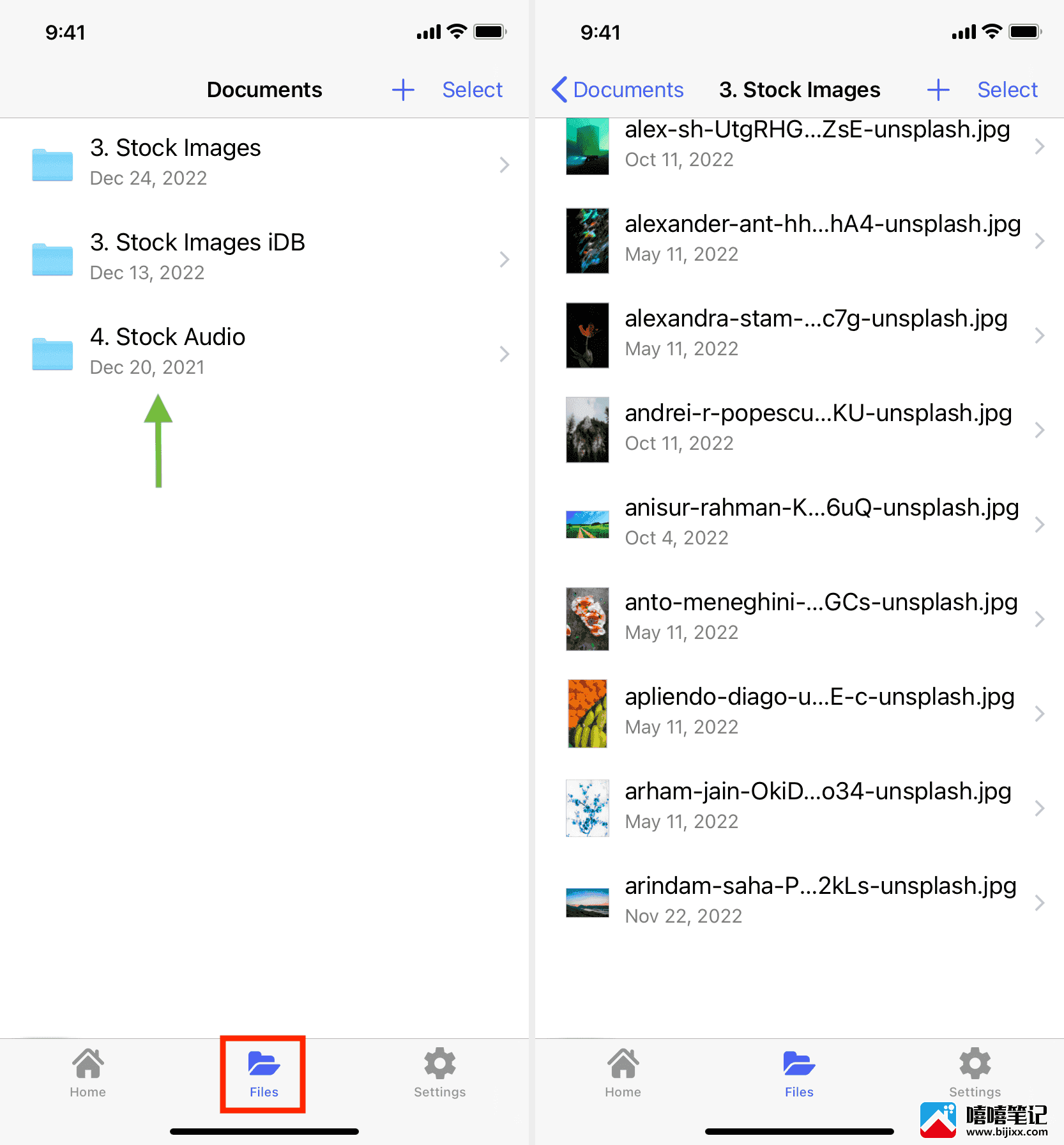
将文件从 iPhone 或 iPad 移动到您的电脑
如果您以后想在 Mac 或 PC 上访问这些文件,请按照上述所有步骤 1 至 6进行操作。如果是同一台计算机,您就不必再次完成整个信任过程。对于不同的计算机,您必须对其进行授权。
现在,转到Finder 或 iTunes 中的“文件”部分,然后单击应用程序旁边的小箭头将其展开。您会在此处看到所有已保存的文件。
将文件从 Finder 或 iTunes 窗口拖到电脑的桌面或文件夹中。

删除文件
您可以从 iPhone 或电脑中删除存储的文件。
从 iPhone
打开保存这些文件的应用程序。从这里选择并删除它们。
除此之外,如果您删除保存文件的应用程序,它会自动删除其中存储的所有文件。例如,如果我删除文档应用程序,我保存在那里的所有文件和文件夹都将被删除。
从电脑
按照上面的步骤 1 到 6进行操作。
单击应用程序旁边的小箭头将其展开。
选择文件,右键单击它并选择删除。
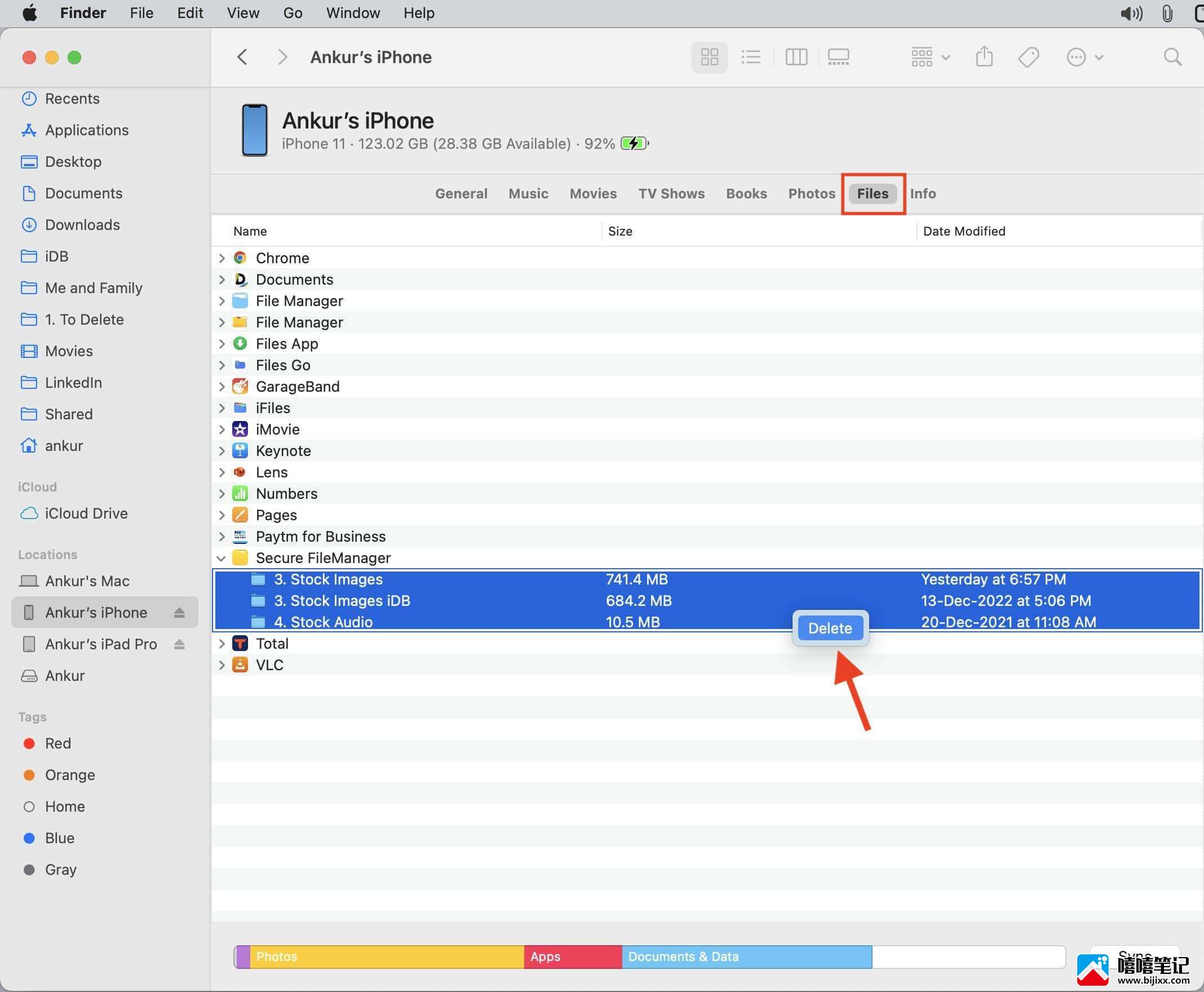
如何将 iPhone 或 iPad 用作无线 USB 驱动器
在上述步骤中,您了解了如何通过 Lightning 或 USB-C 线缆将文件从电脑复制到 iPhone,反之亦然。
您还可以在将 iPhone 成功连接到计算机后启用无线访问。执行此操作后,当您的 iPhone 和计算机处于同一 Wi-Fi 网络时,您的 iPhone 或 iPad 将出现在 Finder 或 iTunes 中。以下是在 Mac 上执行此操作的方法:
将您的 iPhone 或 iPad 连接到您的计算机,然后按照上述步骤完成信任过程。
现在,在 Finder 中选择您的 iPhone 或 iPad。
在“常规”部分向下滚动并选中“在使用 Wi-Fi 时显示此 iPhone ”框。
单击应用或同步。
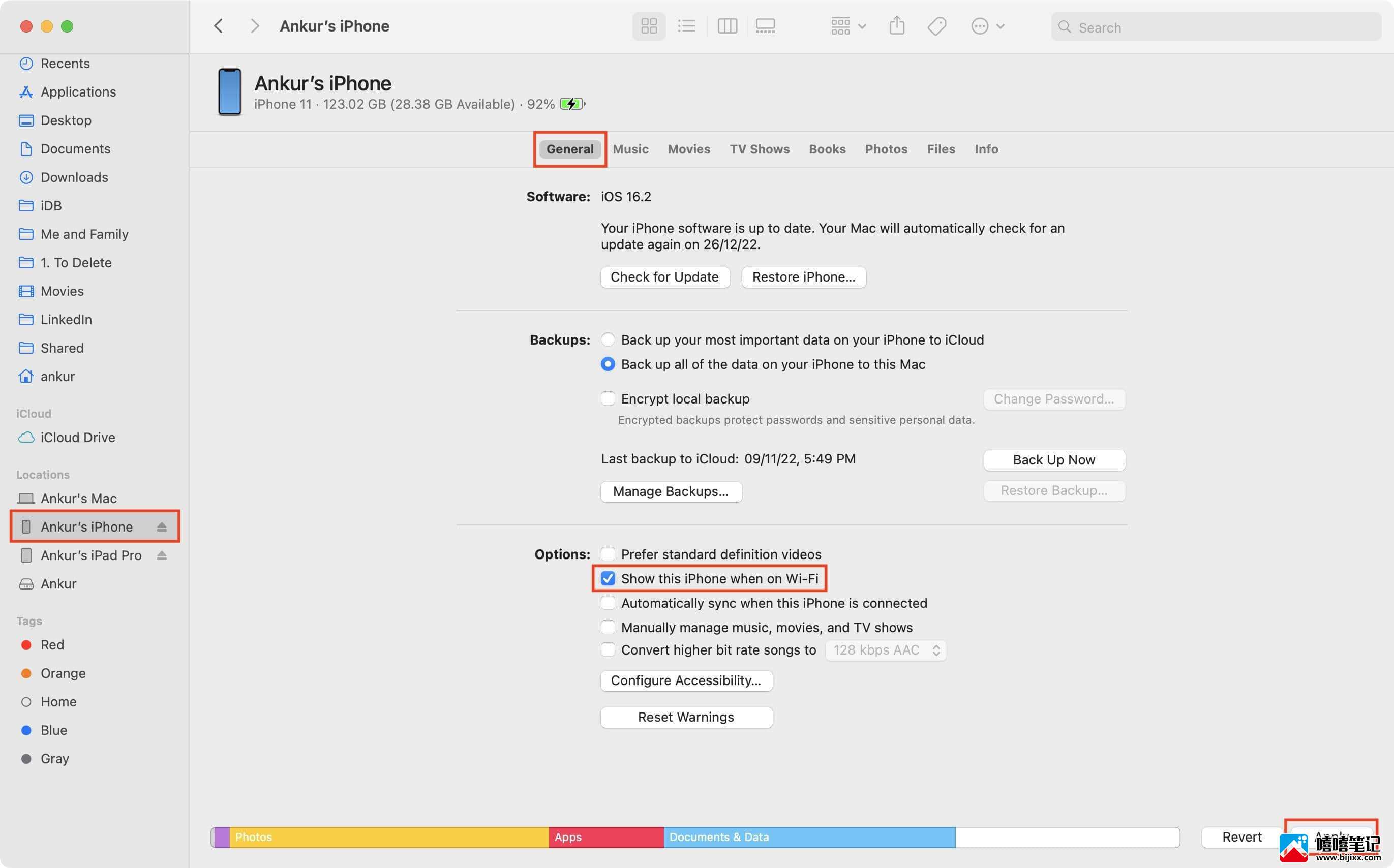
当 iPhone 和 Mac 处于同一 Wi-Fi 网络并且您的 iOS 设备已解锁时,您已成功将 iPhone 设置为出现在 Finder 中。因此,从现在开始,您无需电缆即可在设备之间传输文件。
重要说明:进行无线传输时,请保持您的 iPhone 或 iPad 屏幕处于唤醒状态并解锁,因为如果设备锁定,传输将失败。例如,将 3 GB 的电影文件从电脑传输到 iPhone 需要几分钟时间。如果您的 iPhone 在传输过程中被锁定,它将失败,您将不得不重新启动该过程。







