要更新您的 Windows 音频驱动程序,请打开设备管理器,右键单击您的声卡,然后选择“更新驱动程序”。 其他更新方法包括使用 Windows 更新以及从制造商的网站下载和安装最新的驱动程序。
您可以通过 更新音频驱动程序 解决各种声音问题并可能获得一般音频增强。 您可以使用设备管理器、Windows 更新和声卡制造商的网站来执行此操作。 我们将向您展示如何在 Windows 10 或 11 PC 上执行此操作。

使用设备管理器更新声音驱动程序
更新音频驱动程序的最简单方法是 使用 Windows 的内置设备管理器工具 。 此工具会自动为您的设备查找并安装最新的驱动程序,包括您的声卡驱动程序。
要使用它,请打开“开始”菜单,搜索“设备管理器”,然后选择该工具。

在设备管理器中,单击“声音、视频和游戏控制器”旁边的右箭头图标。
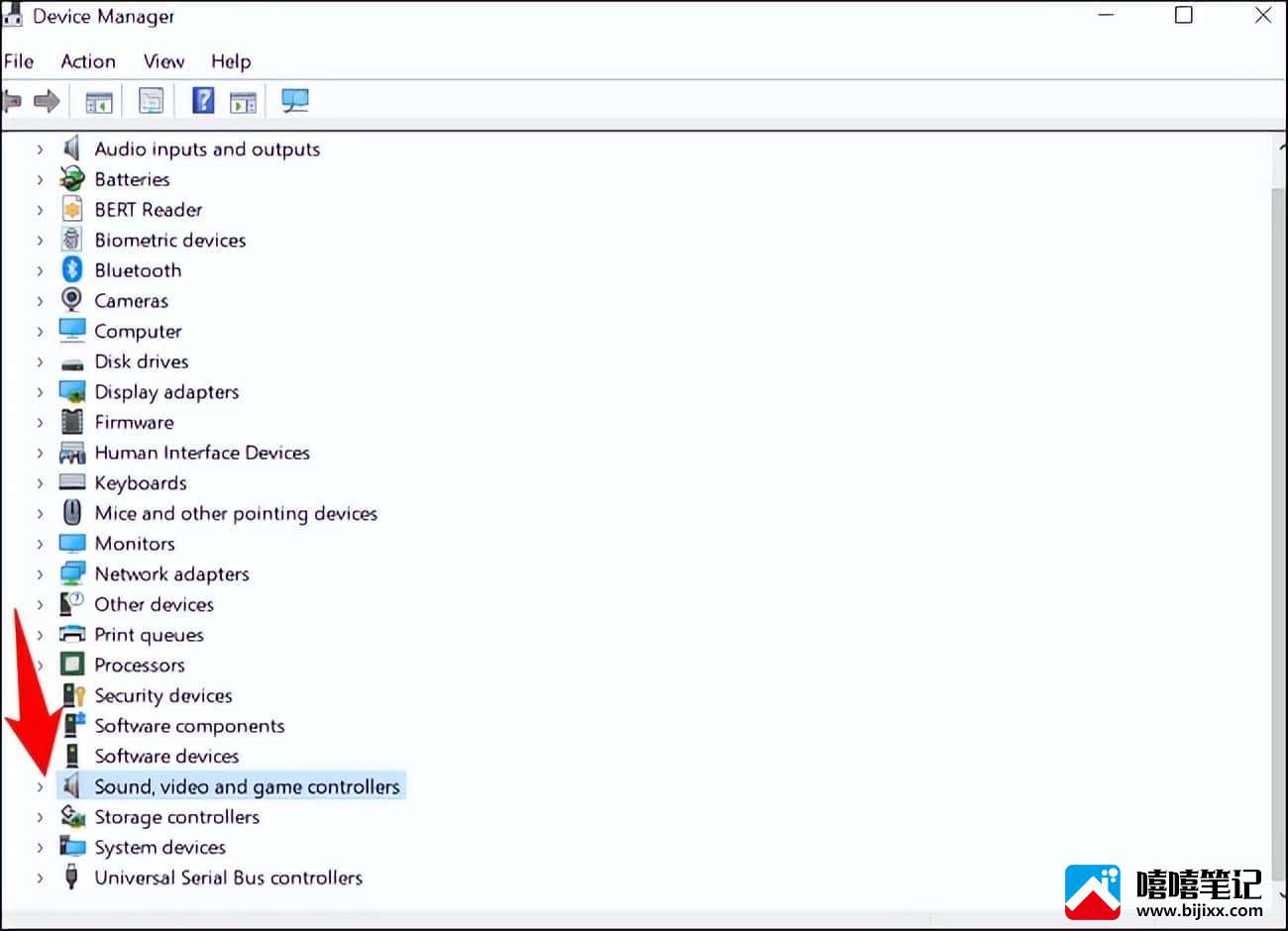
在展开的菜单中,右键单击您的声卡并选择“更新驱动程序”。
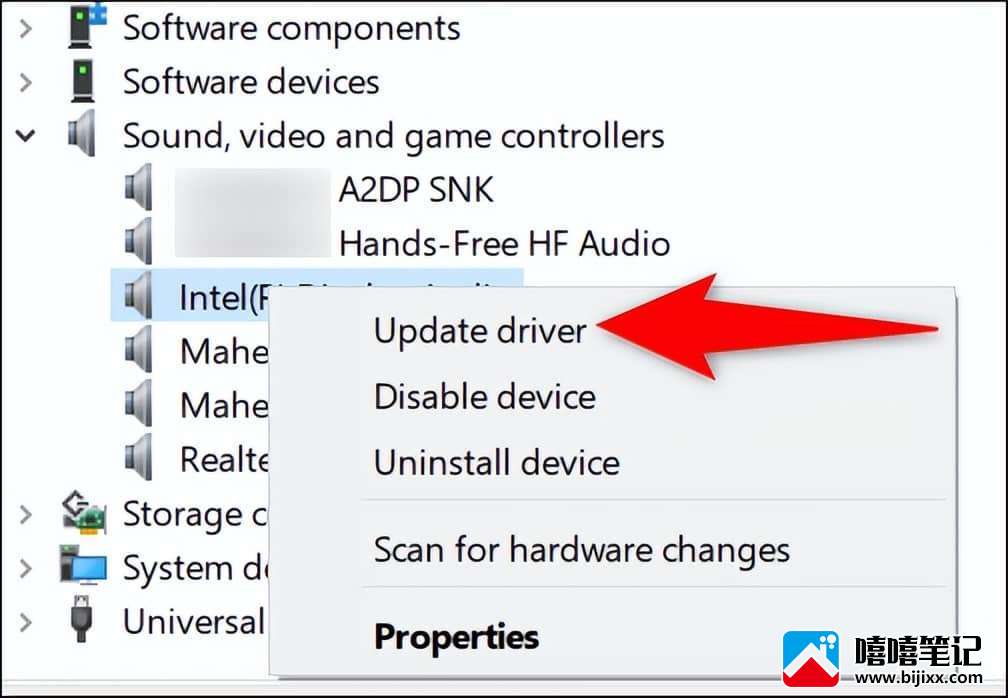
在打开的窗口中,选择“自动搜索驱动程序”。
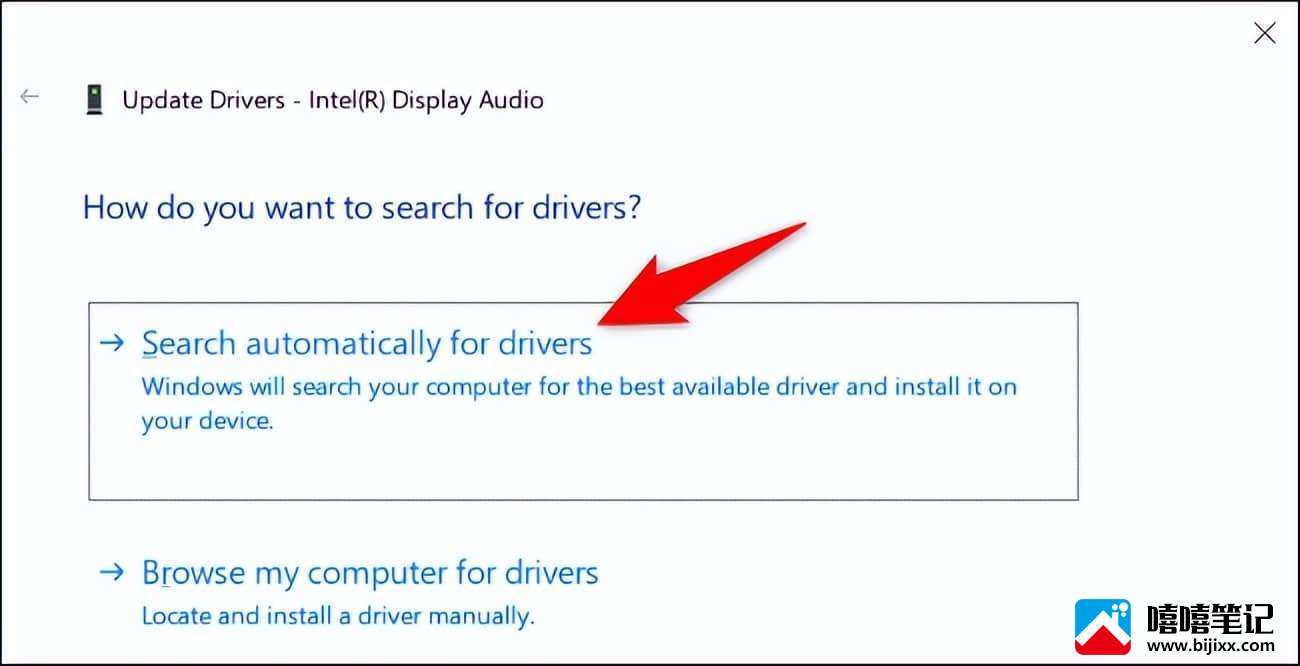
如果您的声卡有更新的驱动程序可用,请按照屏幕上的说明进行安装。
您现在正在使用计算机上最新的声音驱动程序。
使用 Windows 更新获取最新的音频驱动程序
更新 PC 的各种驱动程序的另一种方法是使用 Windows 更新。 此功能 检查 Windows 操作系统更新 以及连接的硬件设备(包括声卡)的更新。
如果设备管理器无法为您的声卡找到最新的驱动程序,则值得使用此方法。
在 Windows 10 上
启动驱动程序更新过程 通过使用 Windows+i 启动设置来 。 然后,选择“更新和安全”。
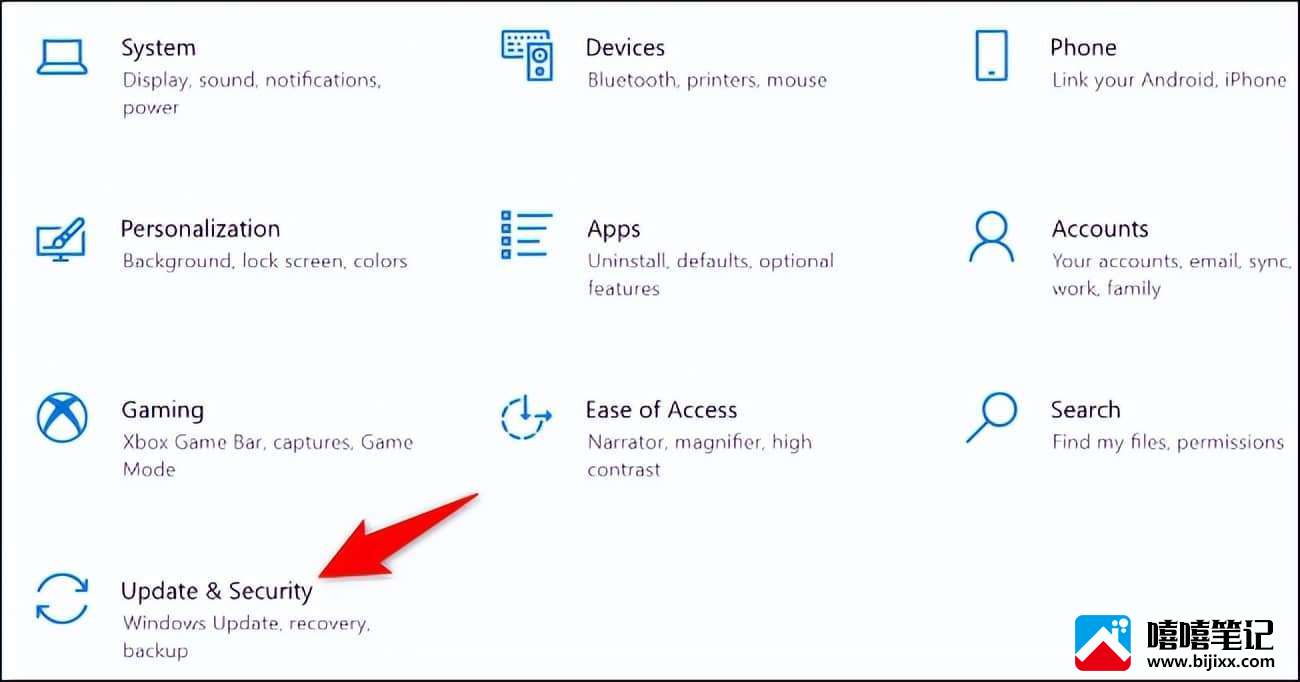
在左侧的边栏中,单击“Windows 更新”。 在右窗格中,选择“检查更新”。
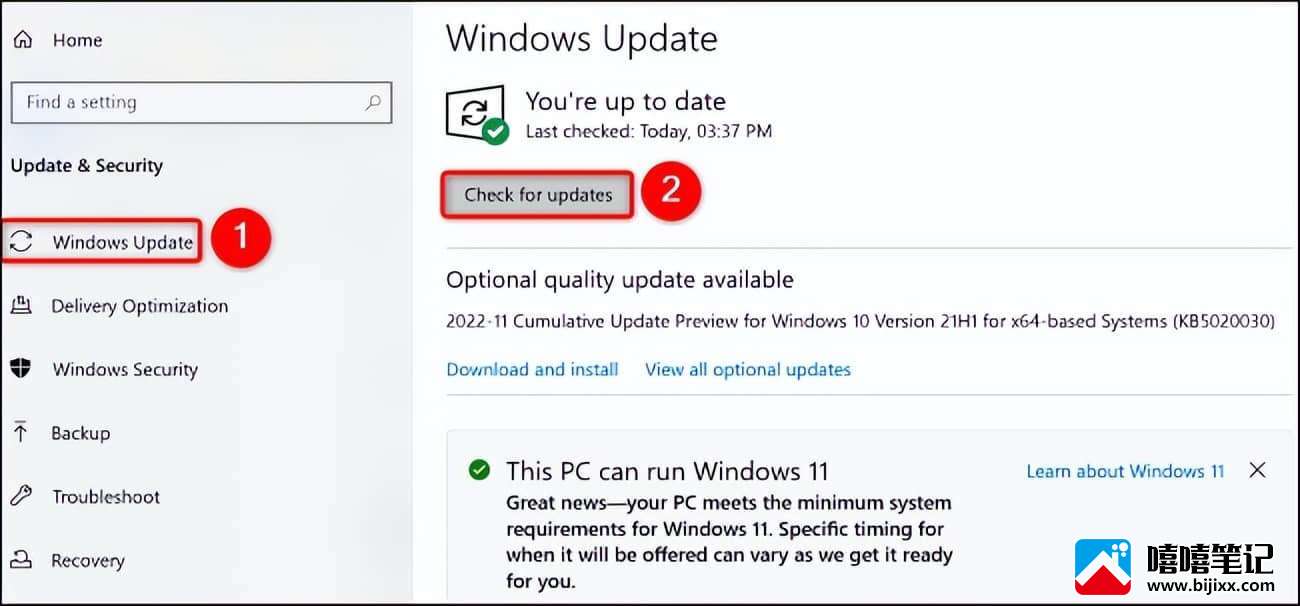
安装可用的更新,您的音频驱动程序将得到更新。 然后, 重新启动您的 Windows 10 PC。
在 Windows 11 上
按 Windows+i 启动设置应用程序。 然后,从左侧边栏中选择“ Windows 更新 ”。
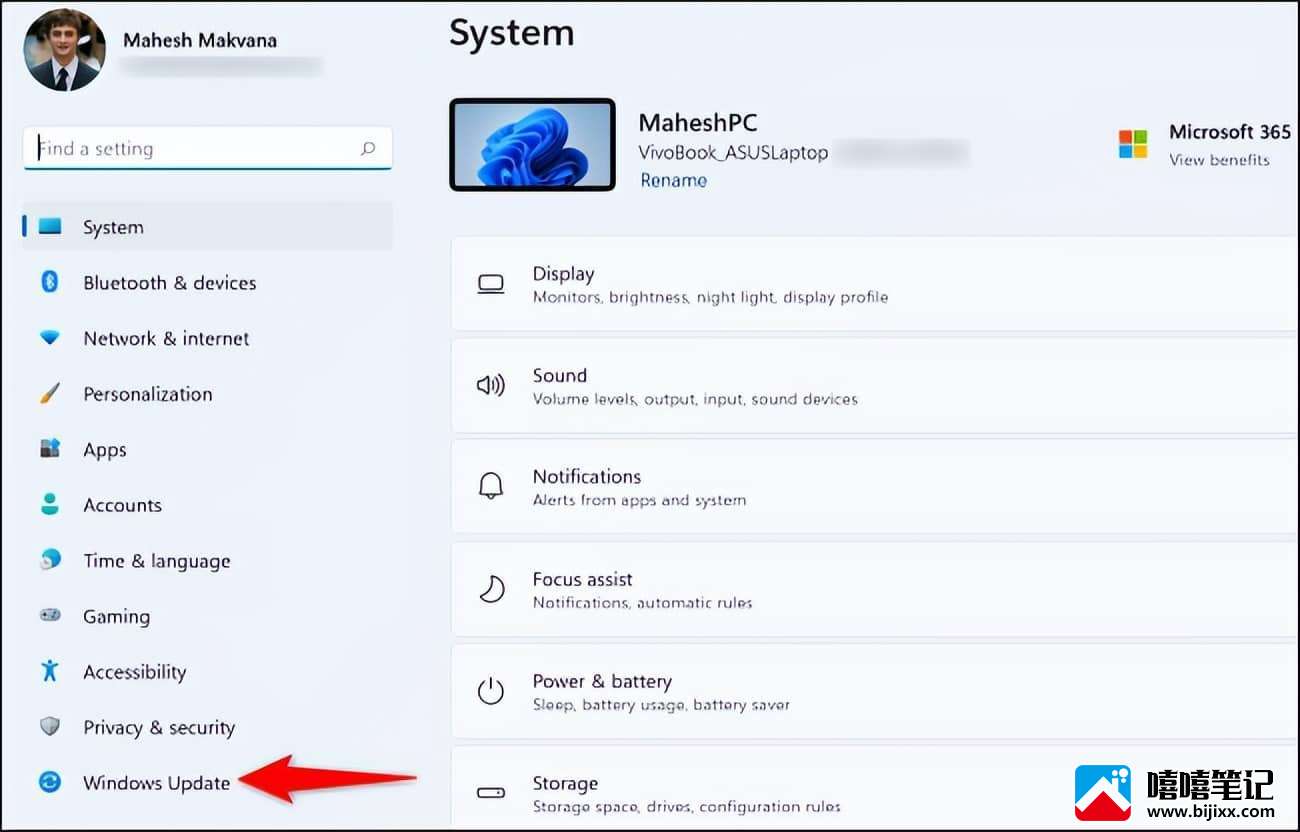
在右窗格中,单击“检查更新”。
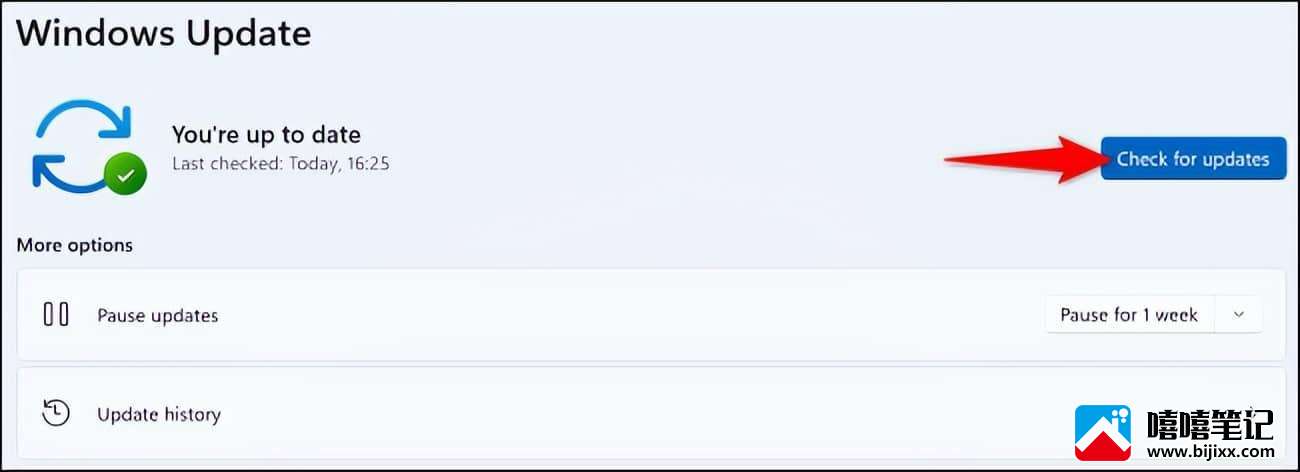
如果有可用更新,请选择“立即下载”来下载它们。 这可能需要几分钟到几分钟不等,具体取决于更新的大小和您的互联网连接速度。
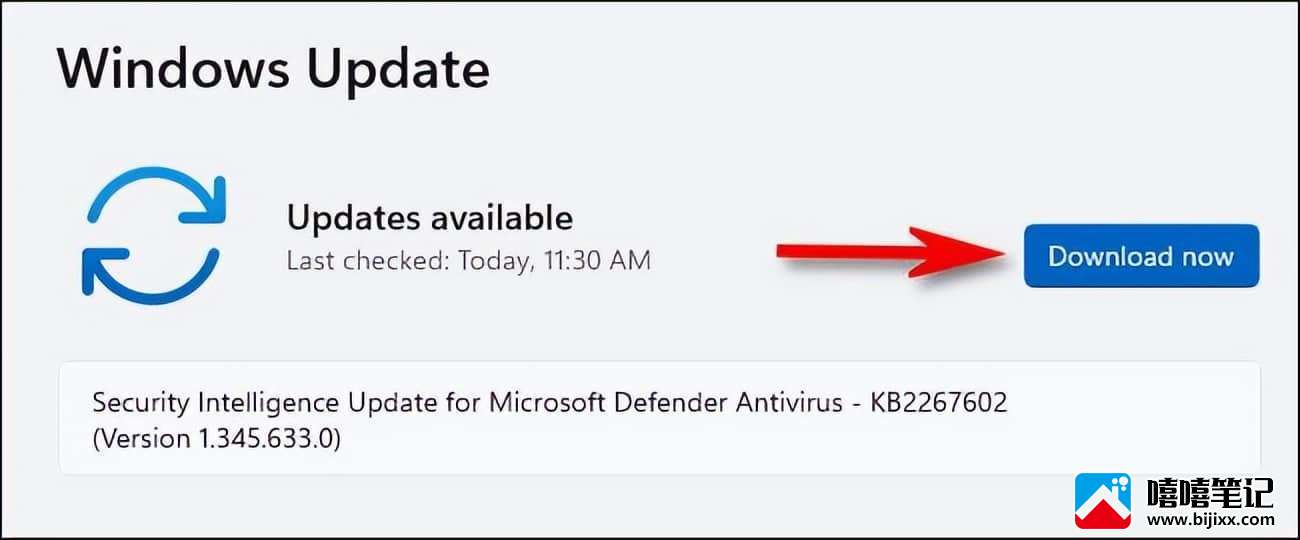
下载更新后,单击“立即安装”安装它们。

重新启动 Windows 11 电脑 安装更新后,你都准备好了。
从设备制造商的网站下载最新的驱动程序
如果您无法 最新驱动程序,请查看声卡制造商的网站,看看是否有更新的驱动程序。 通过设备管理器和 Windows 更新找到声卡的
如果您选择使用此方法,请前往您的声卡制造商网站,选择您的设备型号,然后 下载合适的驱动程序 。 然后,运行下载的文件,Windows 将为您安装最新的驱动程序。
以下是一些最常见的 PC 制造商网站上的驱动程序下载部分的链接:
- 联想
- 生命值
- 戴尔
- 宏碁
- 华硕
这就是您获得最新音频驱动程序并增强您在 Windows PC 上的整体聆听体验的方式。 享受!







