本教程 详细介绍了如何在 Excel 中使用 VLOOKUP。 此功能类似于电话簿。 Excel 将根据您知道的信息在数据表中查找您不知道且需要查找的详细信息。 例如,您知道员工的 ID 是什么,并可以根据该 ID 查找员工的姓氏。
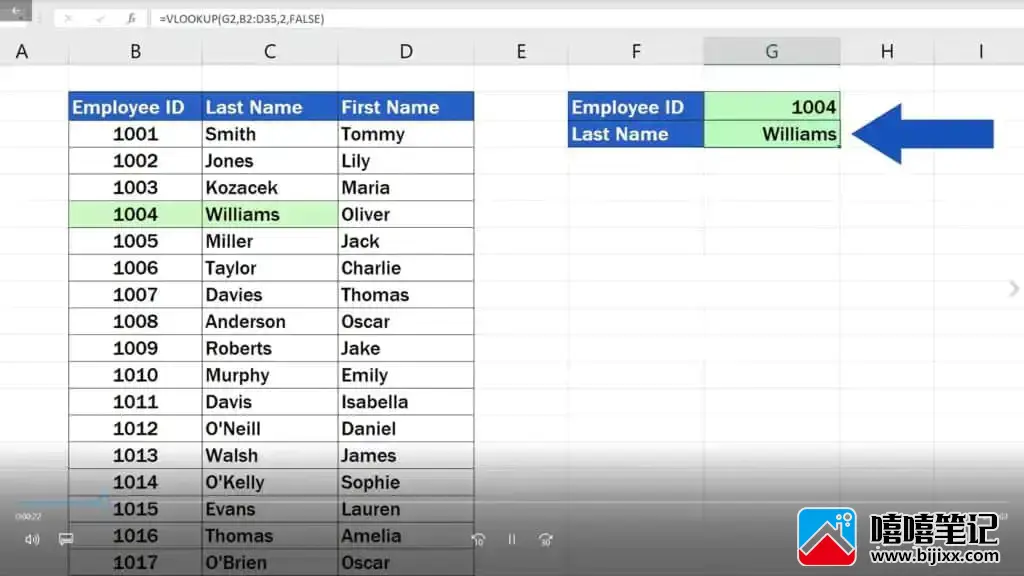
如果您对如何使用 VLOOKUP 感到好奇,让我们一起逐步了解它!
你愿意看这个教程吗? 点击下方播放按钮!
如果您经常需要在其中搜索某些信息的数据表中存储了大量数据,则VLOOKUP 函数特别有用。
今天,我们就来看看如何根据员工的 ID 查询员工的姓氏。
首先,选择要显示搜索结果的单元格。在这种情况下,它将是“姓氏”旁边的单元格。输入等号,然后输入“VLOOKUP ”,然后选择建议的函数。为了使该功能正常工作,我们需要输入更多详细信息。
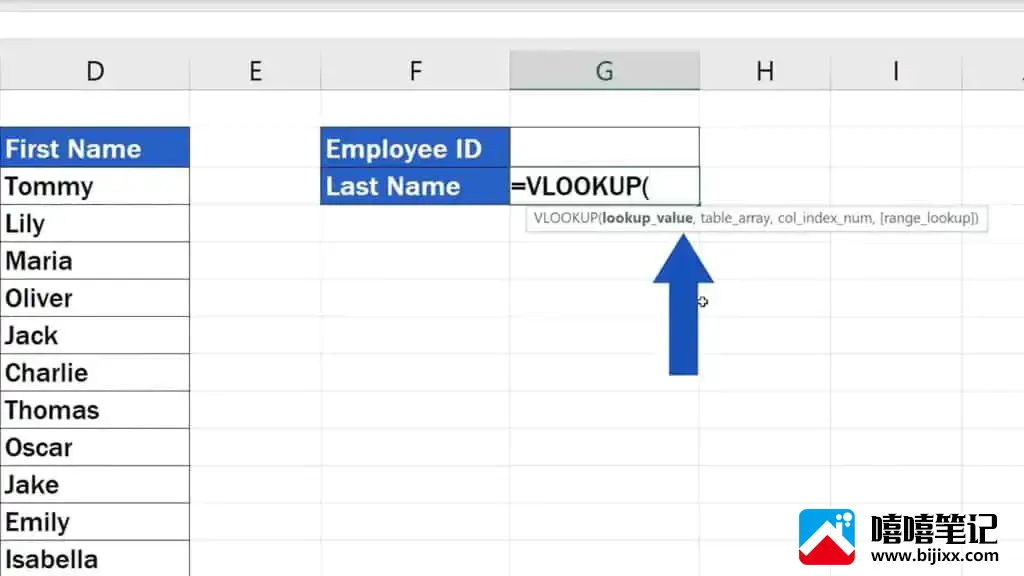
VLOOKUP 函数——使该函数正常工作所需的详细信息
首先,我们需要说明Excel应该根据什么来查找我们需要查找的信息,这将是'Employee ID'。员工 ID 将输入到单元格 G2 中,因此我们将单击并选择该单元格以将其包含在公式中并输入一个逗号。
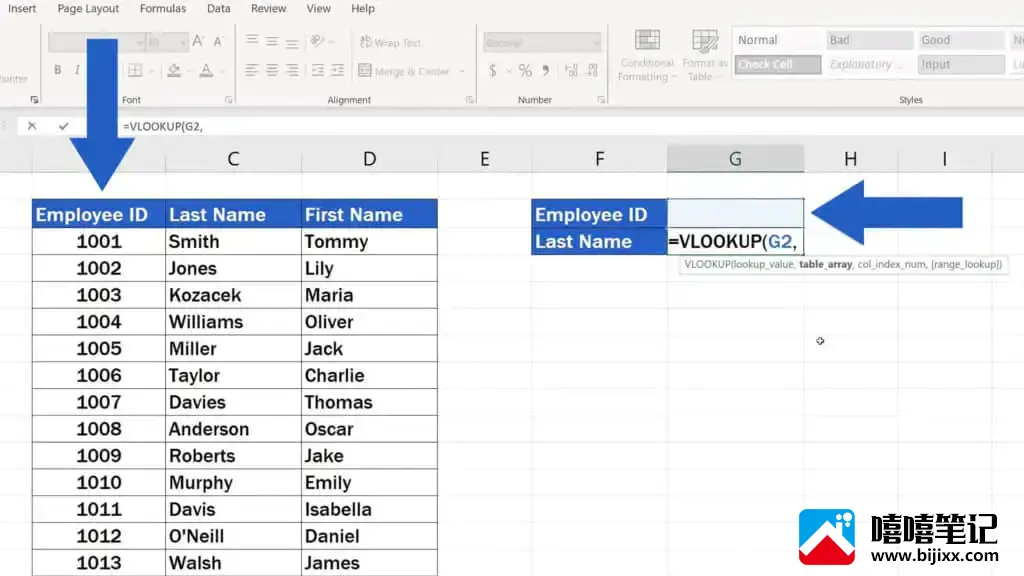
Excel 需要的下一条信息是要搜索的区域。此区域必须包含详细信息“员工 ID” 和“姓氏”。
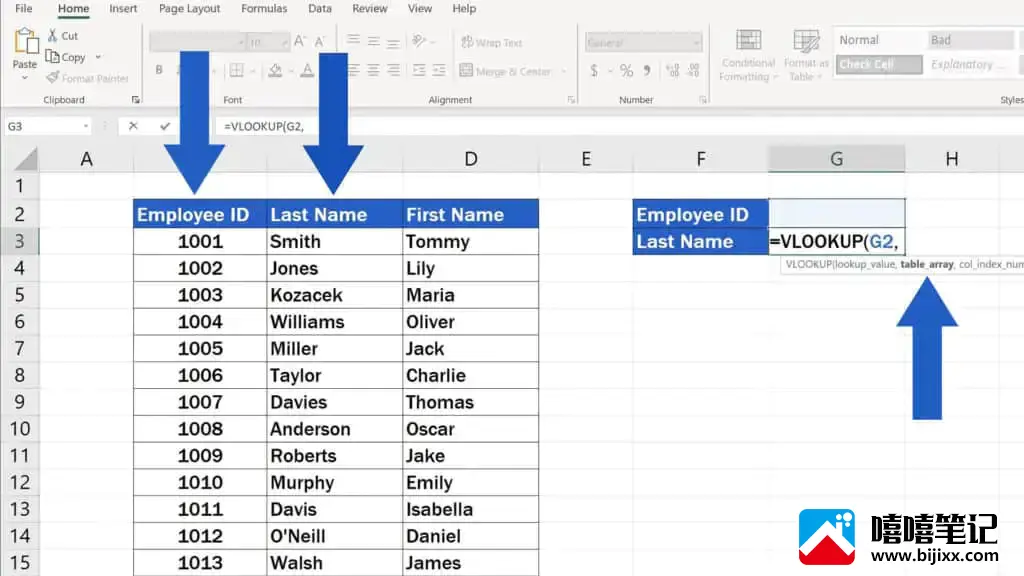
在这里我们需要提到的是,VLOOKUP 的工作原理是将信息组织得井井有条。该函数向右查找,这意味着如果您希望它起作用,您执行搜索所基于的信息必须位于您要查找的信息的左侧。
这意味着Employee ID 列必须在左侧,而Last Name 列需要出现在表格的右侧。

要选择搜索区域,您可以标记整个表格,添加一个逗号,我们将继续下一步。

Excel 在这里需要的是包含我们要检索的信息的列的编号。所选区域中的列编号是标准的 - 1、2 和 3。由于我们要查找姓氏,并且此信息存储在第二列中,因此我们将键入 '2'。再次输入一个逗号,我们就得到了最后一点。
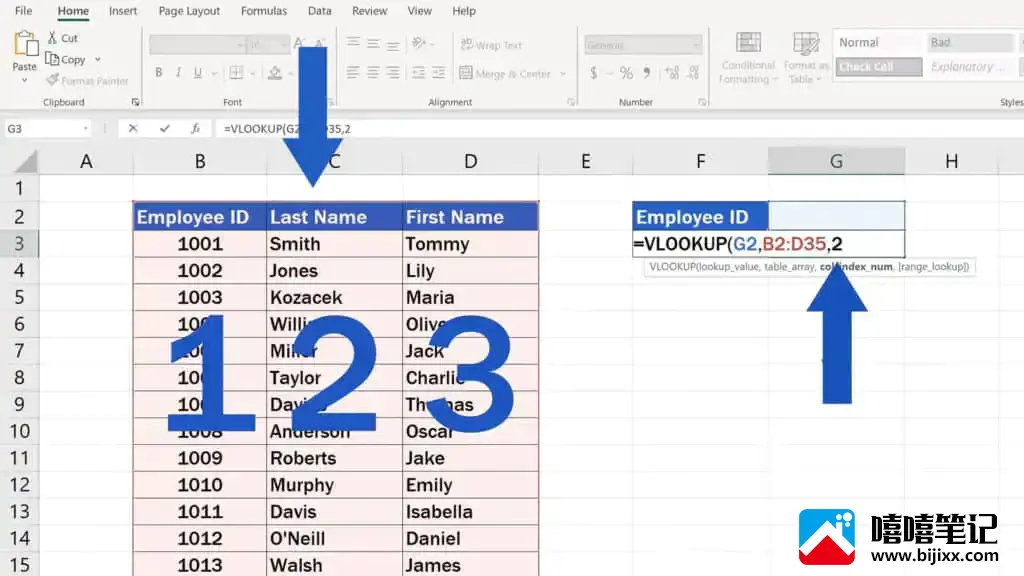
公式的最后一部分——真或假函数
在最后一部分,公式需要其中一个单词'True' 或 'False'。如果您输入“True”,Excel 将查找近似匹配项。这是默认选项。但如果您正在寻找完全匹配,则需要输入“False”。
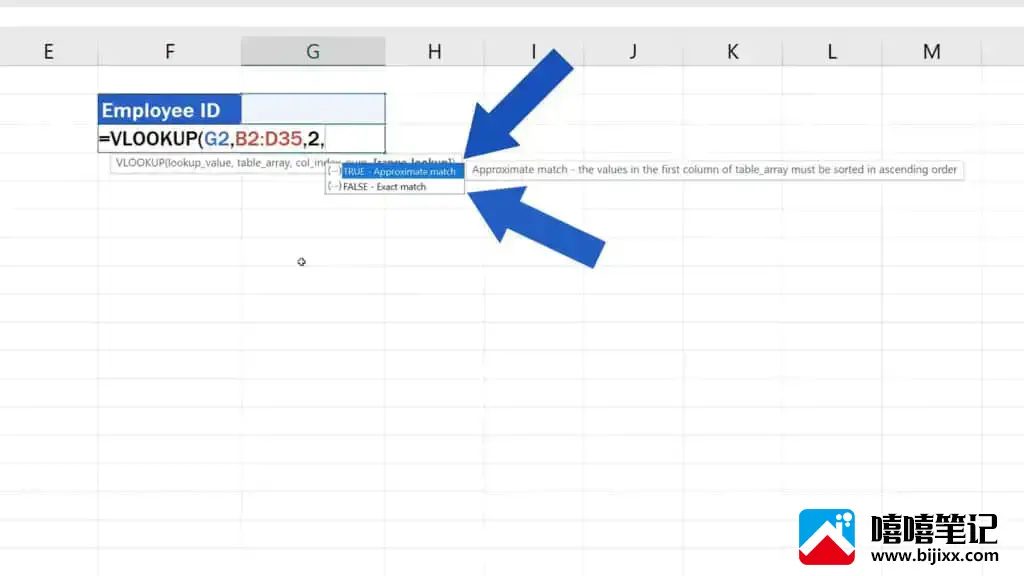
在这种情况下,我们希望 Excel 根据员工 ID 的精确匹配来查找员工的姓氏,因此我们将在此处使用“False”。单击“输入”,工作就完成了!
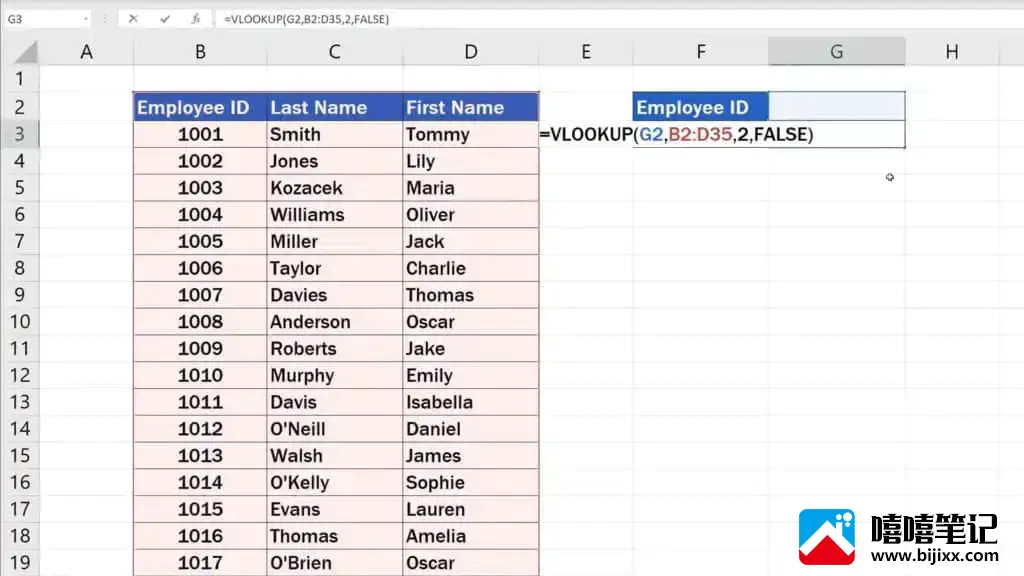
VLOOKUP 函数如何在 Excel 中工作的示例
VLOOKUP 函数完整且正确,但我们没有输入任何员工 ID。这就是为什么“姓氏”字段暂时没有结果的原因。
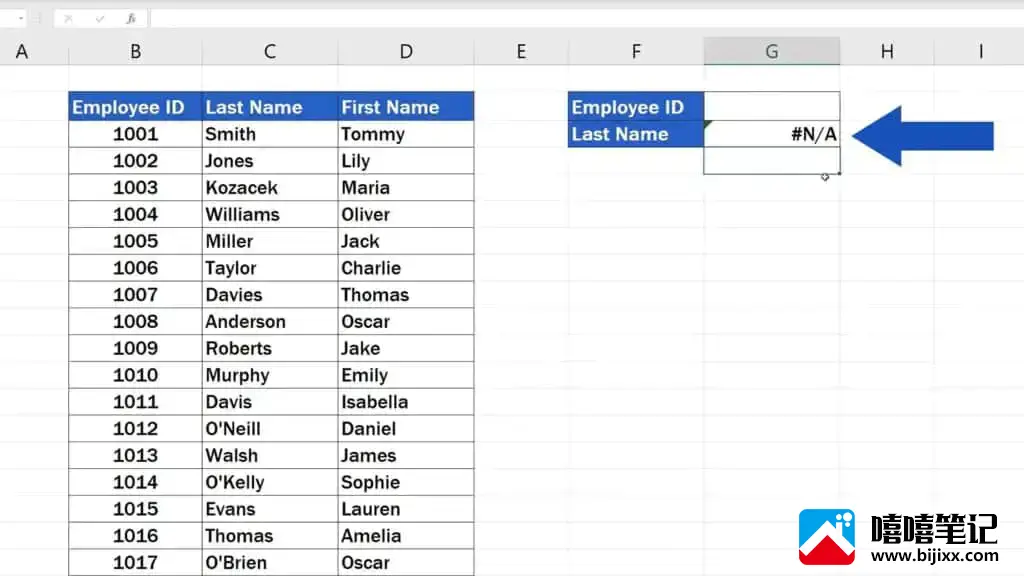
输入 ID 后,它会查找与我们输入的内容完全匹配的内容,Excel 会根据它为我们提供员工的姓氏。
因此,如果我们输入例如“1004”,Excel 将为我们找到 ID 为 1004 的员工的姓氏,在本例中为 Williams。
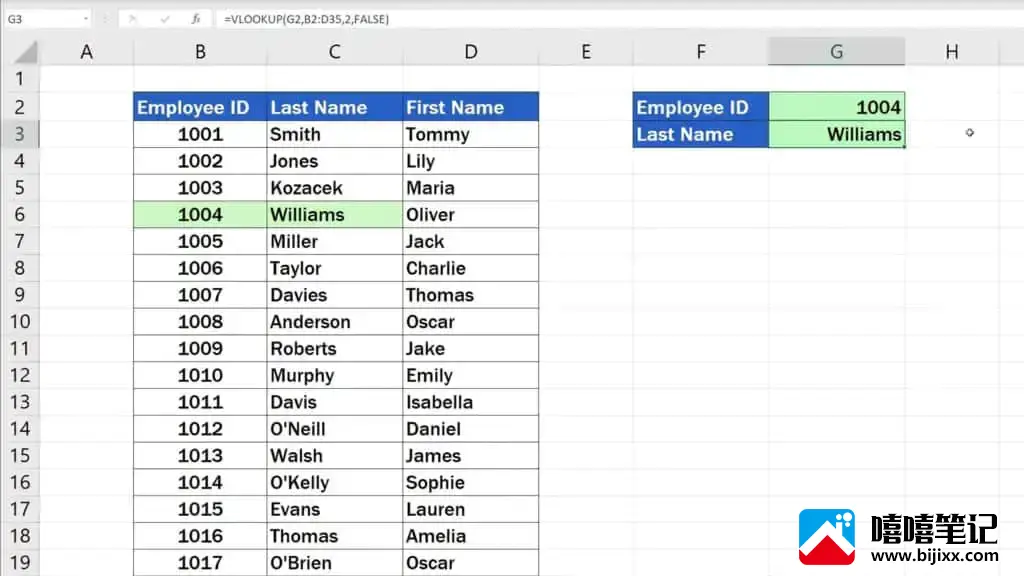
如果我们输入“1013”,Excel 将显示具有此 ID 的员工的姓氏是 Walsh。
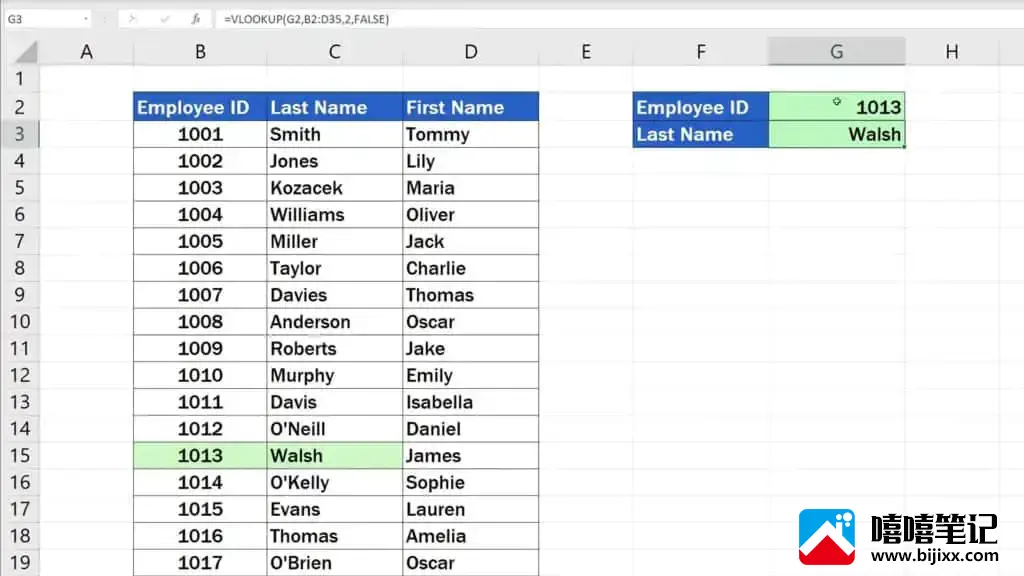
如果我们输入数据表中不存在的 ID,Excel 将不会显示任何有效结果。
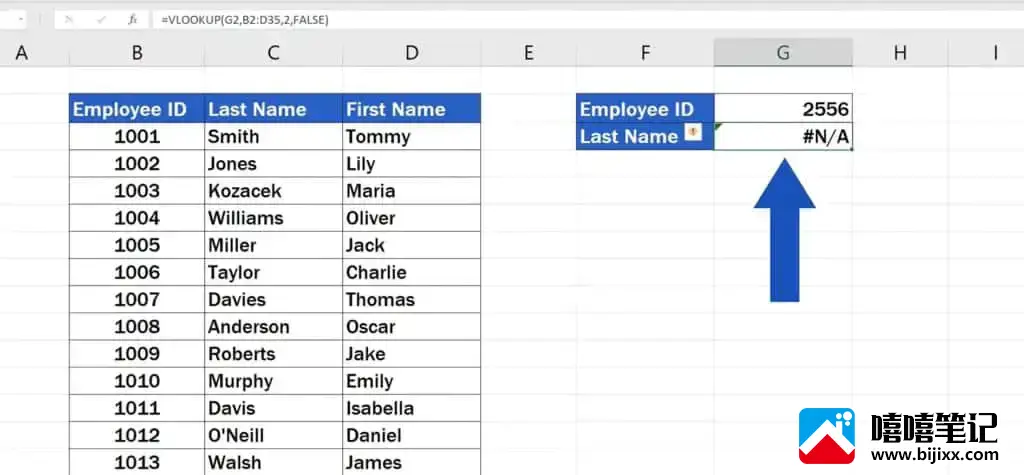
好吧,这是一个关于如何使用 Excel 中最受欢迎的函数之一——VLOOKUP 的简短视频。下面的描述列表中列出了更多关于其他流行功能的教程。







