尽管光标对于导航系统的用户界面非常方便,但有时会因为它的小尺寸而丢失。对于那些发现很难清楚地看到屏幕上的东西的人来说尤其如此。
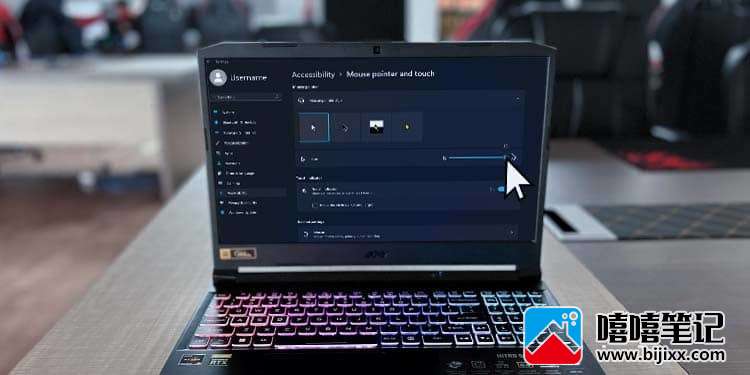
此外,试图在显示屏上找到小光标会给眼睛带来更大的压力。如果您厌倦了丢失光标,您可以轻松地从设置、控制面板甚至鼠标属性中将其变大。
从设置
Windows 提供了一种非常简单的方法来从设置中更改鼠标光标的大小。您可以将光标放大至默认大小的 220%,甚至可以更改其颜色。
- 按 Windows + I启动设置。
- 导航到辅助功能 > 鼠标指针并触摸。(在 Windows 10 上,它将是轻松访问 > 鼠标指针 > 光标和指针大小。)
- 将滑块向右拖动可使您的鼠标变大或变大。(松开滑块后,更改将立即发生。)
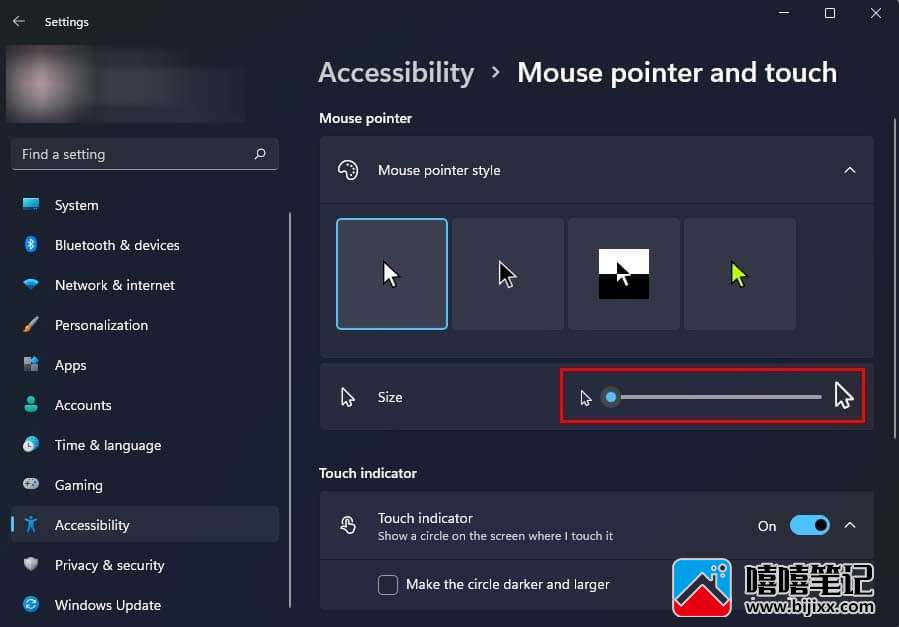
- 您还可以通过选择光标大小滑块上方的预设模板或自定义颜色来更改鼠标的颜色。
从控制面板
另一种可以使鼠标光标变大的方法是从控制面板。虽然您无法使用此方法直观地控制光标的大小,但它确实提供了三个预设的光标大小模板。
- 按 Windows 键 + R 键打开运行对话框。
- 输入
control打开控制面板。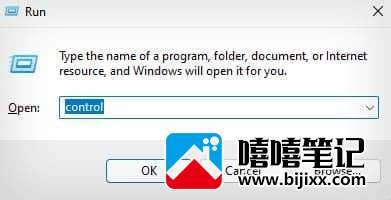
- 转到轻松使用,然后单击更改鼠标的工作方式。
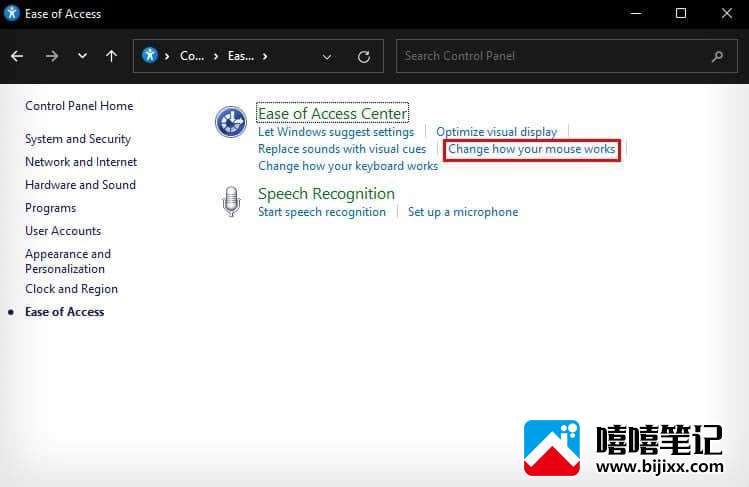
- 除了默认尺寸外,您还有两个更大的选项可供选择,大尺寸和超大尺寸。
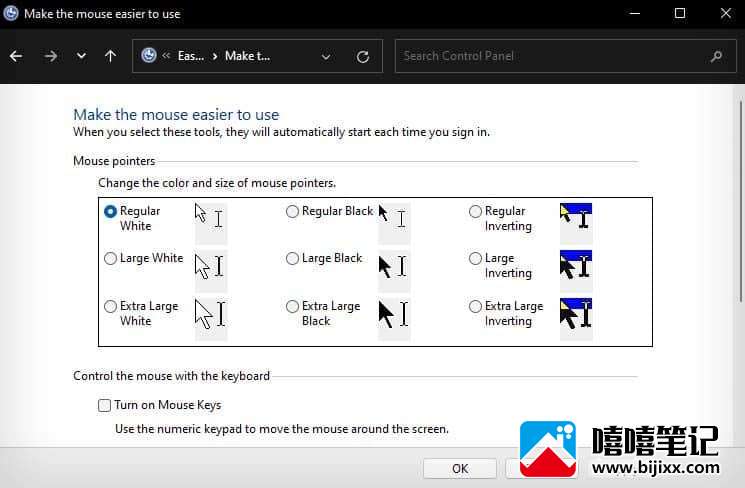
- 选择鼠标大小后,单击“应用”以注册更改。
- 单击确定。
从鼠标属性
通过“鼠标属性”使鼠标变大与通过“控制面板”进行相同操作非常相似。它还提供相同的三种预设光标大小模板供您选择。
- 使用 Windows + R 热键启动“运行”对话框。
- 输入
main.cpl打开鼠标属性。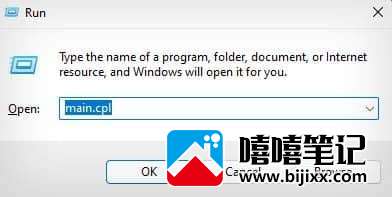
- 转到指针标题。
- 在Scheme下,选择您的鼠标指针方案(基本上是光标颜色)和size。
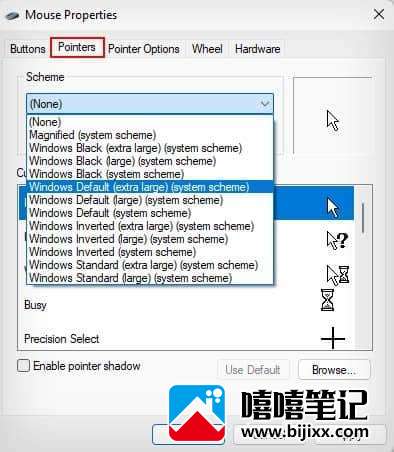
- 如果您希望鼠标指针方案保持默认,请选择名为Windows Default 的光标大小选项。
- 单击应用和确定。
如何放大文本光标?
您还可以在 Windows 计算机上将文本光标放大一些。虽然文本光标高度将保持不变,但您可以增加其宽度。这将使您的文本光标更粗并且更容易被发现。
但是,文本光标的大小更改不会反映在所有应用程序中。某些应用程序(如 Chrome)仍将使用默认文本光标,即使其宽度设置为最大也是如此。
- 转到开始菜单并打开设置。
- 导航到辅助功能 > 文本光标。(对于 Windows 10,它应该位于轻松访问 > 文本光标中。)
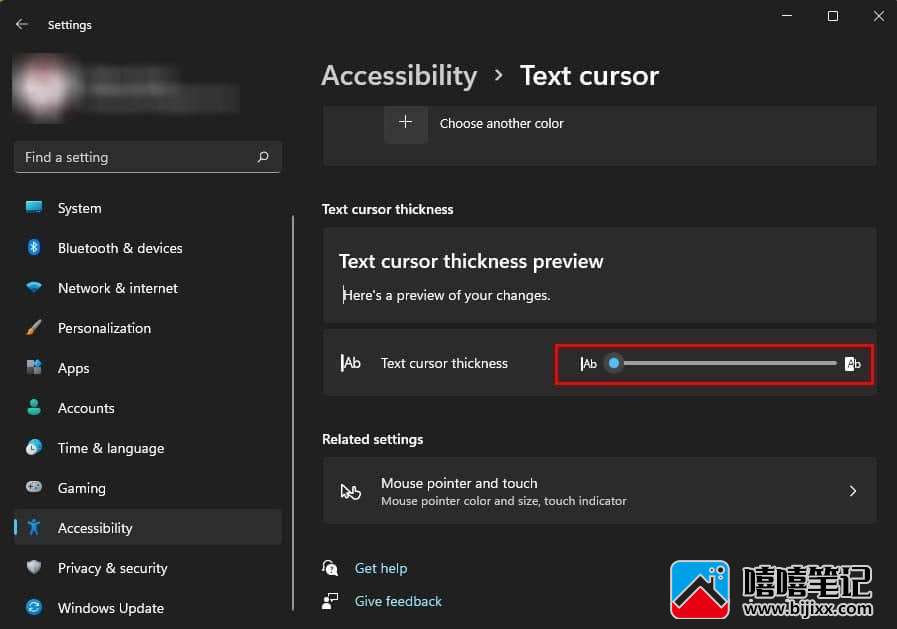
- 向下滚动并将文本光标厚度滑块向右移动以增加其宽度。
- 改变将是立竿见影的。
此外,您可以启用文本光标指示器以使其更容易被发现。这样做会在文本光标的两端添加一个四分之一圆,您还可以控制它的大小。
- 转到文本光标设置。
- 切换文本光标指示器选项。
- 然后您可以将滑块向右移动以增加光标指示器的大小。
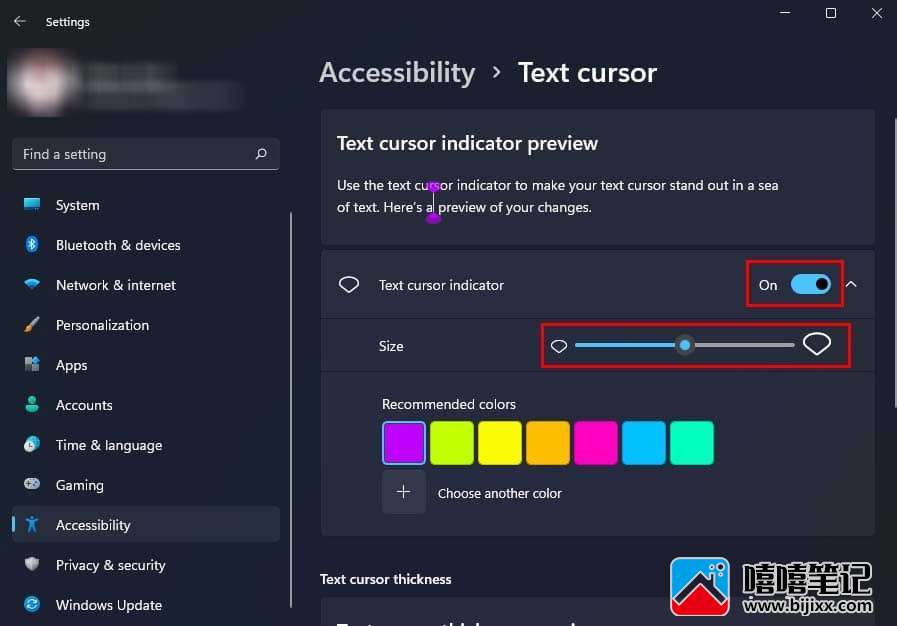
- 您还可以选择其下方的颜色来更改四分之一圆扩展的颜色。







