在 HP 笔记本电脑中设置密码锁对于防止未经授权的访问非常方便。但是,这是双向的,因为如果您忘记了密码,您也将无法访问您的笔记本电脑。
无论您是否仍然拥有当前密码,您都可以使用多种方法在 HP 笔记本电脑上重置密码。如果您确实记得当前密码,您可以轻松地从设置中重置它。否则,根据您的帐户类型、对备用管理员帐户的访问权限或密码重置磁盘,有不同的方法可以重置它。
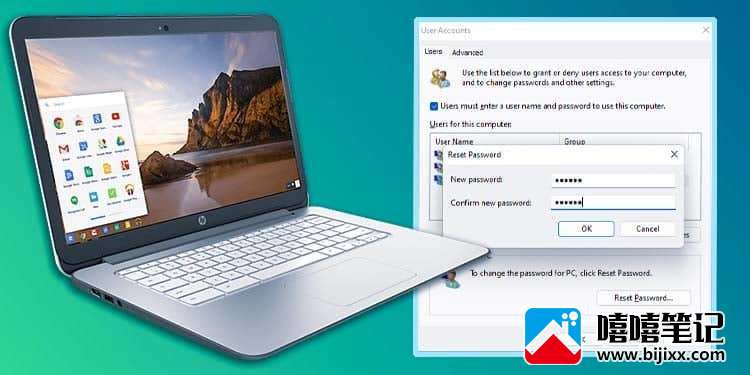
通过当前用户帐户
您可以轻松地从设置中重置密码,但您需要使用当前密码才能这样做。如果您没有当前密码,此方法将不起作用,但如果您认为您的密码已泄露或为了提高安全性,它会非常有用。
- 使用 Windows + I 热键启动设置。
- 转到帐户 > 登录选项。
- 单击密码并选择更改按钮。
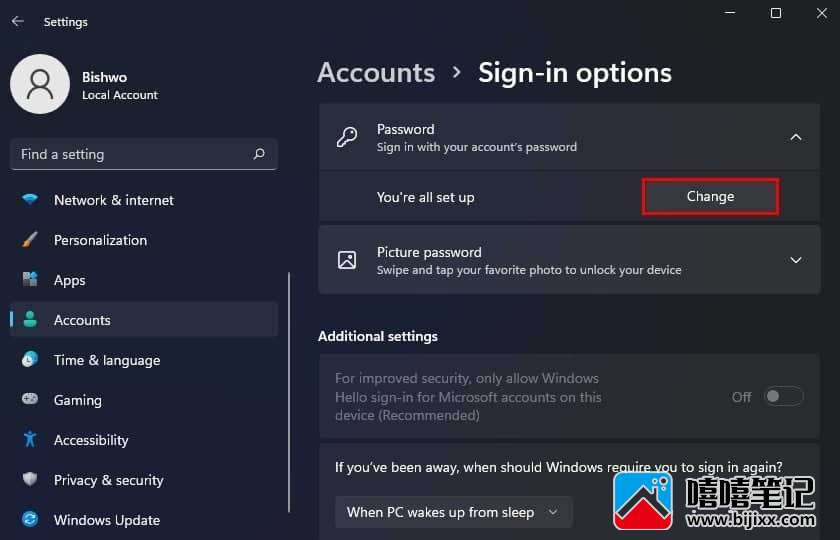
- 输入您的当前密码,然后按下一步。
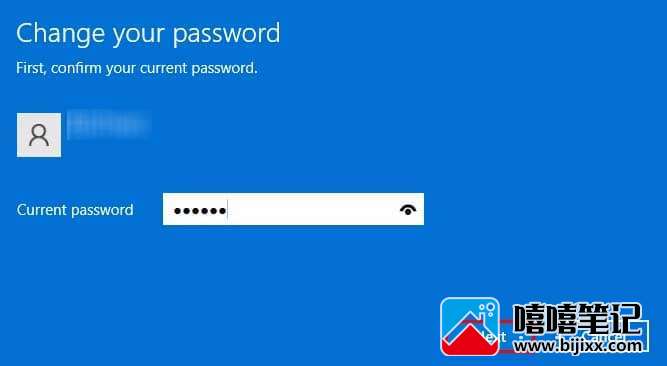
- 设置您的新密码和密码提示。
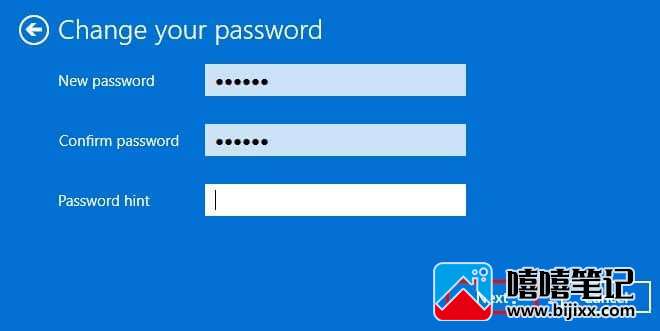
- 按Next并单击Finish。
重置微软密码
如果您使用微软账号登录笔记本电脑,您可以通过修改微软账号密码来重置笔记本电脑密码。即使您忘记了您的 Microsoft 帐户密码,您也可以从 Microsoft 网站重置密码。
- 从任何其他联网设备转到“重置 Microsoft 密码”页面。
- 输入您用来创建该Microsoft 帐户的电子邮件地址或电话号码。

- 单击下一步。
- 选择一种接收安全代码的方法,然后按获取代码。
- 输入您的代码,然后单击“下一步”。
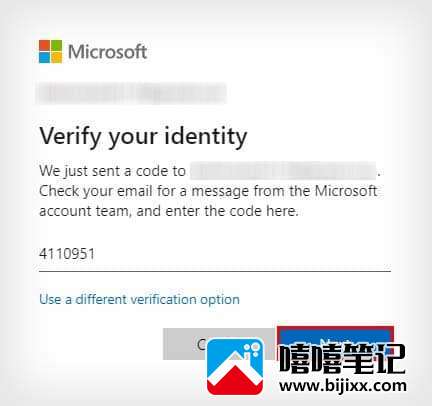
- 设置新密码,重新输入,再次点击下一步。
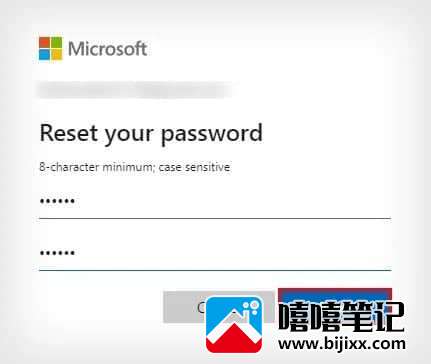
- 使用新设置的密码登录您的 PC。
使用备用管理员帐户
另一种重置密码的方法是在您的 HP 笔记本电脑上使用另一个管理员帐户。如果您有可访问的管理员帐户,请使用此方法重置任何所需帐户的忘记密码。
注意:这些步骤将删除一些个人数据,如网络密码、个人证书和所选帐户的加密文件。
- 使用管理员帐户登录。
- 按 Windows + R 启动运行。
- 键入
control并按Enter 键打开控制面板。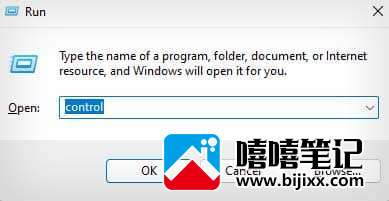
- 单击用户帐户并再次选择用户帐户。
- 选择管理另一个帐户选项。
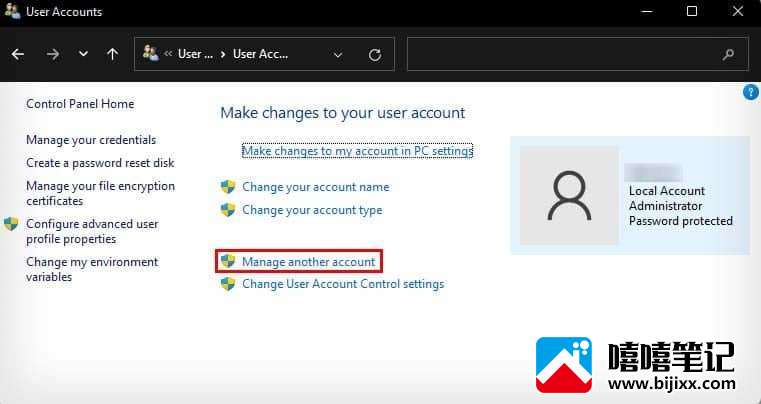
- 选择您要更改密码的帐户。
- 单击更改密码。
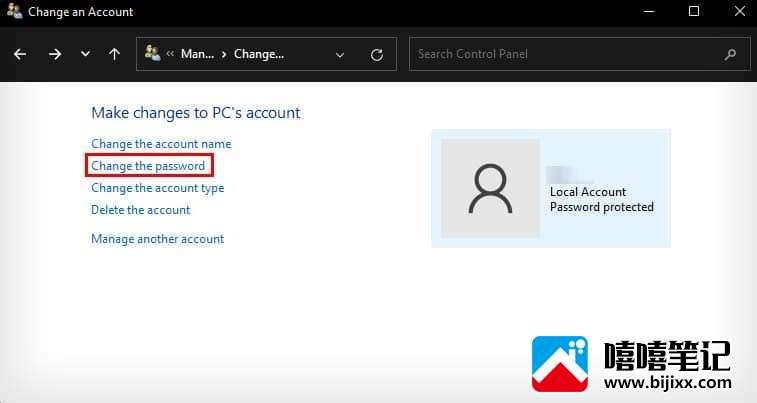
- 设置新密码和密码提示。
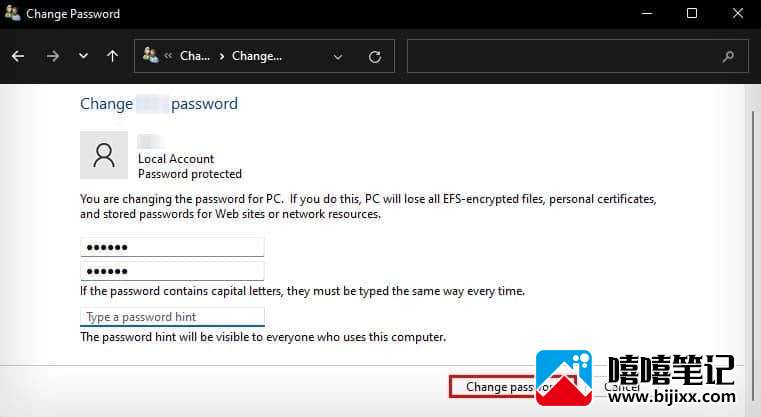
- 单击更改密码。
使用密码重设盘
Windows 允许其用户创建密码重设盘,以防他们忘记登录密码。如果您事先制作了密码重设盘,您可以使用它轻松地重设笔记本电脑的密码。
- 在 Windows 登录屏幕中输入错误的密码。
- 在“密码不正确”下按确定。再试一次”提示。
- 插入密码重设盘,然后单击“重设密码”选项。
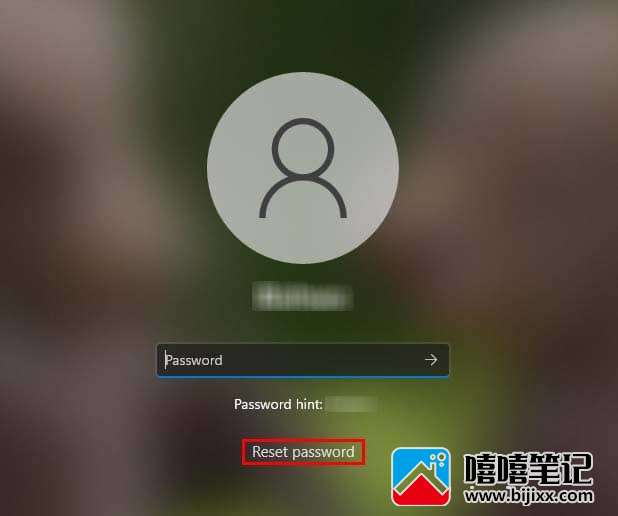
- 在“密码重置向导”窗口中选择“下一步” ,然后从下拉菜单中选择重置磁盘作为密码密钥的位置。
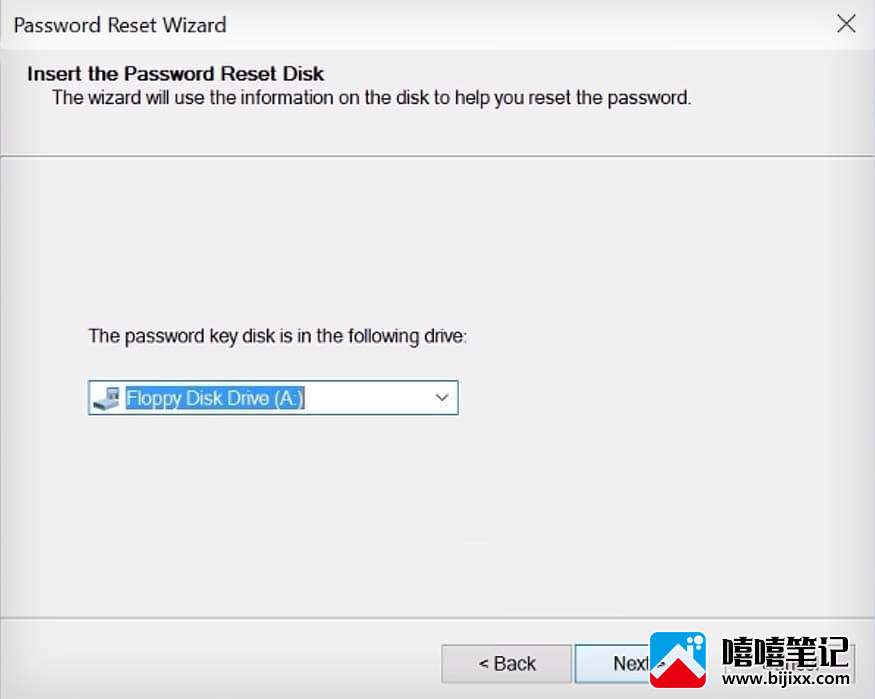
- 按照屏幕上的说明创建新密码并提示。
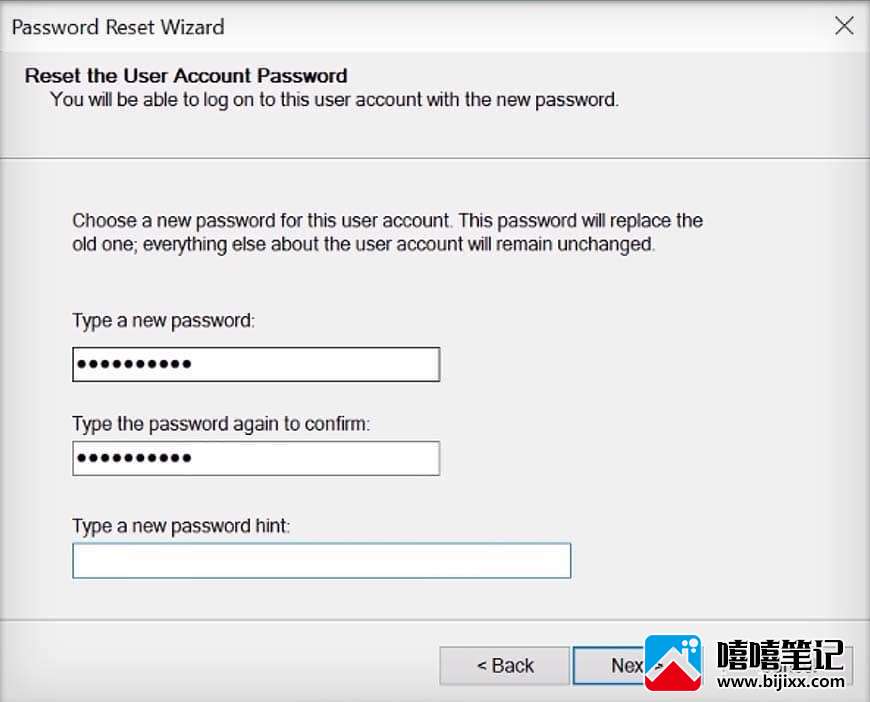
- 单击下一步 > 完成。
注意:密码重设盘将始终有效,无论您使用它重设密码多少次。
通过编辑 SAM 文件解锁管理员帐户
每台 Windows PC 都有一个超级管理员帐户,您可以无限制地进行任何更改。但是,超级管理员帐户默认是隐藏的,以防止未经授权的更改。
虽然您需要管理员帐户才能启用超级管理员帐户,但您可以通过从 Windows 恢复环境编辑注册表中的 SAM 文件来实现。
免责声明:以下方法仅供教育或个人使用。未经授权访问设备被视为犯罪行为,可能会受到法律惩罚。
- 单击Windows 登录屏幕上的电源按钮。
- 按住shift 键并按Restart进入Windows Recovery Environment。
- 转到疑难解答 > 高级选项 > 命令提示符。
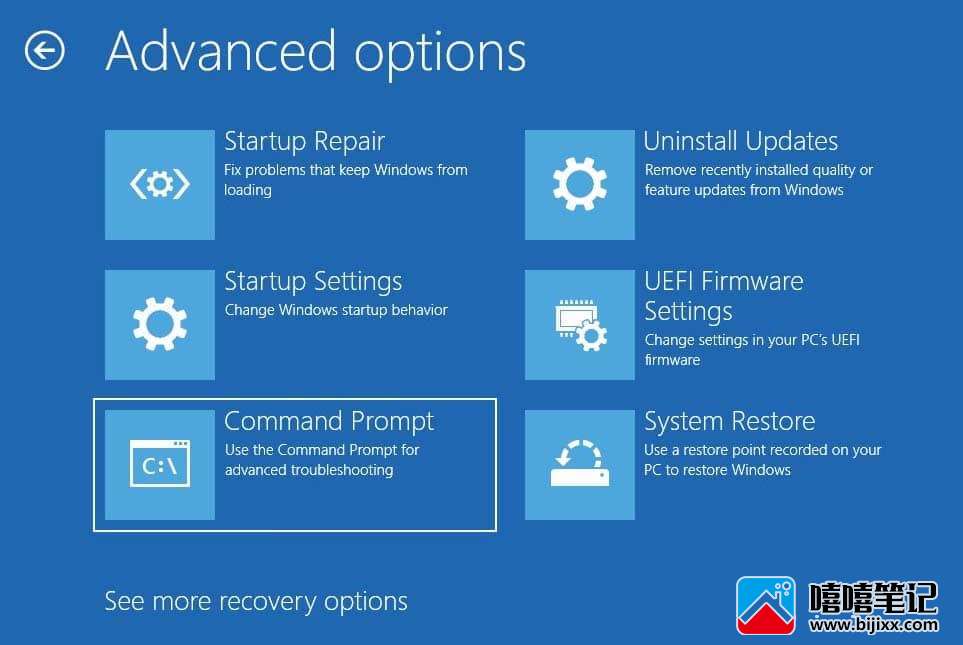
- 键入
regedit,按Enter打开注册表。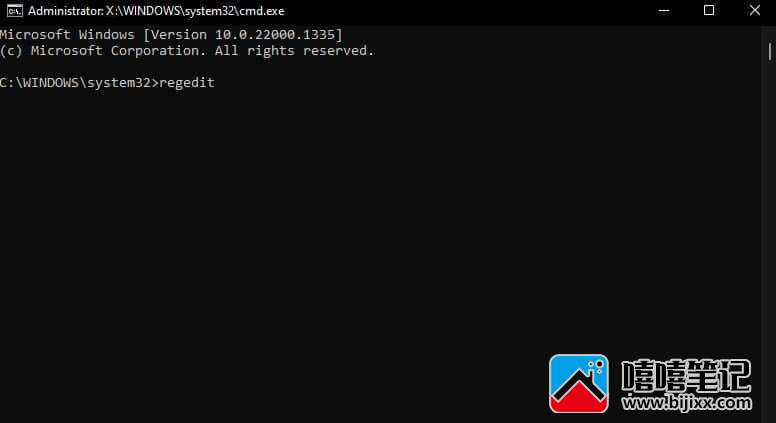
- 单击HKEY_LOCAL_MACHINE键。
- 转到文件并选择加载配置单元。
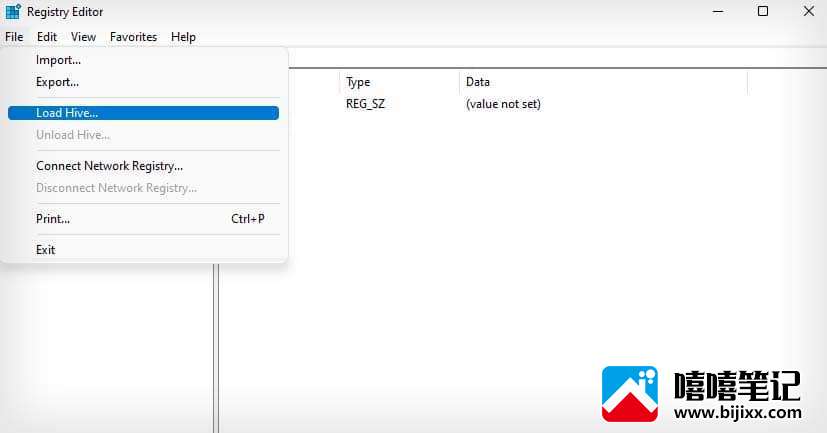
- 找到您的操作系统分区,因为驱动器盘符会变得混乱。
- 为了帮助识别您的操作系统分区,您可以选择包含程序文件、用户和Windows文件夹的驱动器。(它不是引导 (X)驱动器。)
- 转到
Windows\System32\config并双击SAM文件。 REM_SAM在Load Hive对话框中键入并按OK。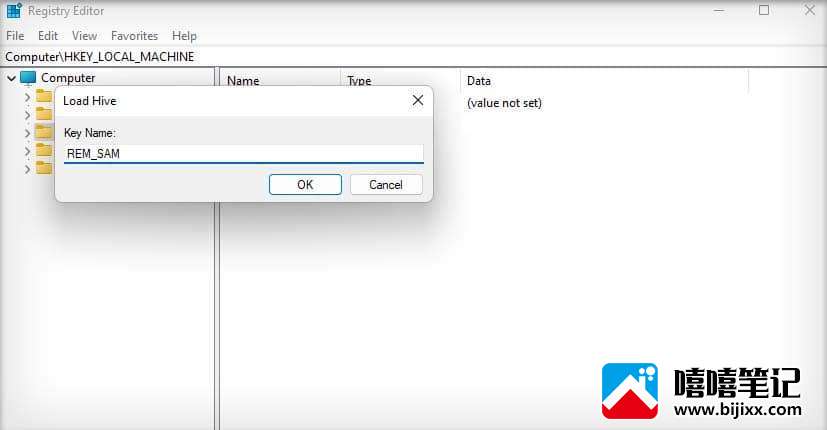
- 现在去:
HKEY_LOCAL_MACHINE\REM_SAM\SAM\Domains\Account\Users\000001F4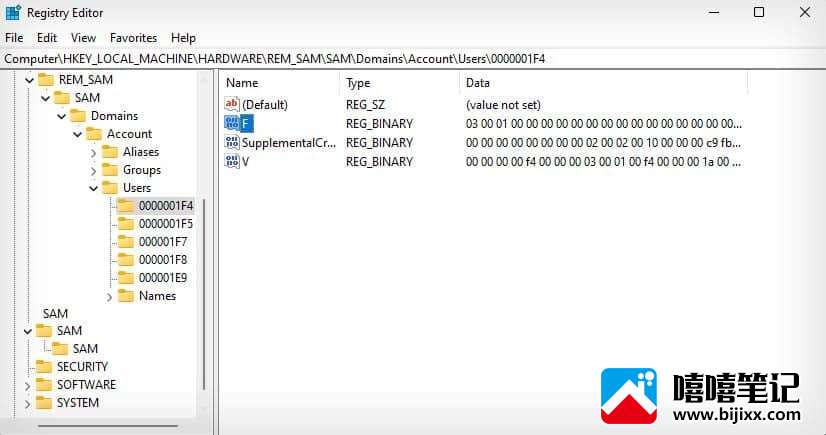
- 双击右侧面板上的F。
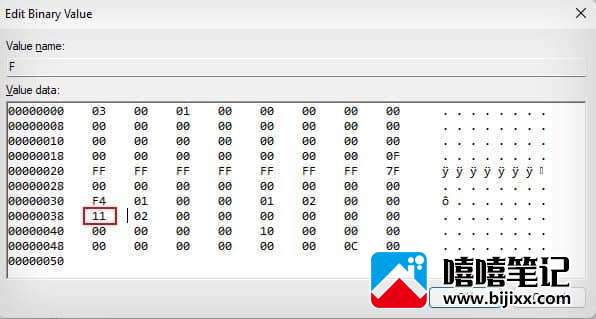
- 将0038行中的11替换为10,然后单击“确定”。
- 关闭注册表和命令提示符。
- 单击“继续”以退出WindowsRE。
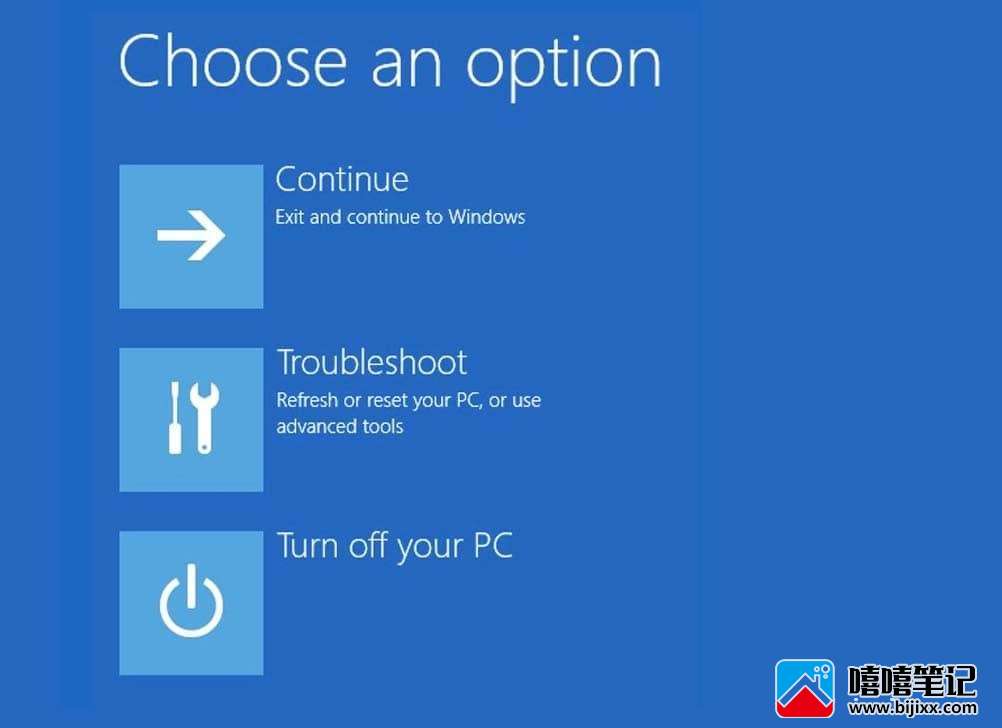
- 从登录屏幕使用管理员帐户登录。
- 使用上述步骤重置您忘记的帐户密码。
使用隐藏的管理员帐户后,您应该禁用它以防止未经授权的管理员访问您的笔记本电脑。
- 按 Windows + R 快捷键打开“运行”框。
- 键入并输入
lusrngr.msc以打开Local Users and Groups。
- 从左侧边栏中选择用户,然后右键单击管理员帐户。
- 选择属性。
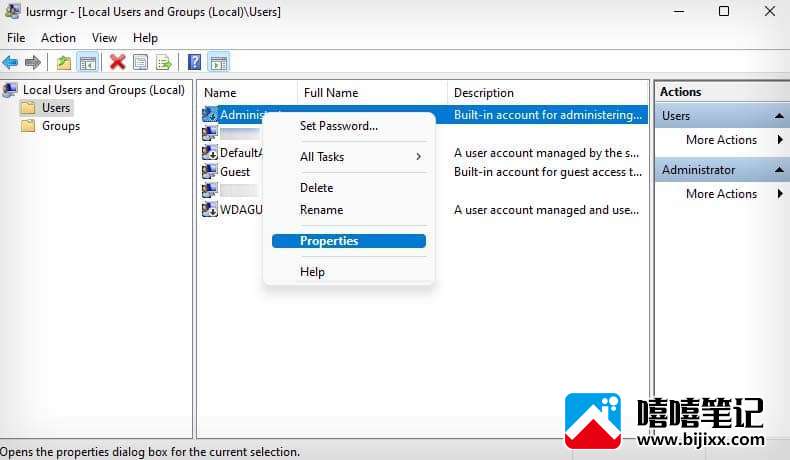
- 在General中,选中Account is disabled选项。
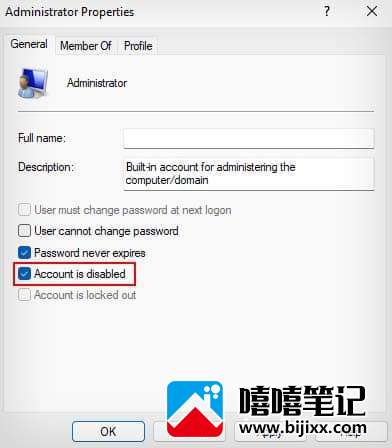
- 单击确定和应用。
使用惠普恢复管理器
如果上述方法均无效,您可以尝试使用 HP Recovery Manager 重置密码。您可以从中执行系统还原,直接将笔记本电脑恢复为原始出厂设置,删除所有密码和帐户。
操作系统驱动器也将被格式化,因此您应该先备份系统驱动器。
- 单击Windows 登录屏幕上的电源按钮。
- 按住shift键并按Restart进入Windows Recovery Environment。
- 在WinRE中,选择疑难解答并单击恢复管理器。
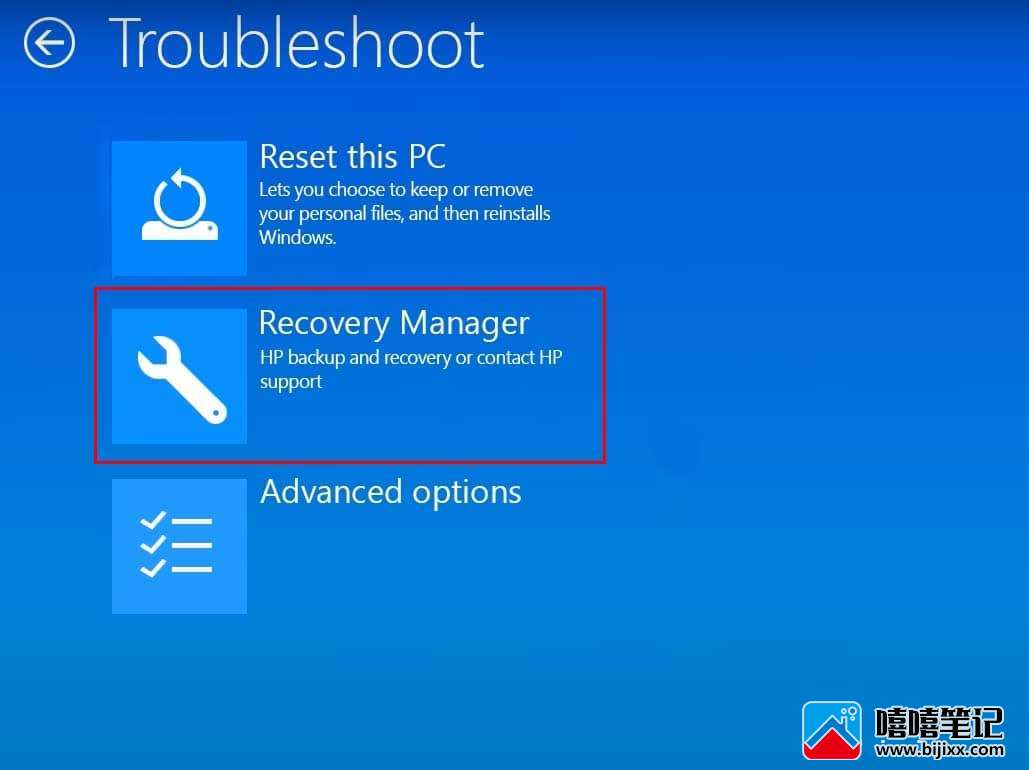
- 单击系统恢复实用程序。
- 选择先备份您的文件(推荐)选项。
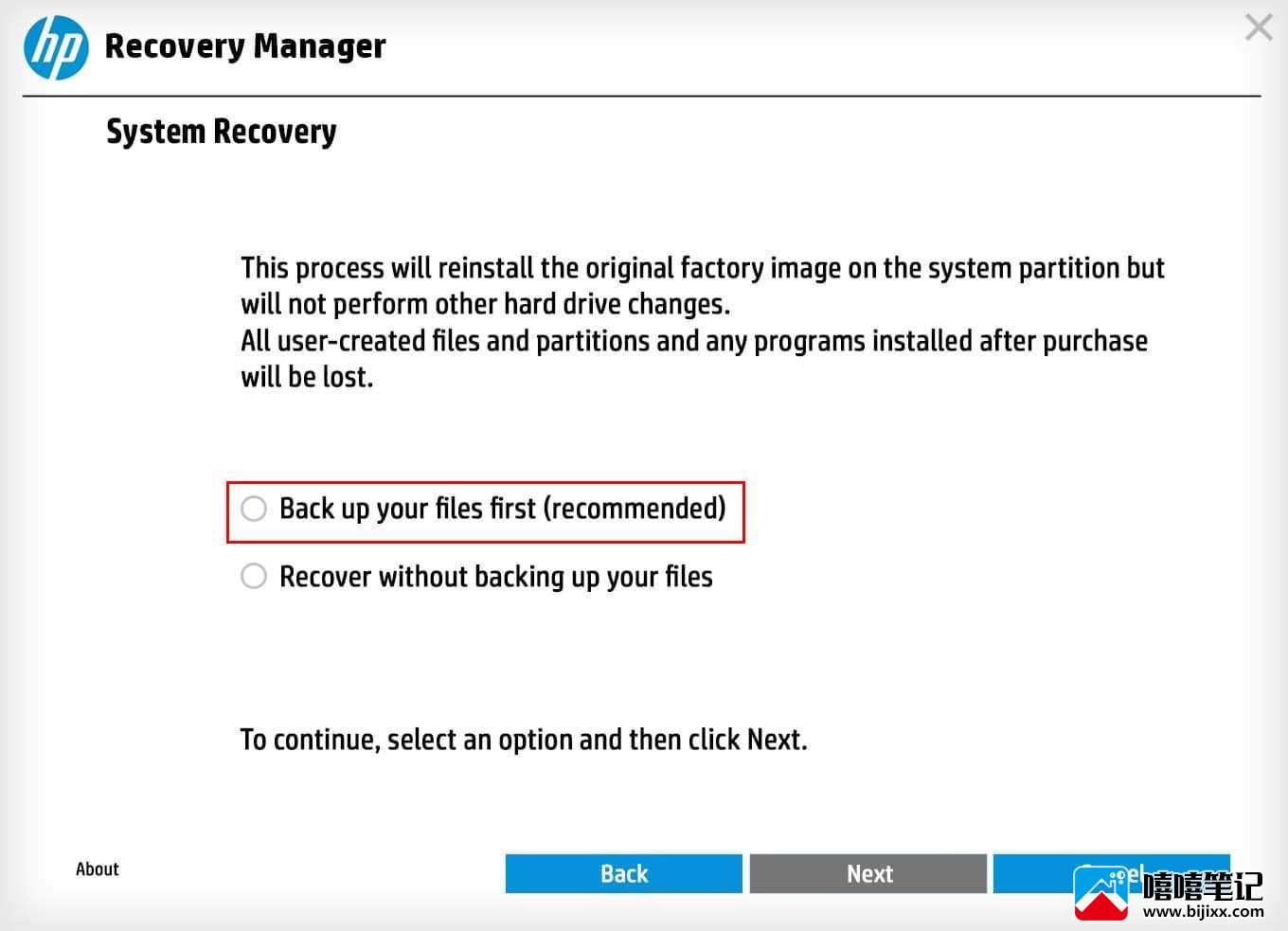
- 选择用户选择选项并单击下一步。
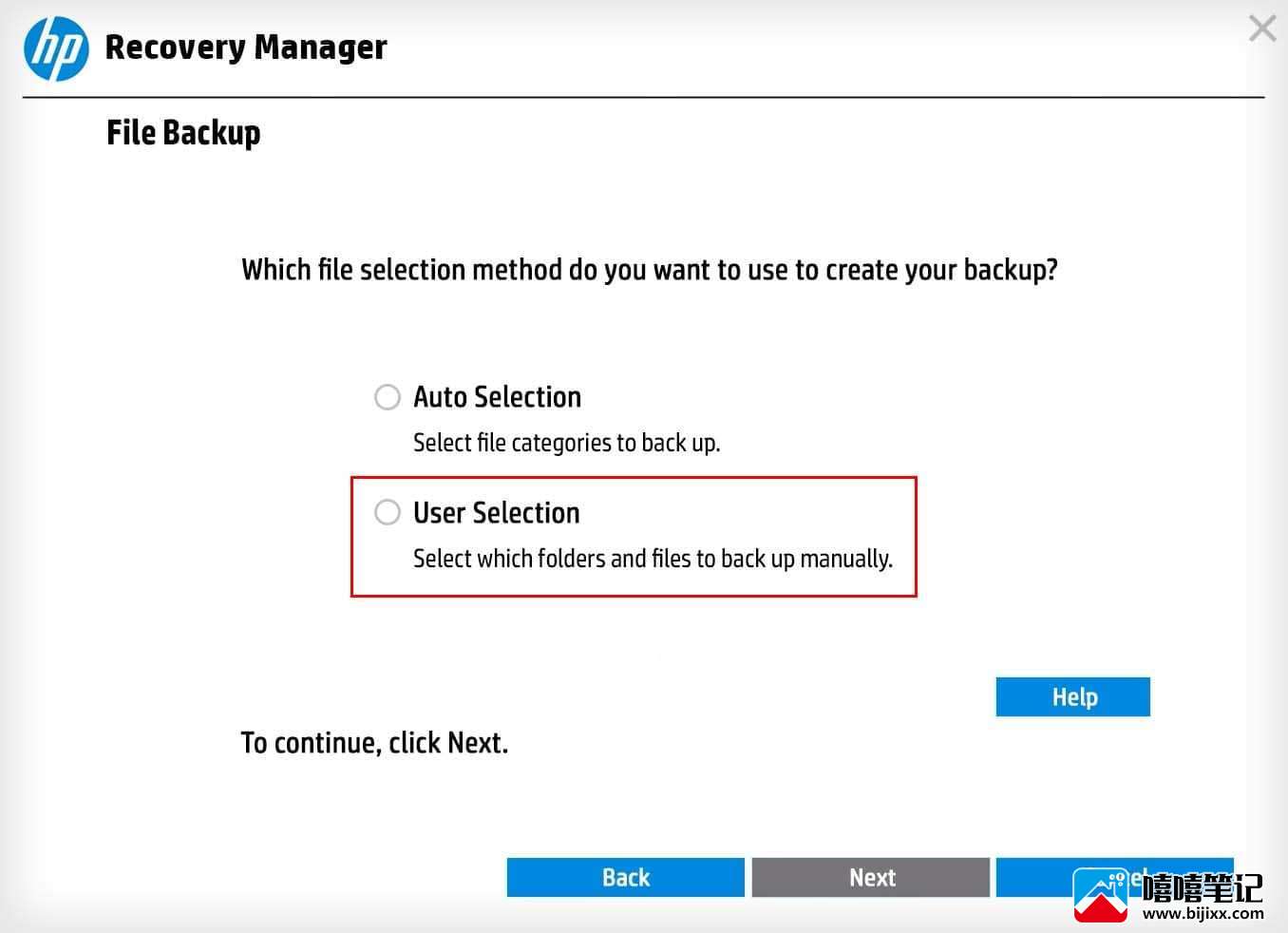
- 选择所有文件并按下一步。
- 将外部存储介质插入笔记本电脑。
- 选择您的外部存储介质以在那里备份文件,然后点击Next。
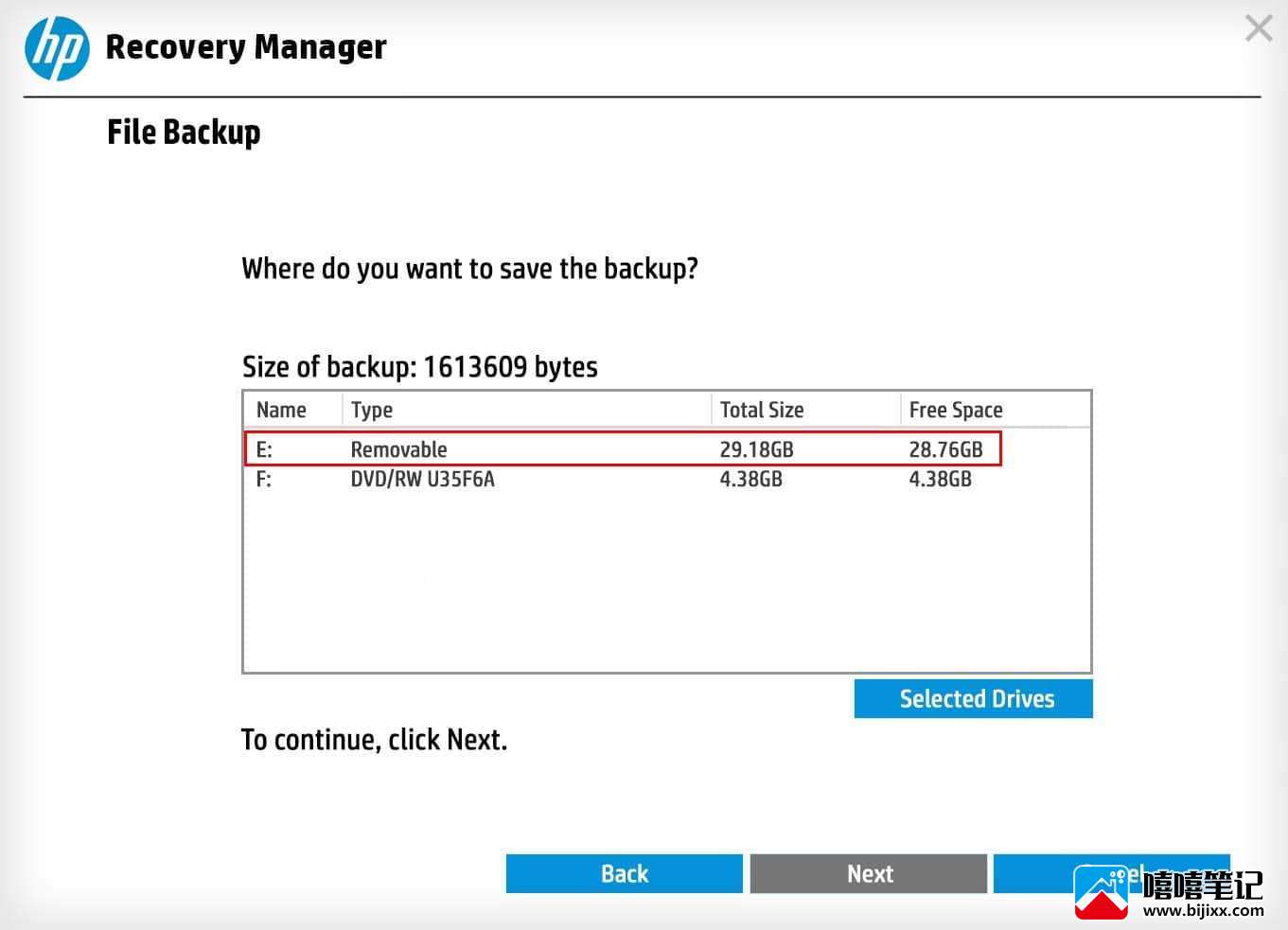
- 再次单击下一步开始备份过程。
- 备份完成后,再次单击下一步。
- 现在选择Recover without backing up your files选项并点击Next。
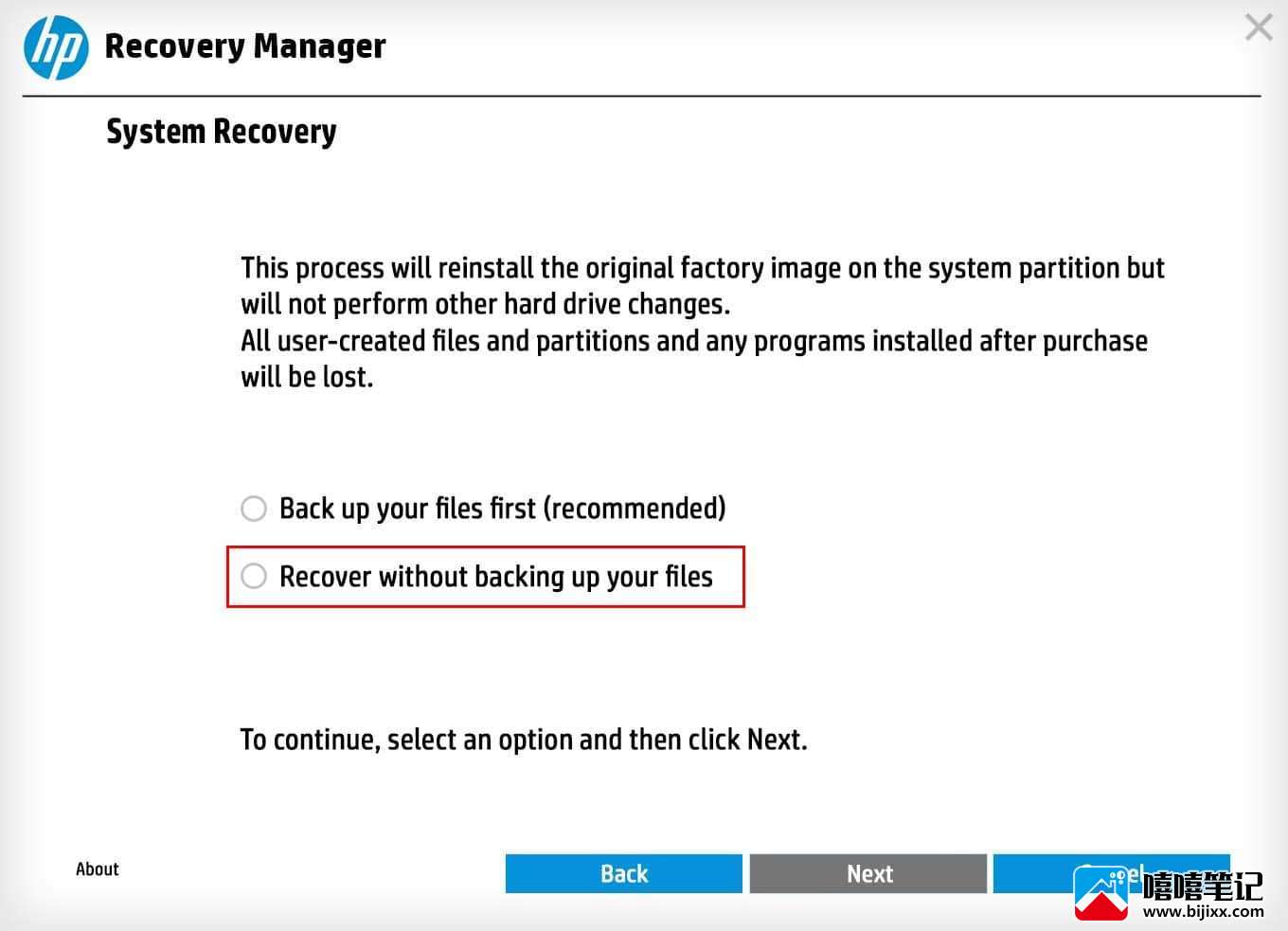
- 再次选择下一步以启动系统还原过程。

- 按照屏幕上的说明完成系统还原过程。
重置电脑
如果您已经备份了您的系统驱动器,或者您不需要那里的文件,您可以直接从 Windows 恢复环境中重置您的笔记本电脑。它会将您的笔记本电脑重置为出厂状态,并删除存储在包含操作系统的分区中的所有数据。
- 单击Windows 登录屏幕上的电源 图标。
- 按住Shift键并选择Restart以进入WinRE。
- 在WinRE中,转到疑难解答 > 重置这台电脑 > 删除所有内容。
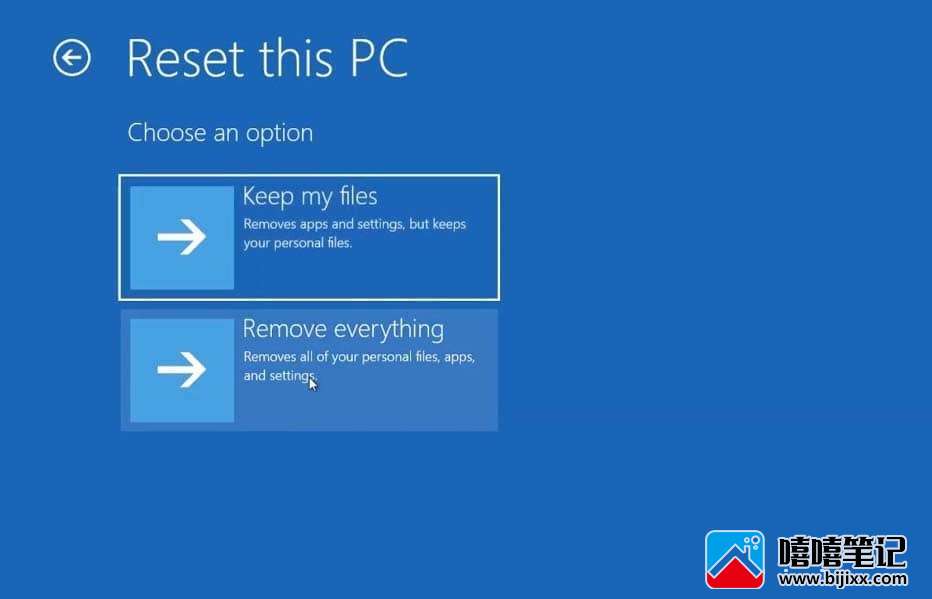
- 选择本地重新安装。

- 选择Just remove my files并按Reset。







