如果您想在您的 PC 或笔记本电脑上安装 Windows 7 或 Windows 10 操作系统的全新副本?没有什么比 Windows 可启动 USB 更便宜的了。只需下载一个 ISO 映像并 免费使用 Rufus 创建一个可启动的 USB 驱动器。
Rufus 是一个小工具,可让您快速格式化 USB 驱动器并使其可启动。您可以从 Windows 7、8.1、Windows 10 和 Windows 11 ISO 文件轻松创建可启动 USB。
您可以从我们的网站免费下载 Rufus 。这是创建可启动 USB 驱动器的完整教程。
ISO 映像文件与可启动 USB 驱动器
ISO 映像文件或 ISO 文件是包含光盘(DVD 或 CD)上的数据和文件的相同副本(或映像)的存档文件。
可启动 USB 驱动器是一个简单的闪存驱动器,其中包含带有引导扇区的 Windows ISO 文件。Windows ISO 文件是包含 Windows 操作系统所需的所有文件的存档,与 Windows CD 或 DVD 相同。
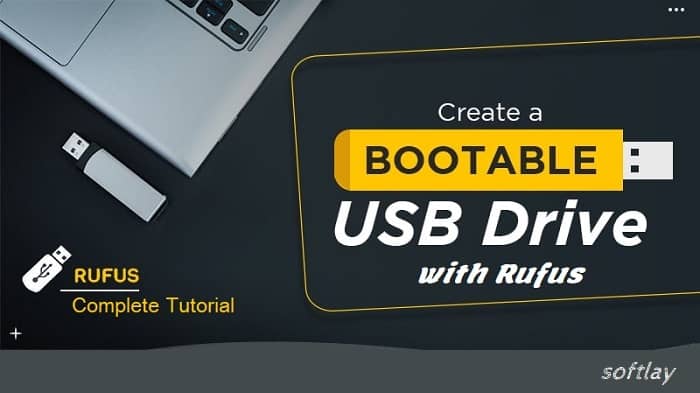
如何使用 Rufus 创建可启动的 USB 驱动器
创建可启动 USB 需要三件事:
- 下载 Windows ISO 文件。
- 从 Softlay下载 Rufus最新版本。(又名 rufus.ie)
- 具有 8 GB 可用空间的 USB 笔式驱动器。
准备好这些东西后,请按照下面提到的步骤从 Windows 7 或 Windows 10 ISO 文件创建 Windows 可启动 USB。
第 1 步: 格式化您的 USB 闪存驱动器。
第 2 步: 打开 Rufus 工具并将 USB 插入您的 PC。
第 3 步: 单击设备选项,然后从下拉菜单中选择 USB/闪存驱动器。
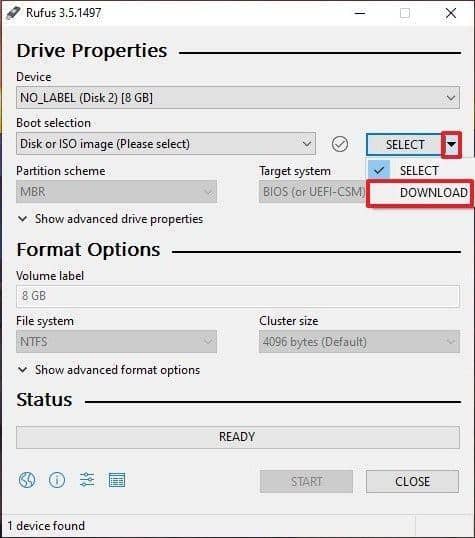
第 4 步: 选中必须为(磁盘或 ISO 映像)的引导选择选项,然后单击选择。Rufus 将打开一个文件资源管理器并将 ISO 映像定位到您的驱动器中,然后选择它。

注意: 最新版本的 Rufus (3.12) 可以选择通过 Rufus 工具下载 Windows 8.1 或 10 ISO 文件。如果您已经有一个 Windows ISO 文件,而不是DOWNLOAD按钮,请单击SELECT。
第 5 步: 为了创建标准的 Windows 安装,Rufus 将自动检测正确的分区方案,例如(C: 驱动器),如果您不想在任何其他驱动器中安装 Windows,请保留默认设置。
第 6 步: 您可以将 卷标更改 为不同的名称,但这并不重要,保持原样即可,同时将 文件系统 和 集群大小保留为 默认设置。现在点击 开始。
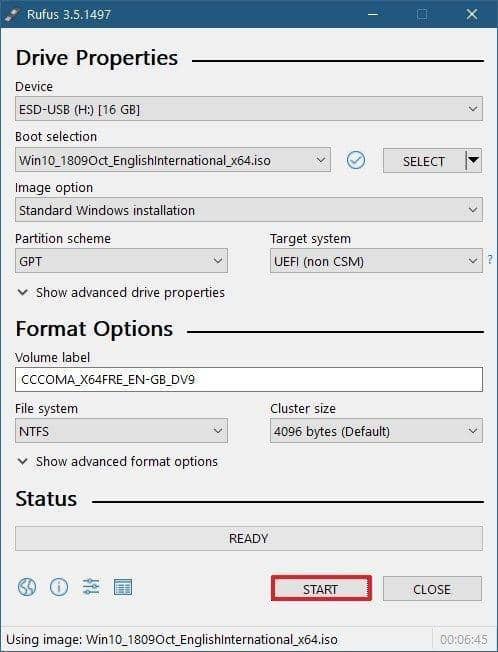
Step 7 : 会显示警告, “USB 上的任何数据都将被破坏”。这是正常的,只需单击 OK。
Rufus 将开始在 USB 上创建 ISO 映像。
第 8 步: 当 Rufus 完成创建 ISO 映像后,关闭 Rufus。 恭喜! 您的 Windows 可启动 USB 已准备就绪。
如何从可启动 USB 安装 Windows 7、10 和 11?
使用 Rufus 创建可启动 USB 后,您现在可以使用此笔式驱动器在您的 PC 上轻松安装 Windows 7、Windows 10 和 Windows 11。

