Windows 注册表不是你每天都在挠痒痒的东西。当 Windows 无法正常运行时,您需要清理注册表,但在此过程中转储错误文件可能会导致系统崩溃或损坏。因此,在本文中,我们将向您展示在 Windows 10 和 11 上安全清理注册表的三种方法。
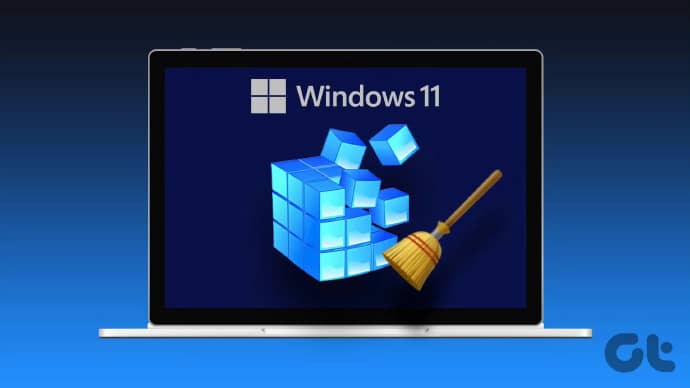
让我们首先定义什么是 Windows 注册表。从本质上讲,它是一个复杂的数据库,其中包含有关您计算机上的硬件和软件的信息。如果清理不当,这些条目可能会给您带来大麻烦。让我们深入了解更多。
是什么导致 WINDOWS 上的注册表错误
可能出现注册表错误的原因有多种。在大多数情况下,错误是由软件的安装或卸载引起的。安装软件时,它通常会在注册表中创建新条目。但是当软件被卸载时,这些条目并不总是被删除。这会导致错误。
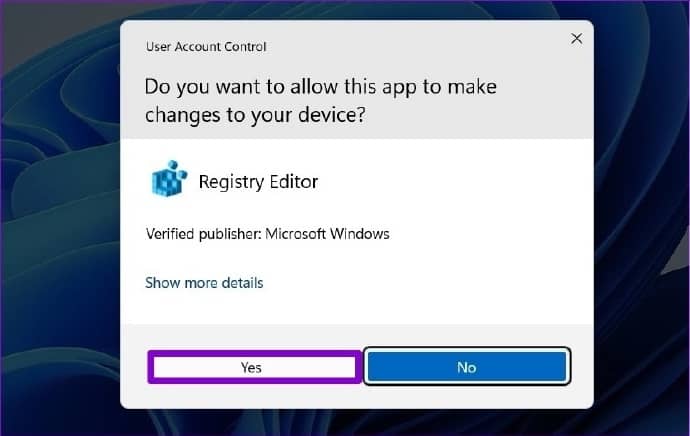
随着时间的推移,垃圾文件和无效条目的积累是注册表错误的另一个常见原因。这些可能是由多种原因引起的,例如不正确地关闭程序、安装/卸载程序而不使用适当的工具等。
随着时间的推移,随着越来越多的条目被添加到注册表中,它会变得臃肿且效率低下。这可能会导致注册表错误,并可能会降低计算机的性能。所以,
创建注册表文件的备份
作为预防措施,在进行注册表清理之前,您应该备份注册表。如果出现问题,您可以使用此备份将注册表还原到其原始状态。
第 1 步:按“Windows 键 + R”并键入以下命令以打开注册表编辑器。
注册编辑第 2 步:接下来,在提示中单击“是”。
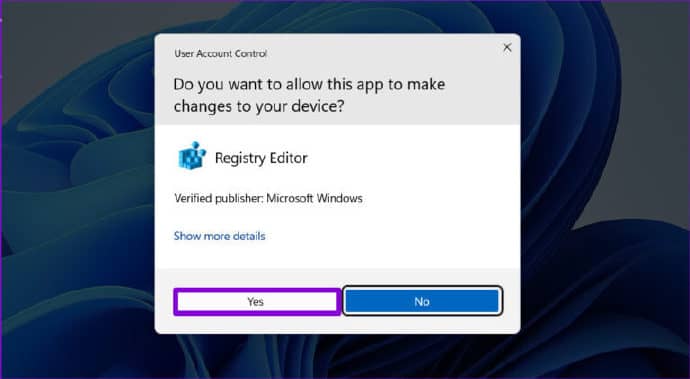
第 3 步:转到“文件”菜单并从下拉菜单中选择“导出”。
选择所有导出范围以备份整个注册表。但是,如果您要更改特定分支,则可以为此进行备份。
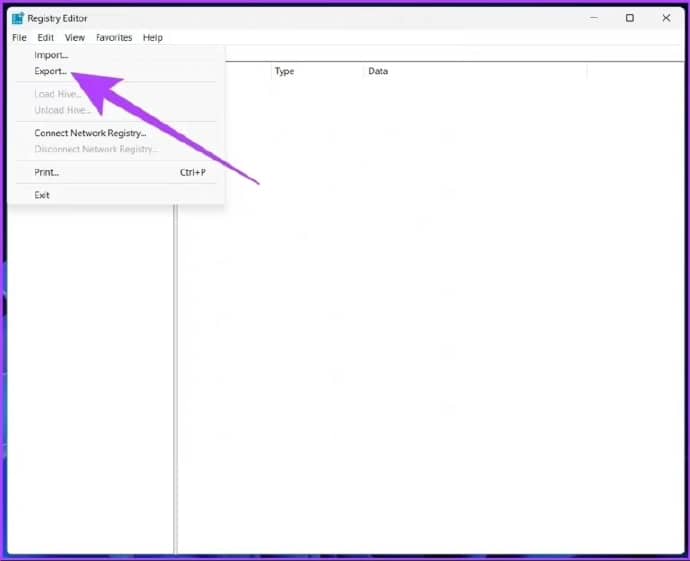
第 4 步:选择文件的位置和名称,然后单击保存。
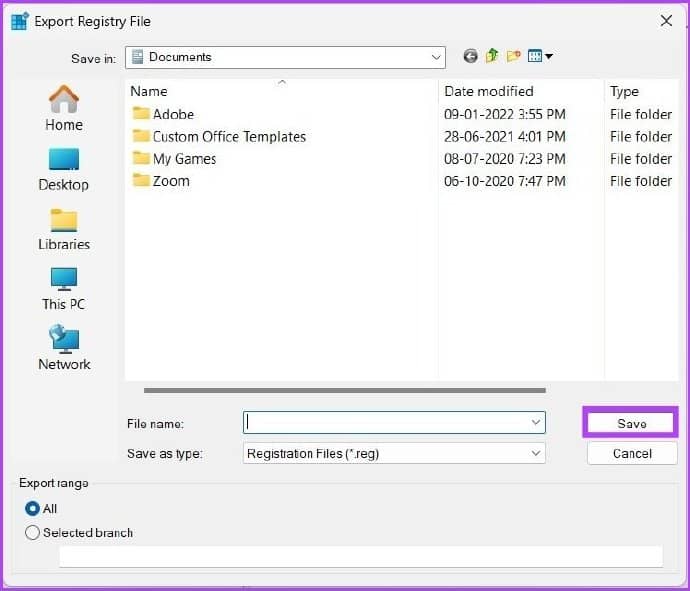
有时在导入时,您可能会看到注册表编辑器无法导入文件错误,常见原因之一是文件的位置。因此,我们强烈建议将此备份文件存储在闪存驱动器或任何外部硬盘驱动器上以确保安全。
完成后,让我们开始清理 Windows 注册表。
如何手动清理 WINDOWS 注册表
让我们讨论在 Windows 10 和 11 上清理注册表的不同方法。有很多免费的注册表清理程序,但 Windows 也有自己的内置注册表清理程序可供您使用。
注意:下面提到的所有方法对于 Windows 10 和 11 都是相同的。
1.使用磁盘清理
此工具并非专门用于清理注册表文件;但是,它是一种从注册表中清理剩余文件的便捷工具,并且是迄今为止最简单的方法。
步骤 1 :按 Windows 键,键入Disk Cleanup,然后按 Enter。
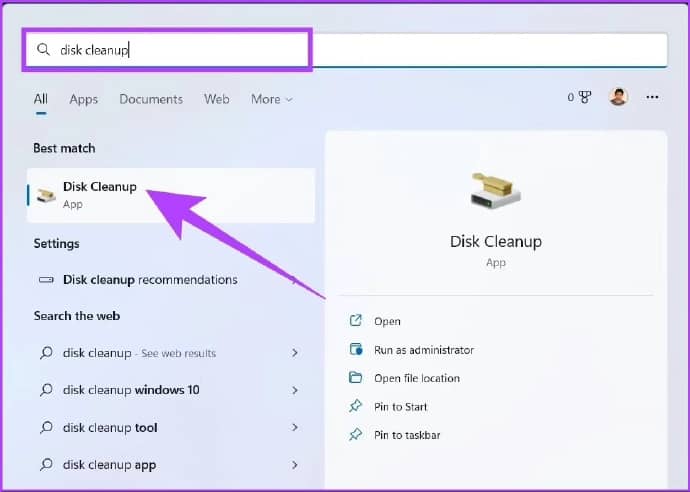
第 2 步:在提示“选择要清理的驱动器”中,选择安装了 Windows OS (C:) 的驱动器,然后单击“确定”。
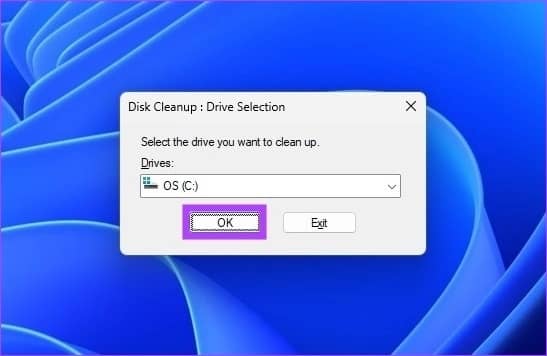
该工具会自动计算所选驱动器上可以释放多少空间。
有时,您可能会发现自己卡在计算窗口中。一个简单的取消和重新启动就可以了;如果没有,请查看解决问题的不同方法。
第 3 步:现在,单击“清理系统文件”,选择必要的文件夹,然后按确定。
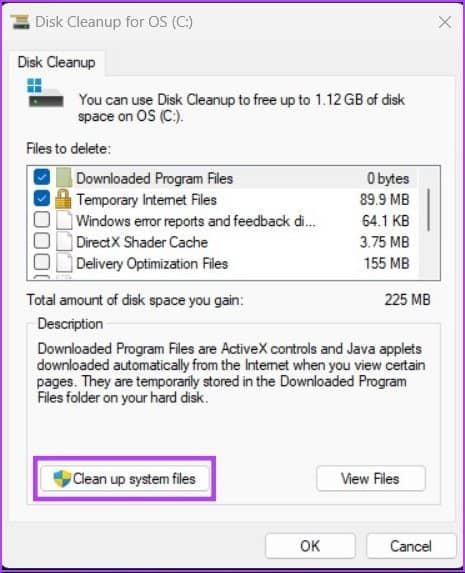
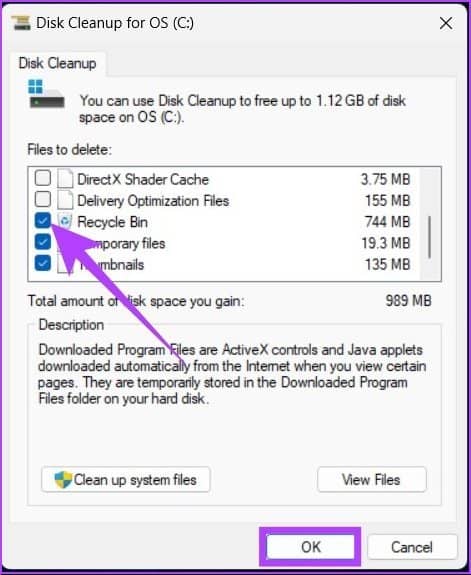
您可以勾选所有选项;只需确保您在回收站中没有您可能想要的任何东西。
2. 使用 DISM 清理注册表文件
DCIM(部署映像服务和管理)是 Windows 中的另一个工具/命令,可以修复更新和系统错误。它还可以修复损坏的注册表项。就是这样:
第 1 步:按 Windows 键,键入命令提示符,然后单击“以管理员身份运行”。
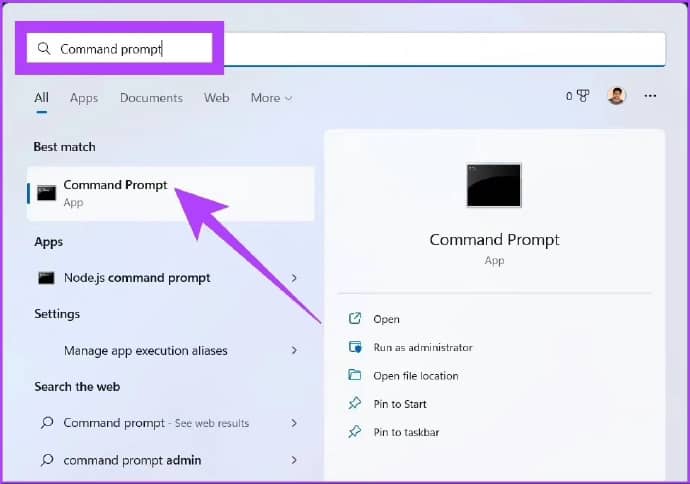
第 2 步:现在,在命令提示符中键入以下命令。
DISM /在线 /Cleanup-Image /ScanHealth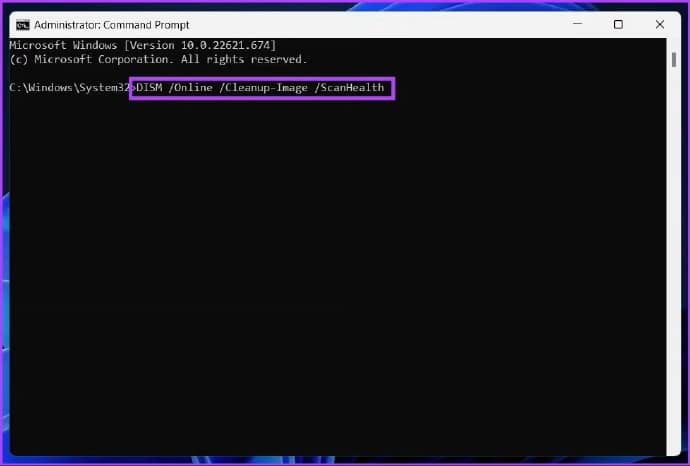
而已。扫描仪将发现并清除所有错误并自行排序。请注意,并非所有错误都与注册表有关,但有了这个,您可以修复您甚至不知道存在的问题。
3. 使用第三方工具清理 Windows 注册表:CCleaner
如果您是 Windows 用户,您可能已经接触过 CCleaner,这是一款流行的 Windows PC 清洁软件。这个免费增值软件做了所有事情,从帮助清除 cookie 到转储临时文件(也包括注册表文件)。
注意:如果您直接使用此方法,我们建议您备份您的注册表,我们在本文开头提到过。
第 1 步:使用下面的链接免费下载并安装 CCleaner,然后运行它。
下载 CCleaner
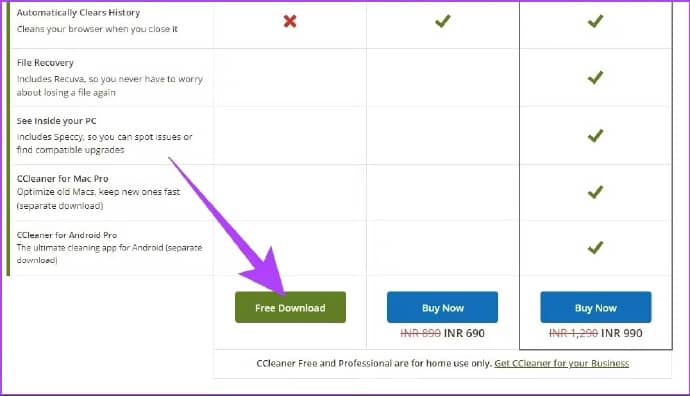
第二步:点击开始。
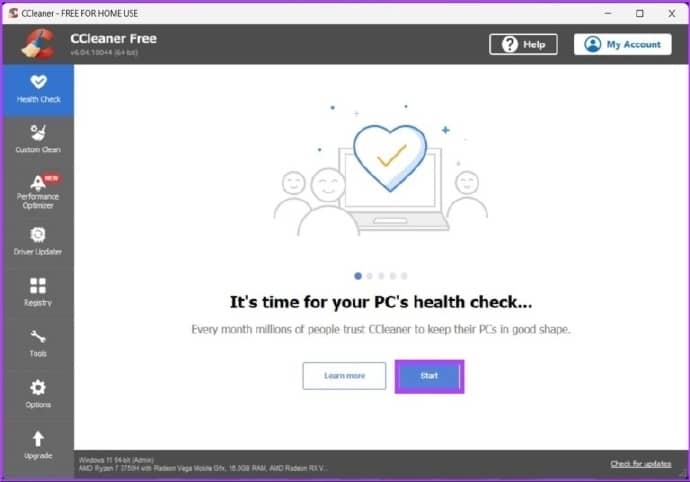
第三步:去太空。
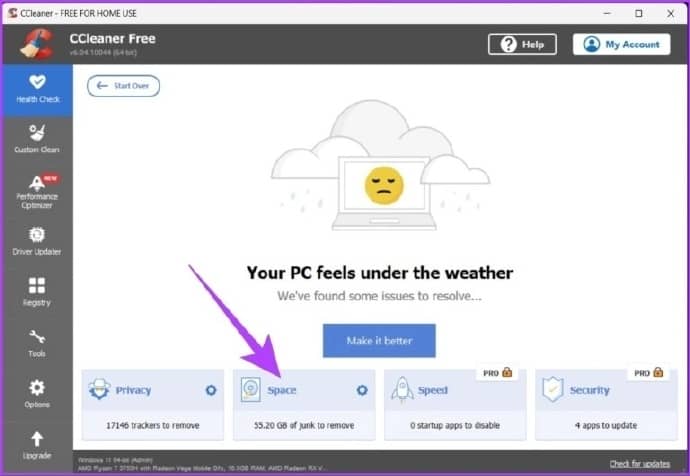
第 4 步:选中所有框(回收站、临时应用程序文件和临时系统文件),然后单击“返回概览”。

第 5 步:现在,单击“让它变得更好”按钮。
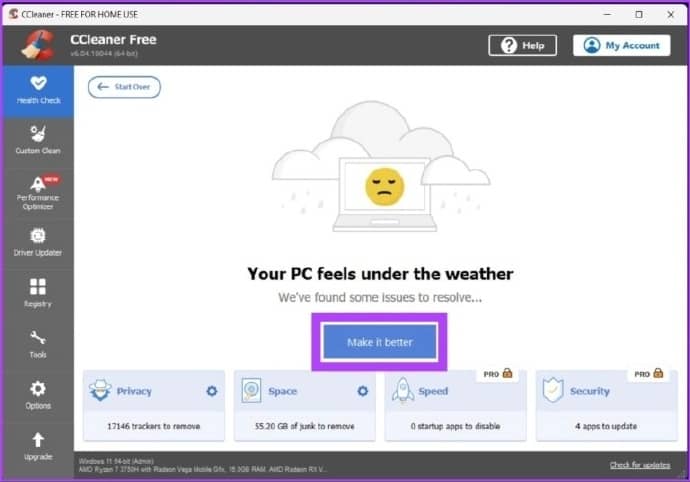
你去吧。CCleaner 将清理您的临时文件以及注册表文件。该软件提供了更多功能,您可以自行探索或查看我们的指南。
WINDOWS 注册表清理器的常见问题解答
1. 有没有微软的注册表清理器?
不,因为 Microsoft 不支持使用注册表清理程序。
2. 我应该对注册表进行碎片整理吗?
是的,因为分散的注册表直接影响计算机的性能并减慢它的速度。
3. 我应该多久清理一次注册表?
清理注册表对于防止系统崩溃或减速至关重要。为获得最佳性能,我们建议每三天清理一次 Windows 注册表。
快速摆脱注册表文件
注册表文件在正常运行 Windows 中发挥作用,但它们也对异常和系统崩溃负责。学习了如何在 Windows 10 和 11 上安全地清理注册表后,您可能会发现了解 如何 在程序停止正常工作时修复注册表编辑器很有用。祝您清洁愉快!
标签: WINDOWS 注册表 清理注册表 注册表错误


