保存机密或敏感文档的一个好方法是以数字方式存储它们。
这意味着您可以扫描它们并将它们存储在您的 PC/笔记本电脑上。稍后,您可以编辑它们(用文字)并打印出来。
本指南教您在 Windows、Mac 和 Android 上扫描文档。

在 Windows 上
- 确保您的打印机已连接到您的系统和墙壁插座。
- 现在,将文档面朝下放入扫描仪中。
- 单击 Windows 开始按钮并键入“传真”和“扫描”。将弹出一个窗口。
- 在传真的左上角,单击“新扫描”。

- 确保您连接了正确的扫描仪。如果您没有看到扫描仪的名称,请更改它并选择合适的名称。
- 此外,您还可以调整文档的格式。例如; 页面上的颜色格式、文件类型(例如 PDF 或 JPG)、分辨率、亮度和对比度等选项。
- 在扫描前预览您的文档。如果仍需要重新调整某些内容,请返回文档并解决问题。
- 将文件保存到 PC 上的某个位置。
- 完成后,点击“扫描”并等待打印机头在纸张上移动。完成后,您应该能够在您选择的保存位置找到它。
在 Mac 上
- 确保您的打印机已连接到您的系统和墙壁插座。
- 现在,将文档面朝下放入扫描仪中。
- 单击屏幕左上角的 Apple 标志。从出现的下拉菜单中,单击“系统偏好设置”。
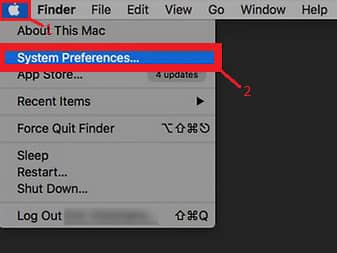
- 选择出现在“系统偏好设置”窗口右侧的打印机形状的图标。
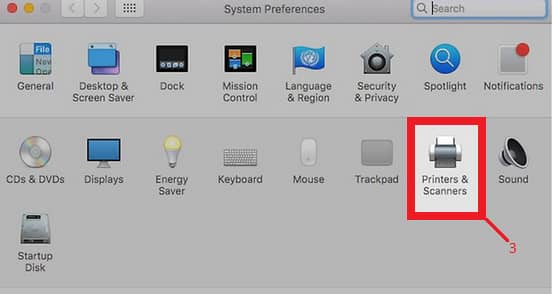
- 选择适当的扫描仪并单击“扫描”选项卡。
- 接下来,单击“打开扫描仪”。
- 此外,您还可以调整文档的格式。例如; 页面上的颜色格式、文件类型(例如 PDF 或 JPG)、分辨率、亮度和对比度等选项。为此,请单击窗口右下方的显示详细信息。
- 将文件保存到某个位置。
- 完成后,点击“扫描”。
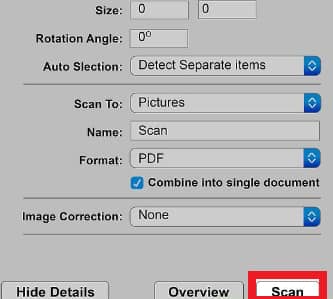
- 您的文档将开始扫描。检查您选择的保存位置中的扫描文档。
在 iPhone 上
- 选择并打开“笔记”应用程序图标。
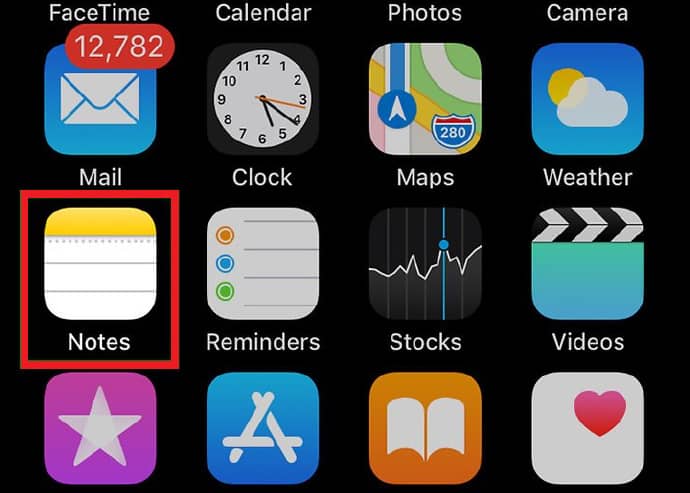
- 点击屏幕底部的 + 图标。
- 将相机的视角对准文档,如果聚焦在中心会更好。
- 使用快门按钮或音量按钮之一捕捉图像。
- 此外,通过拖动扫描的角落,点击“继续扫描”来细化调整。
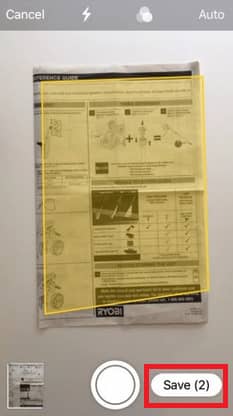
- 完成后点击“保存”。
- 将扫描的文档保存到存储位置。
在安卓上
- 点击 Google Drive 图标。
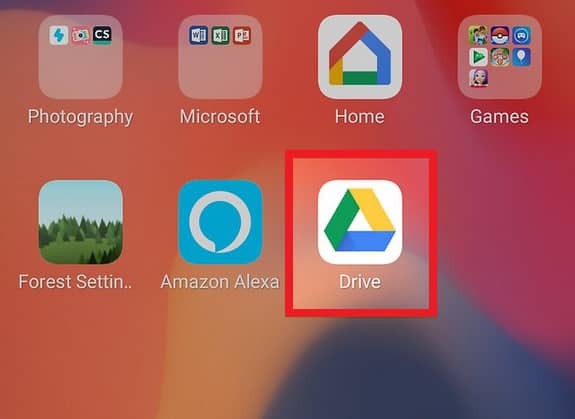
- 选择要保存扫描文档的文件夹。
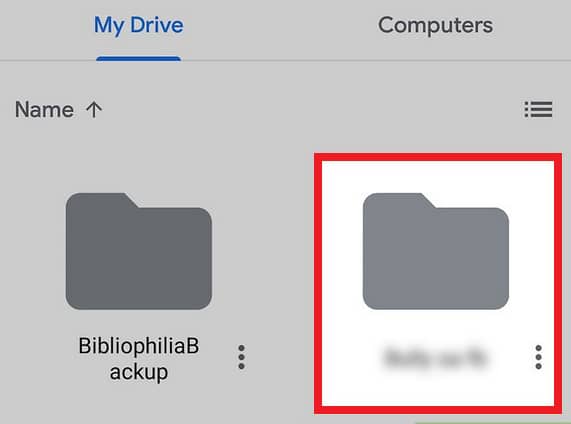
- 在屏幕的右下角,点击 +。 这将打开一个弹出菜单。然后点击弹出菜单中的相机形图标。
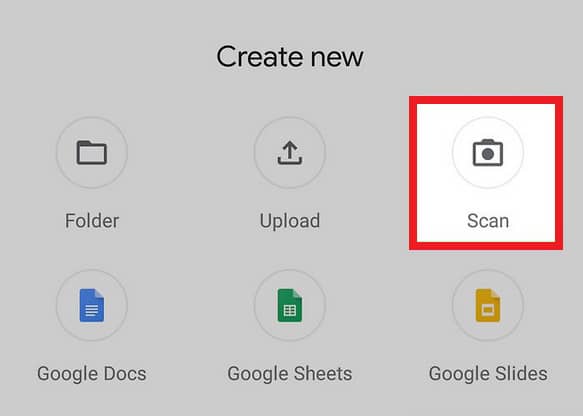
- 这将打开手机(或平板电脑)的摄像头
- 将相机的视角对准文档,如果聚焦在中心会更好。
- 按下手机上的拍摄按钮。现在点击 屏幕右下角的✓ 。这将保存您扫描的文档。
- 最后一步是将扫描的文档保存到手机上。
如何通过电子邮件发送扫描的文档?
打开一封空白电子邮件并添加附件。选择扫描的文档作为附件。
如何在您的计算机上找到我的扫描软件?
您可以在您的应用程序文件夹中搜索或查找它。
如何扫描双面页面
要在 ADF 中扫描双面文档,请转到菜单按钮>扫描设置>双面扫描。
标签: iPhone 12扫描文档 iPad扫描文档 iPod touch扫描文档
版权声明:本站原创文章,作者:王嘻嘻,如若转载文章请注明出处:

