尽管默认情况下 Windows 11 在确保设备安全方面做得很好,但您可以采取额外的步骤来确保设备受到保护。从设置强密码到安排 Windows 更新,这些措施有助于防止危险或恶意软件破坏您的系统。
无论您是刚刚购买了一台新的 Windows 11 计算机,还是已经使用了一段时间的操作系统,您都可以通过我们的安全检查表学到一些新知识。
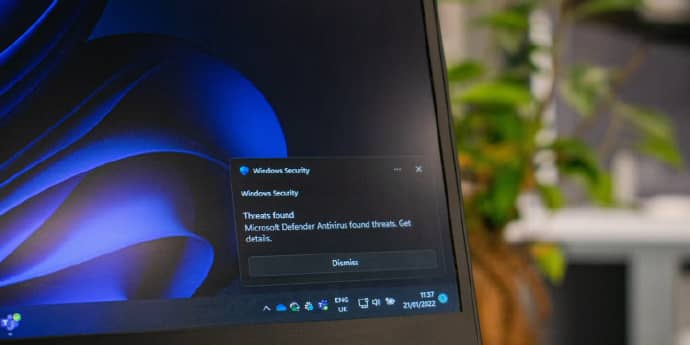
免费下载:此备忘单可从我们的分销合作伙伴 TradePub 以 PDF 格式下载。您必须填写一份简短的表格才能第一次访问它。下载Windows 11 安全清单备忘单。
Windows 11 安全设置方法
|
# |
方法 |
|
一般安全提示 |
|
|
1 |
避免从未知或不可靠的来源下载文件,以免设备上出现潜在的恶意软件。 |
|
2 |
不要将未知的 USB 或其他设备连接到您的计算机。 |
|
3 |
根据您的电子邮件提供商,您可以设置垃圾邮件过滤器以防止网络钓鱼威胁并避免附加到电子邮件的恶意软件。 |
|
反病毒 |
|
|
4 |
运行恶意软件扫描以确保您的计算机上不存在危险的恶意软件非常重要。为此,请导航至设置>隐私和安全> Windows 安全>病毒和威胁防护。 这些进程中的大多数应在后台自动运行,但您可以在此处检查它们。 |
|
5 |
在病毒和威胁防护中,您可以单击扫描选项在您的设备上运行不同类型的扫描。对于您通常的计划扫描,建议使用快速扫描,它会查看可能隐藏恶意软件的位置,这些位置可能会影响您的设备启动。完整扫描需要更长的时间,但会对您的设备进行深度扫描,包括存档文件、网络驱动器等。 |
|
6 |
为确保您的设备始终受到保护,请在病毒和威胁防护设置菜单中打开实时防护。这将在您的设备上找到任何恶意软件并阻止其安装。 |
|
7 |
您的设备应自动下载最新的安全情报,以保护您的设备。但是,您可以通过转到病毒和防护设置>防护更新来手动检查更新。 |
|
8 |
除了病毒防护之外,您还可以在病毒和防护设置>勒索软件防护菜单中启用您设备上的勒索软件防护。打开以允许受控文件夹访问。 |
|
9 |
如果您知道 100% 安全的项目被 Windows Defender 标记为威胁,您可以允许某些威胁通过。您可以通过病毒和防护设置>允许的威胁来执行此操作。 |
|
10 |
由于 Windows Defender 是 Windows 11 的一部分,因此无需安装任何第三方防病毒软件。如果您确实安装了第三方软件,则可能会导致冲突并导致 Windows Defender 停止工作,这会适得其反。 |
|
登入 |
|
|
11 |
转到“设置” > “帐户” > “登录选项” ,确保您在所选计算机上启用了正确的登录方式。您可以在此处启用不同的登录方式,具体取决于您使用的计算机类型。 |
|
12 |
通过设置>帐户>登录选项确保您的 PC 安全并在您离开屏幕时处于锁定状态。在其他设置下,您可以选择自动动态锁定您的设备。 |
|
13 |
如果多人使用相同的 Windows 11 设备,您可以添加多个 Microsoft 帐户进行登录。转到设置>帐户>家庭和其他用户,然后单击添加其他用户>添加帐户。 |
|
14 |
如果您在公共场所使用您的设备,添加帐户登录密码是明智之举。您可以通过Accounts > Password设置密码。强密码包含字母、数字和符号的混合体,并且不容易猜到(例如您母亲的娘家姓、孩子的姓名或您居住的街道)。 |
|
活动和权限 |
|
|
15 |
要检查哪些设备与您的帐户相关联并确保没有出现未经授权的设备,请导航至“设置”>“隐私和安全”>“查找我的设备”,然后选择查看所有设备的选项。 |
|
16 |
默认情况下,您的设备将存储您的活动历史记录,例如您浏览的网站以及您如何使用应用程序和服务。要停止存储您的活动,您可以在设置>隐私和安全>活动历史记录中执行此操作。 |
|
17 |
Windows Search 使用网络和各种应用程序在您的设备上为您提供相关结果。您可以通过转到“设置” > “隐私和安全” > “搜索权限”来过滤掉特定内容。您可以在此处将安全搜索设置为严格、中等或关闭。 |
|
18 |
某些应用需要权限才能访问您的位置、摄像头、麦克风等信息。要查看哪些应用使用这些信息,请导航至设置>隐私和安全>应用权限。您可以单击每个类别来打开/关闭访问。 |
|
19 |
如果您担心丢失 Windows 笔记本电脑或平板电脑,可以保存设备的位置以便再次找到它。转到设置>隐私和安全>查找我的设备以打开/关闭该选项。 |
|
20 |
不想看到个性化的应用程序或不允许 Windows 访问您的数据?转到“设置” > “隐私和安全” > “常规”来关闭这些选项。 |
|
威胁预防 |
|
|
21 |
使 Windows 11 保持最新状态,以确保您的 PC 具有最新的安全更新。导航到“设置” > “ Windows 更新”以检查是否有任何更新可供下载和安装。 |
|
22 |
通过导航到设置>隐私和安全> Windows 安全来启用 Windows 11 的内置安全工具。如果您没有安装任何第三方软件,这是保护您的计算机的必要步骤。 |
|
23 |
为了保护您的设备免受潜在的在线威胁,防火墙值得一看。Windows 11 包括一个,它可以通过设置>隐私和安全> Windows 安全>防火墙和网络保护来激活。 |
|
24 |
如果你拥有 Windows 11 的专业版或企业版,则可以启用 BitLocker,这是一种加密你的设备的功能。如果您丢失了 Windows 11 设备,BitLocker 会保护操作系统和文件,因此其他人无法访问它们。您可以通过设置>隐私和安全>设备加密> BitLocker 驱动器加密来激活此功能。 |
在 Windows 上精通安全
了解 Windows 11 上的额外设置可以区分安全设备还是易受攻击的设备。当您知道自己在寻找什么时,就很容易具备安全意识。使用我们的指南也可以帮助您的朋友和家人!
标签: Windows11安全设置 windows11系统安全设置教程

