了解在 Windows 11 或 10 上为已安装的硬盘或 SSD 驱动器删除、创建或格式化分区以声明并利用其全部存储容量的步骤。
想象一下,您现有的 PC 有一个传统的硬盘驱动器,但是,现在您想再添加一个驱动器或 SSD。当然,后一个将用于启动操作系统,而前一个将用作纯数据存储。从硬盘驱动器成功迁移操作系统和其他数据后,您需要删除旧启动驱动器上的所有额外分区以使用其总容量。对于此任务,我们推荐磁盘管理,您可以通过搜索 Windows 任务栏找到它。
在本教程中,我们将学习如何使用磁盘管理在 Windows 11 或 10 上删除、创建和格式化分区。
在 Windows 11 或 10 上创建和删除分区的步骤
预计阅读时间:8分钟
1. 创建和格式化分区
转到您的 Windows 搜索栏或单击开始按钮并键入 -创建和格式化分区。当您获得它的图标时,单击它,您将看到“磁盘管理”窗口。或者,我们可以右键单击开始按钮并选择磁盘管理。
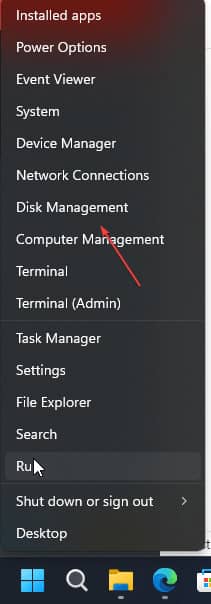
2.找到驱动器
现在是时候确定正确的驱动器了。在上部区域的卷列中,您可以看到各自的标签和驱动器号。我们的示例是 HDD (D:) 卷。除了名称之外,您还可以参考列出的容量。
3.选择和删除卷
当您选择卷时,相应的区域会在窗口底部出现阴影。此外,在我们的例子中,磁盘上有两个或多个分区。要摆脱它们,请右键单击它,从上下文菜单中选择Delete Volume并使用Yes回答问题。

以这种方式首先删除该磁盘上所有可用的卷或分区以释放所有可用的磁盘空间。
4.删除磁盘管理中灰显的卷
但是,如果您在 Windows 11 或 10 上没有获得“删除卷”选项来删除磁盘分区,会发生什么?例如,您可以看到在下面给出的屏幕截图中,我们没有为 Disk 3 的第一个分区获得“删除卷”选项。在这种情况下,我们将使用命令提示符删除卷。

删除 Windows 11 或 10 分区的命令行方法
打开命令提示符、终端或 Powershell
右键单击 Windows 11 开始按钮并选择终端(管理员);在 Windows 10 上,您可能有 Powershell(管理员)。单击是按钮确认用户帐户控制的默认查询。
运行磁盘部分
Diskpart是 Windows 内置的命令行工具,用于管理磁盘及其分区。要唤起它,只需在您的终端类型中:
磁盘部分列出磁盘
现在,使用给定的命令列出系统上可用的磁盘驱动器:
列出磁盘选择磁盘并识别分区
获得所有磁盘的列表后,您将获得序列号。现在,选择要删除的卷或分区的磁盘。
在这里,我们正在选择我们的磁盘,分配编号为 3。
选择磁盘 3列出所有可用的分区:
现在,让我们列出所选磁盘下的所有可用分区。
列出分区确定要删除的分区后,请使用其序列号选择该分区。例如:
选择分区 1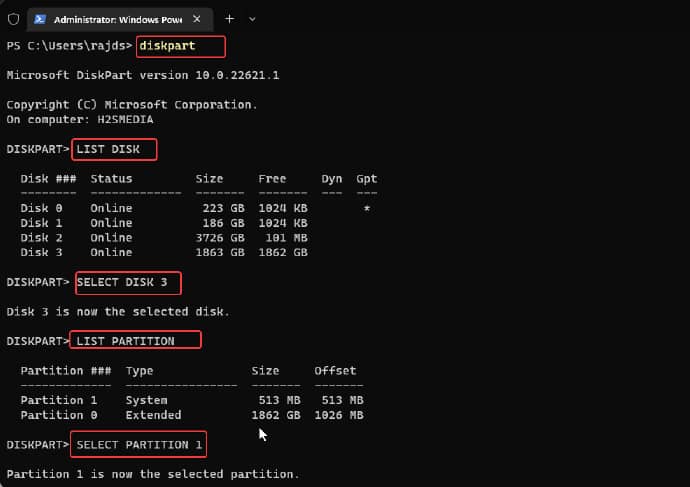
选择分区后,可以使用给定的命令将其删除。
删除分区根据我们上面的示例,命令将选择磁盘 3 并选择分区 1。然后使用命令删除分区删除选定的分区,或者如果出现错误消息,则使用删除分区覆盖命令:
删除分区覆盖
磁盘管理
您现在可以关闭命令提示符并返回到磁盘管理。在那里,您可以在其他地方分配释放的空间,例如通过扩大另一个分区。
再次删除您在磁盘管理界面上看到的其余分区。
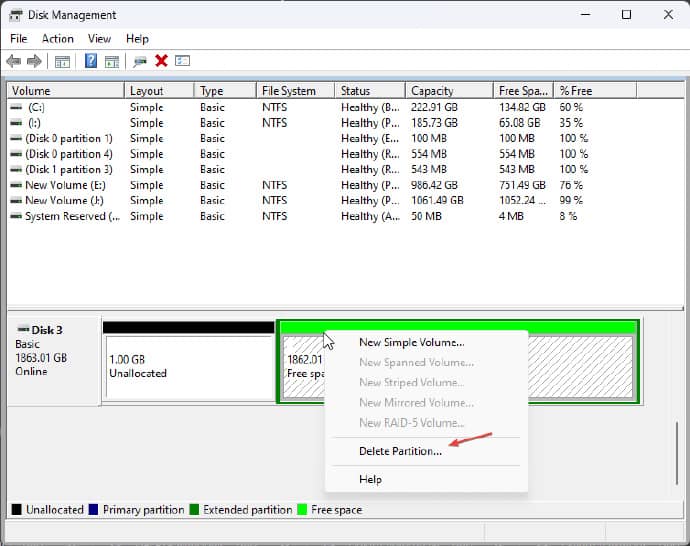
5. 格式化并创建一个新卷
现在,您将在所选磁盘上看到一个大的未分配空间。好吧,我们已经释放了空间,现在是时候通过在 Windows 11 或 10 上创建新卷来使用它了。
为此,右键单击“未分配”空间并选择新建简单卷。
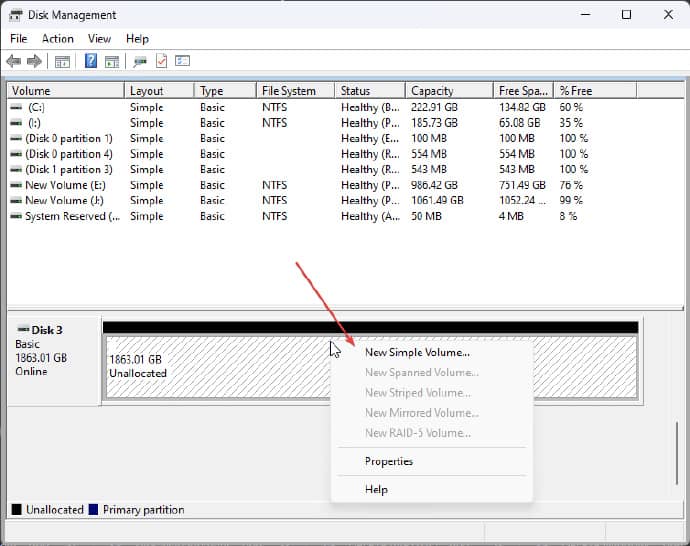
分配卷大小
如果您计划在 Windows 10 或 11 上创建多个分区,请输入要分配给分区的空间量。而那些想要在没有多个分区的情况下使用硬盘的完整空间而不是想要一个使用驱动器整个空间的大分区的人,保持默认卷大小不变,只需单击“下一步”按钮。
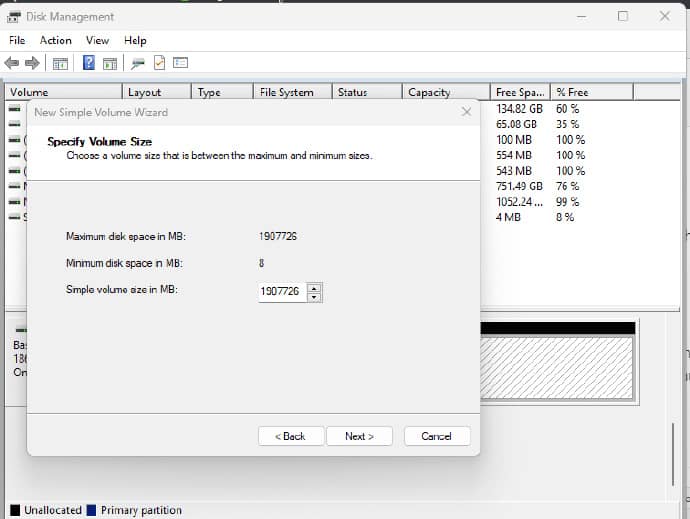
分配驱动器号或路径
要识别 Windows 11 或 10 上的驱动器,我们必须为其分配一个Drive Letter 或 Path。您可以保留默认设置,或者如果您想分配一些特定的驱动器号,然后从下拉框中选择它,然后单击下一步按钮。
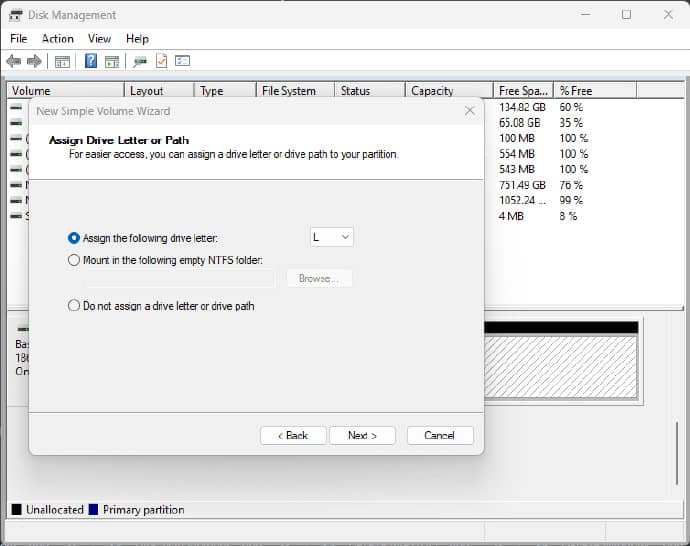
格式化分区
在 Windows 11 或 0 磁盘管理的格式化部分,系统将格式化驱动器以使其可用。默认情况下,它将使用 NTFS,保持设置不变,然后使用“下一步”按钮继续前进。
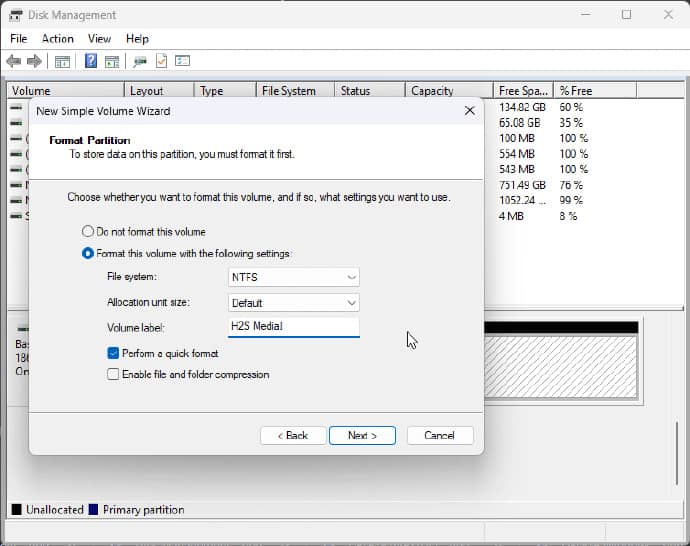
新分区已创建
最后,分配了整个驱动器空间的新分区已准备好在 Windows 11 或 10 上使用。转到这台电脑(我的电脑)并开始将文件和文件夹保存到其中。
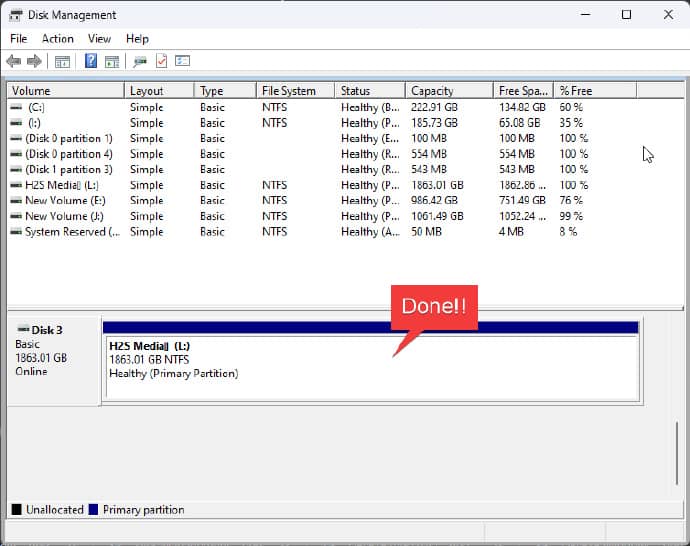
常问问题
在 Windows 中创建和格式化硬盘分区是什么意思?
“创建和格式化硬盘分区”是 Windows 11 或 10 中磁盘管理的另一个术语。此功能用于管理附加的硬盘;用于格式化、创建和删除硬盘驱动器的分区。此外,我们可以使用 Windows 的此功能使任何驱动器脱机或联机。
格式化分区是什么意思?
格式化分区是指在 Windows、macOS 或 Linux 中选择附加硬盘驱动器的任何分区并删除或擦除所选分区的数据,同时分配特定类型的文件系统,例如 NTFS、ext4、FAT 等……
格式和分区有什么区别?
分区磁盘代表拆分磁盘。默认情况下,您将获得新 PC 或笔记本电脑的硬盘驱动器。您可以对它们进行逻辑分区,以便在它们上虚拟地拥有几个“较小的硬盘”(取决于您的分区量)。这意味着您正在指定磁盘上区域(存储空间)的边界。另一方面,格式化是创建一个文件系统卷。例如,您在驱动器上有一个可用空间,就像一张白纸一样,您正在其中创建一个用于存储文件系统卷对象(如文件和目录)的表。
格式化磁盘会清除所有内容吗?
是的,格式化会清除磁盘上的所有可用数据。但是,如果在格式化后没有再存储任何内容,则可以恢复数据。对于恢复,我们需要一种特殊的软件,例如恒星数据恢复。
如果我格式化硬盘会发生什么?
当我们点击任何硬盘驱动器的格式化按钮时,系统将擦除为它们分配的所有数据和指针,以为新数据腾出空间。简而言之,一旦您格式化硬盘,您的所有数据都会消失。
标签: Windows11删除磁盘分区 Windows11创建磁盘分区 Windows11格式化分区 Windows10删除磁盘分区 Windows10创建磁盘分区 Windows10格式化分区

