图表是Microsoft Excel中最重要的工具之一。它们使您能够以易于理解且可用于做出决策的方式可视化数据。Excel 图表最强大的功能之一是能够添加水平线。水平线允许您突出显示特定范围内的数据。当您查看具有大量变化的数据时,这尤其有用。在本文中,我将逐步解释如何在 Excel 图表中添加水平线。如果您希望用视觉效果来表示您的数据,我希望它对您非常有效。
在 Excel 图表中添加水平线的分步过程步骤
- 1:创建有组织的数据集第
- 2 步:生成带有水平线的 Excel 图表第
- 3 步:使用水平线修改 Excel 图表
在 Excel 图表中添加水平线的分步过程
为了添加水平线,我们只需要遵循一系列步骤。下一节将提到这些步骤。
步骤 1:创建有组织的数据集
- 第一个也是最重要的任务是拥有一个有组织的数据集。在这里,我在Month、Asia和Europe 列中排列了一年中不同月份的亚洲和欧洲的消费者满意度。
- 接下来,为每个标准设置范围。在这个数据集中,我设置了 3 个标准。满意度值小于55%将被视为Low,介于55%-75%之间为Medium,超过75%为High。
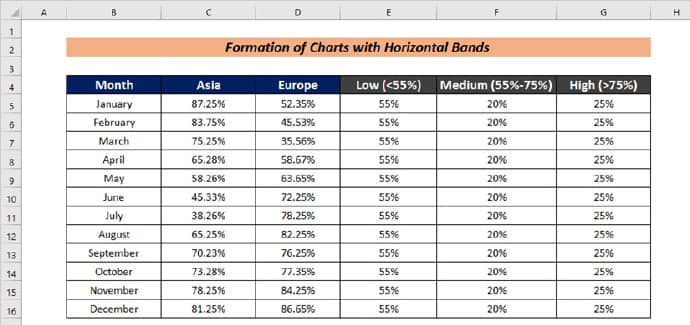
第 2 步:生成带有水平线的 Excel 图表
- 选择整个数据集。
- 接下来,转到插入。
- 在功能区中,单击推荐图表。
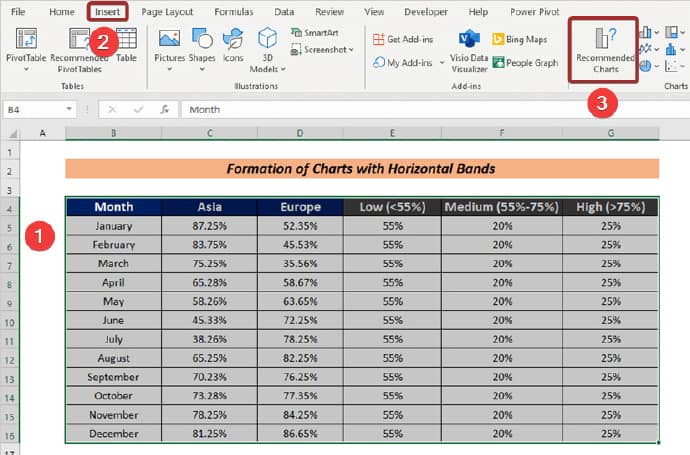
将出现一个插入图表向导。
- 转到所有图表 选项卡。
- 之后,从Combo 选项中选择Clustered Column – Line 。
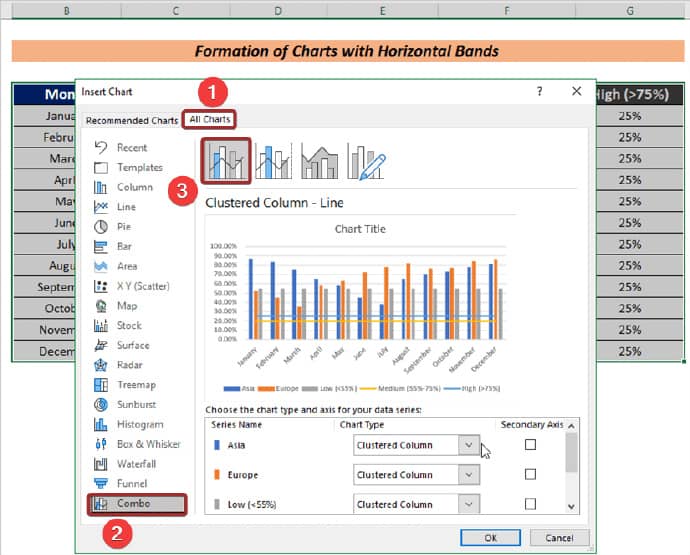
- 接下来,从图表类型中设置系列以定义图表线和条带。
我已将亚洲和欧洲列中的值设置为图表线。为此,我单击Asia中的Chart Type下拉菜单。我选择了 Line with Markers。
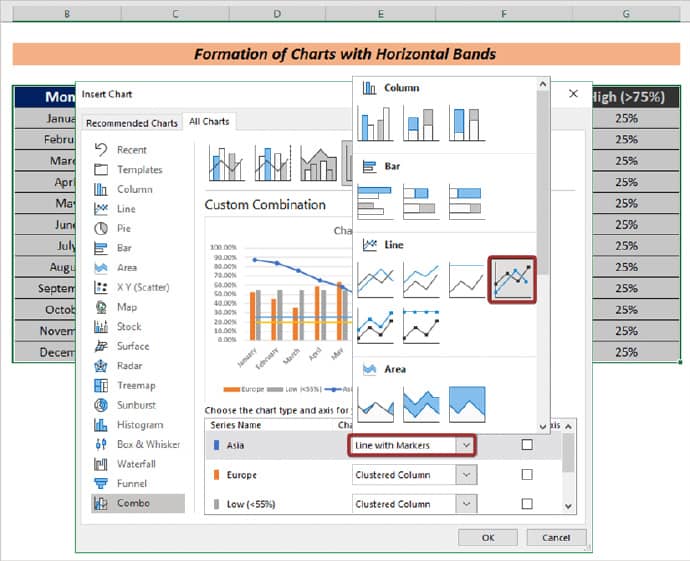
我为欧洲做了同样的事情以显示为折线图。
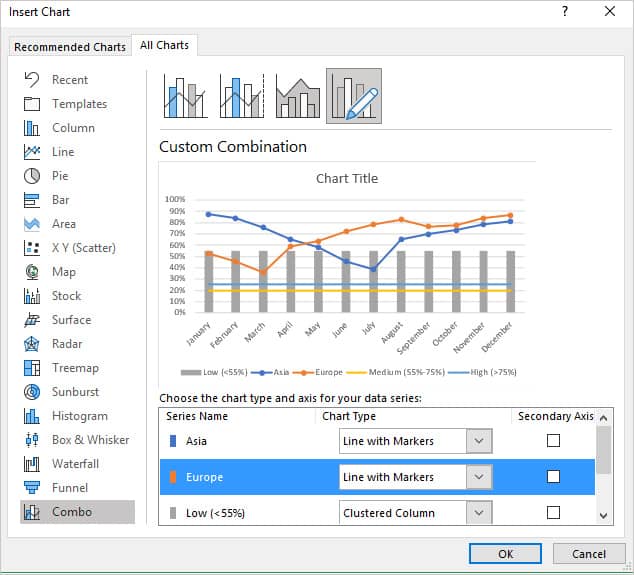
要将Low定义为波段,我从Chart Type下拉列表中选择了Stacked column选项。
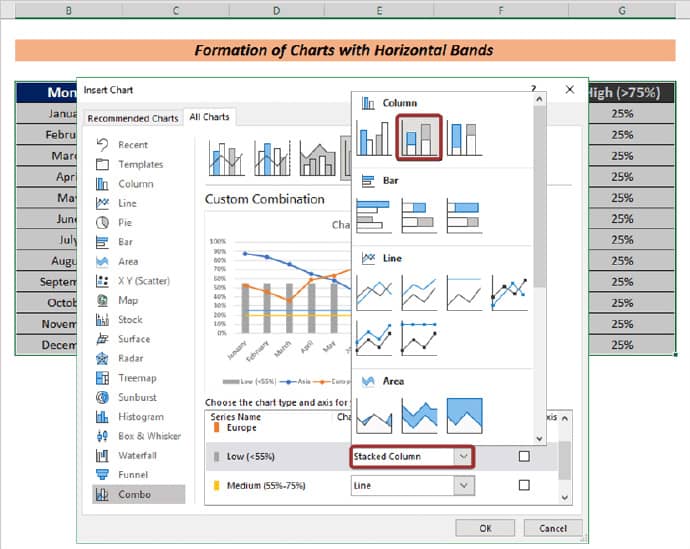
以类似的方式,我将Medium和High定义为频段。
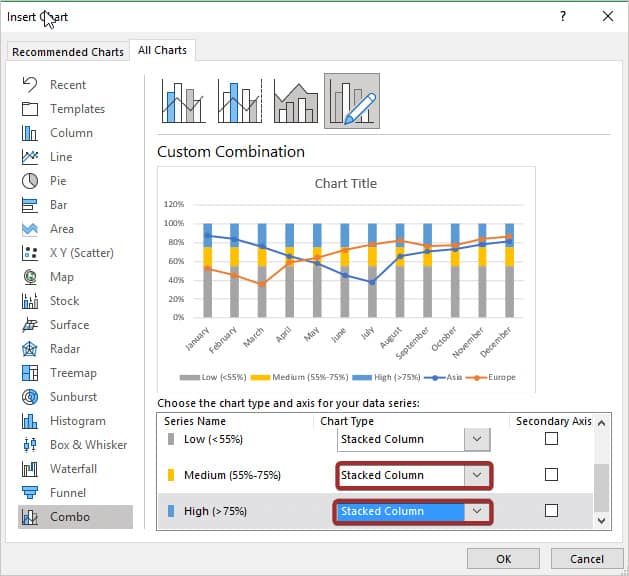
因此,我们初步设置了一个具有三个水平线的 Excel 图表。
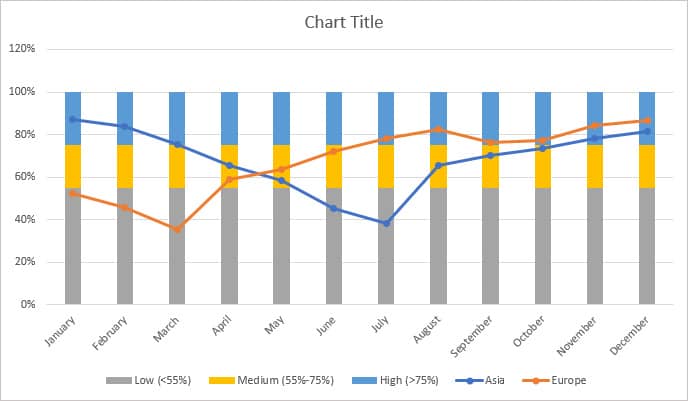
我们可以看到带之间有空间。要发出此空间,请按照以下步骤操作。
- 将光标放在水平线上并右键单击鼠标。
- 然后,选择格式化数据系列……
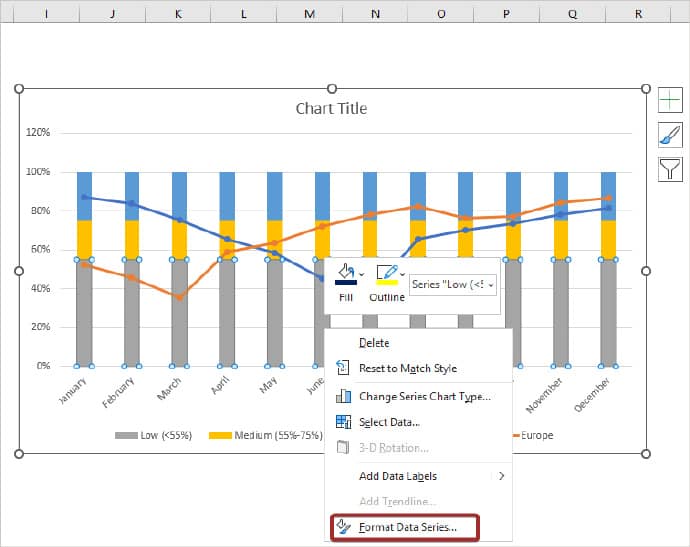
- 除此之外,单击“系列数据 ”选项卡。
- 输入间隙宽度为0%
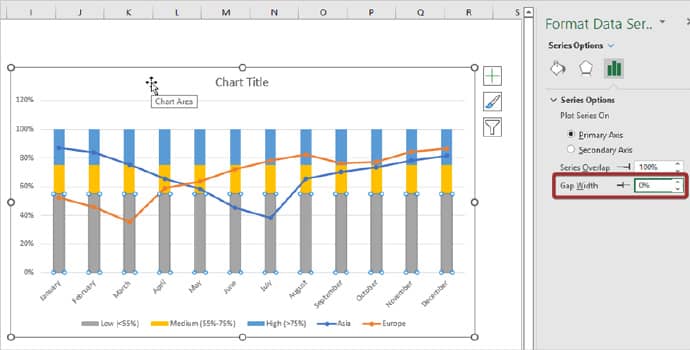
因此,我们可以拥有带有水平线的 Excel 图表。
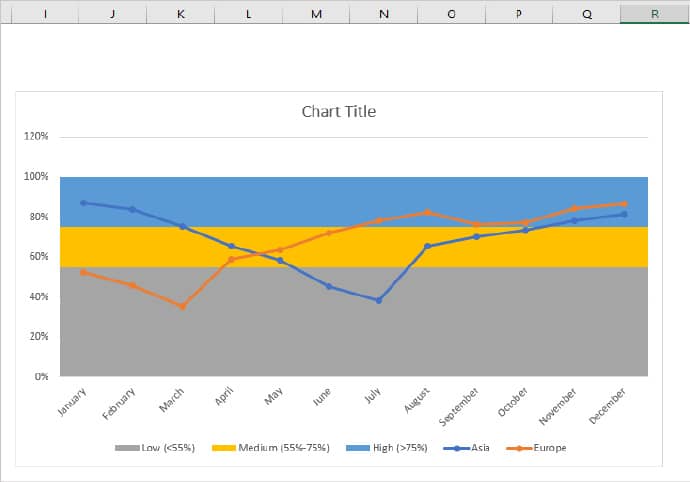
第 3 步:使用水平线修改 Excel 图表
您可以根据最大和最小限制设置轴值。为了这:
- 单击垂直(值)轴。
- 接下来,单击系列数据。

- 然后,设置最大和最小范围。对于我的图表,我将25设置为Minimum并将1.0设置为Maximum。

因此,我们可以自定义垂直限制。
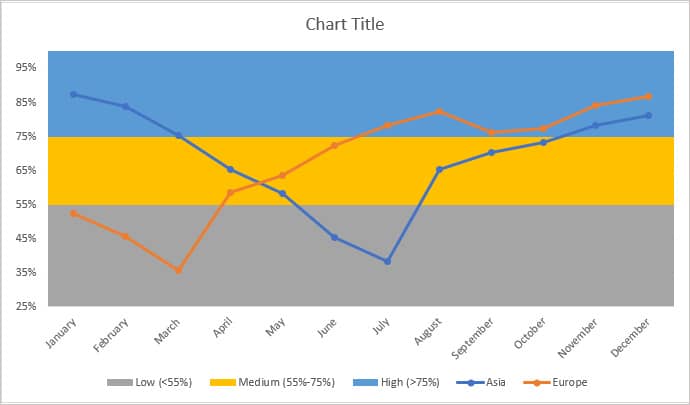
为了设置波段标签:
- 右键单击某个波段。
- 从添加数据标签 选项转到添加数据标签。
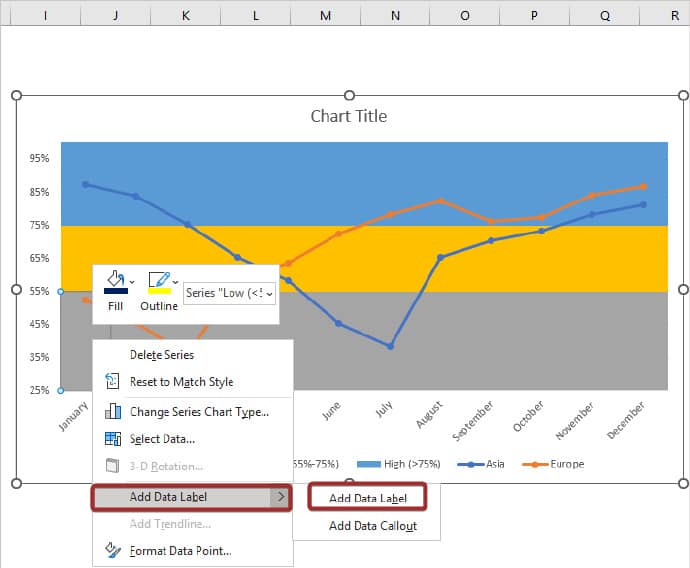
- 现在,写下乐队的名字。
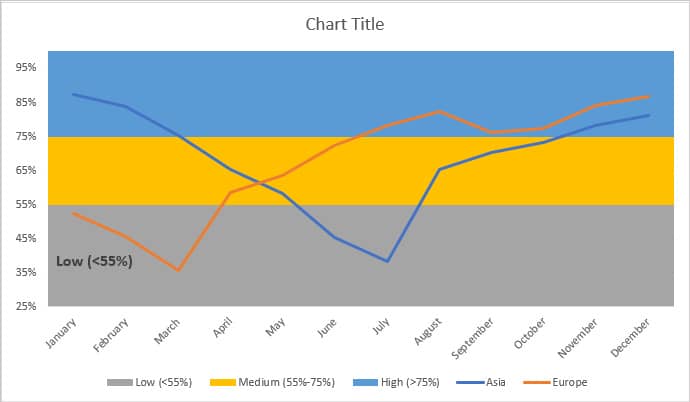
- 同样,您可以命名其他乐队。
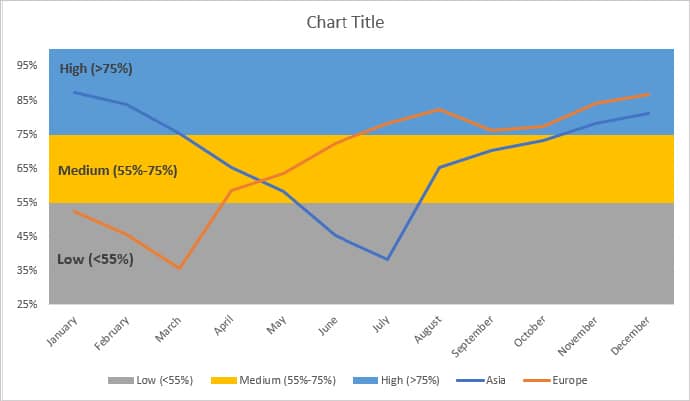
为了自定义波段颜色,右键单击鼠标并从Fill and Outline中选择颜色。
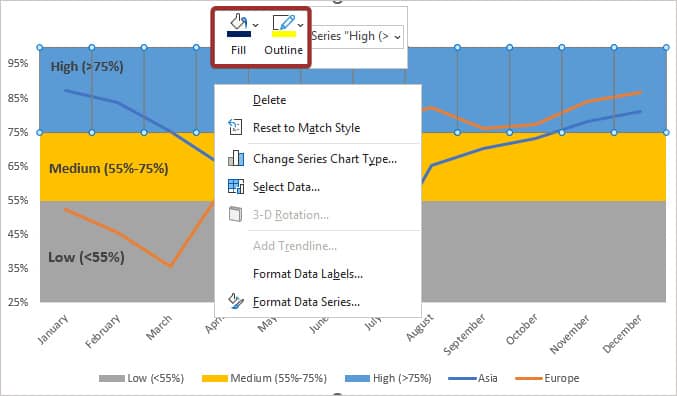
此外,您可以根据自己的选择自定义图表。
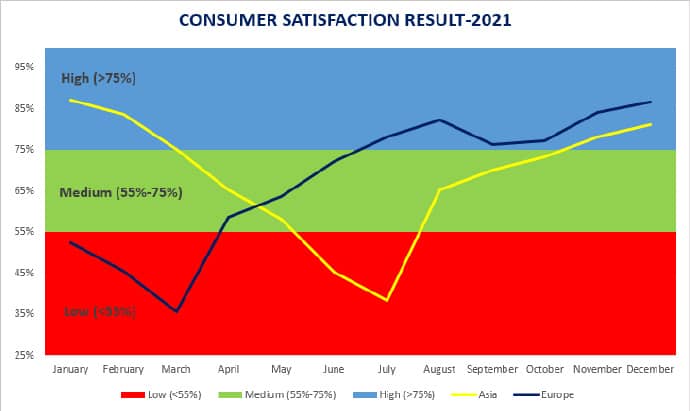
结论
在本文的最后,我想补充一点,我已经尝试逐步解释如何在 Excel 图表中添加水平线。如果这篇文章能对任何 Excel 用户有所帮助,我将非常高兴。如有任何进一步的疑问,请在下方评论。您可以访问我们的网站以获取有关使用 Excel 的更多文章。
标签: Excel添加水平线方法 Excel表格怎么画水平线

