大多数 PC 游戏都具有提高性能和效率的功能。 对于 Minecraft,OpenGL 负责减少系统上的渲染负载,试图让游戏在计算机上运行得更快、更流畅。 它指示 GPU 避免渲染任何不在玩家直接视野中的内容。 当然,这里的权衡是,虽然 GPU 做的工作较少,但 CPU 做的工作很繁重。
值得注意的是,OpenGL 默认是启用的。 因此,玩家在玩 Minecraft 时遇到 OpenGL 错误是很常见的。 大多数时候,与此功能相关的问题与同时运行的模块和第三方变量有关。 如果您遇到同样的问题,请不要担心,因为我们将教您如何在玩 Minecraft 时修复 OpenGL。
OpenGL 错误
我们假设您想知道: 如何在 Windows 11 中修复 OpenGL。 也就是说,值得描述识别错误的条件。
当发生 OpenGL 问题时,通常会有某种错误通知。 一些 Windows 11/10 用户收到以下复制的消息:
显卡驱动错误
无法初始化 OpenGL。 请(重新)安装最新的图形驱动程序并重试。 如果问题仍然存在,请联系支持人员。
错误代码:CS-1842
版本:207864
在其他时候,根据具体情况,错误消息将是以下之一:
- 无法初始化 OpenGL 窗口 。
- 初始化 OpenGL 失败 。
- 无法初始化 OpenGL 。
- 此驱动程序似乎不支持 OpenGL。
- NVIDIA OpenGL 驱动程序失去与显示驱动程序的连接,无法继续。
- 已请求 OpenGL 配置文件但不可用。
大多数用户在玩超级改装版 Minecraft 时都会收到任何这些错误消息。
是什么导致 Minecraft 上的 OpenGL 错误?
- 损坏、丢失或损坏的显卡驱动程序
- 有缺陷或损坏的着色器
- Java 文件安装不正确或不完整
任何或所有这些问题都可能导致出现 OpenGL 错误。 现在,如果您想知道如何修复 PC 上持续存在的 OpenGL 错误,请按照我们将在本指南中分享的说明进行操作。 我们提供了几种解决方案供您尝试。
如何在 Windows 11 上修复 Minecraft OpenGL 错误
总而言之,了解如何处理系统上的 OpenGL 问题是值得的。 即使您没有遇到问题,这也适用。 大多数 Windows 问题不会事先公布它们的出现。 因此,通过学习这些有关如何处理 OpenGL 渲染问题的技术,当您最终面对这种情况时,您将不会感到恐慌。 当然,如果您已经在处理它,这就是您在这里的原因,我们为您提供解决方案。
解决方案 1:更新显卡驱动程序
大多数时候,OpenGL 错误指向过时或损坏的显卡驱动程序。 在这种情况下,最好的解决方法是更新您的视频卡驱动程序。 现在,您可以通过三种方式执行此操作:
- 通过设备管理器更新显卡驱动
- 从制造商的网站下载显卡驱动程序
- 使用 Auslogics Driver Updater 的一键式功能
通过设备管理器更新显卡驱动
- 转到任务栏,然后右键单击 Windows 图标。
- 从列表中选择设备管理器。
- 设备管理器启动后,展开显示适配器的内容。
- 右键单击您的显卡,然后从上下文菜单中选择更新驱动程序。
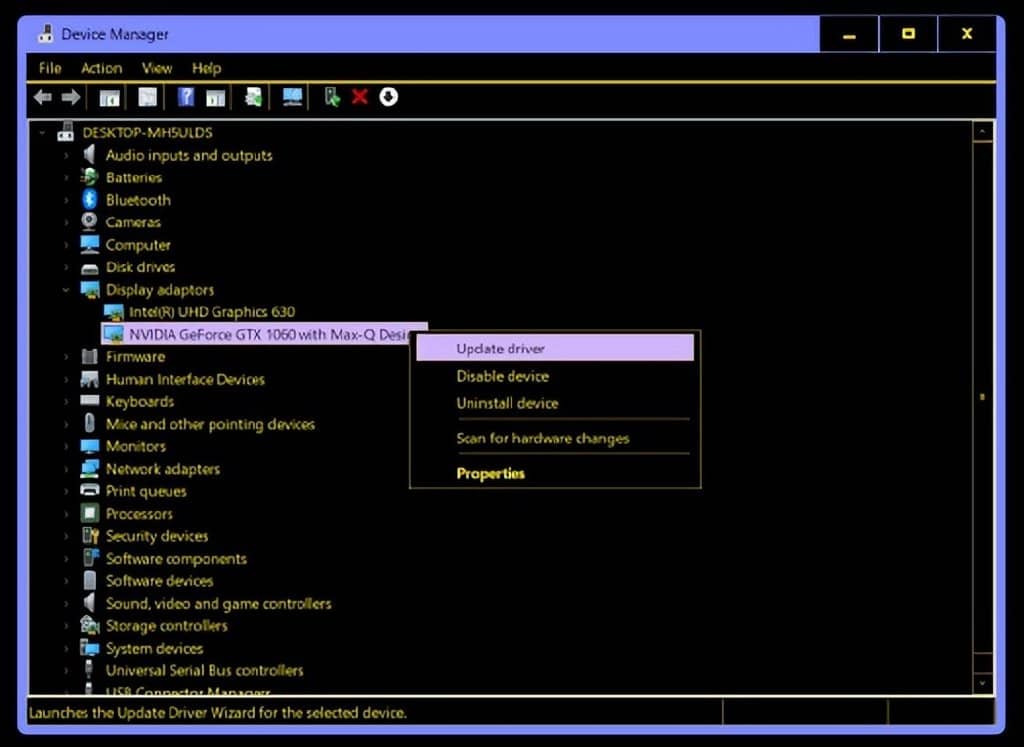
- 在下一个窗口中,单击“自动搜索更新的驱动程序软件”选项。
让设备管理器搜索您的显卡驱动程序的最新版本。 该实用程序还应该自动安装驱动程序。 但是,不要过分依赖此工具,因为它可能会错过制造商的最新版本。 因此,您最终可能仍会尝试下一种方法。
从制造商的网站下载显卡驱动程序
如果在您通过设备管理器更新显卡驱动程序后 OpenGL 错误仍然存在,那么您的下一个选择是手动进行。 您必须前往制造商的网站下载与您的操作系统和处理器兼容的最新驱动程序版本。 请记住,您必须确定您正在下载正确的版本。 否则,您最终会遇到系统不稳定问题。
使用 Auslogics Driver Updater 的一键式功能
虽然手动更新显卡驱动程序是解决此问题的可靠方法,但它可能既耗时又复杂。 访问制造商的网站后,您会发现自己正在筛选成堆的驱动程序安装程序。 所以,省去你的麻烦,使用像 Auslogics Driver Updater 这样的值得信赖的工具。
安装此工具后,它将自动识别您的处理器和操作系统。 您只需单击一个按钮,Auslogics Driver Updater 就会为您的计算机搜索最新的驱动程序。 您还可以自由选择要更新的设备。 但是,如果您想要最简单的方法来解决所有驱动程序问题,您可以一次性完成。 因此,虽然您已经学会了如何摆脱 OpenGL 错误,但在此过程结束时,您还提高了计算机的性能和效率。
解决方案 2:摆脱所有着色器
着色器允许 Minecraft 玩家设置各种地形和设置。 在某种程度上,它们是可以让你调整游戏纹理的迷你模组。 例如,使用此功能,您将能够将 Minecraft 周围环境的外观从冬季更改为夏季。 但是,值得注意的是着色器会耗尽应用程序的资源。 此外,它们可能会干扰其他 mod 模块。
因此,修复 OpenGL 错误的方法之一是一次禁用所有着色器。 这样做可以让您确定是哪一个导致了问题。 我们建议您禁用您添加到游戏中的最新版本,然后尝试逐步降低。
- 使用 Windows 键 + R 打开运行。
- 键入不带引号的“%AppData%”,然后按 Enter 键。
- 在 AppData > Roaming 文件夹中,导航到 .minecraft > resourcepacks > shaderpacks 。 您将在此处找到所有添加的着色器。
- 右键单击要删除的着色器,然后单击删除。
解决方案 3:删除有问题的模组
如果着色器不是其他模组的问题。 Minecraft 的美妙之处在于它对用户创建的模组的适应性。 您可以通过安装调整或完全改变游戏方面(如世界、角色、颜色、服装和可用任务)的模组来扩展可玩性和游戏乐趣。 列表基本上是无穷无尽的。
但这通常是以游戏的顺利运行为代价的。 某些模组未经充分测试,添加到 Minecraft 时可能会导致故障。 此外,某些模组不兼容,一起安装可能会导致问题。 这可能是您计算机上出现 OpenGL 错误的原因。
要解决此问题,您可以检查所有已安装的 Minecraft 模组并删除不必要或有问题的模组。
- 使用 Windows 键 + R 打开运行。
- 键入不带引号的“%AppData%”,然后按 Enter 键。
- 在 AppData > Roaming 文件夹中,导航到 .minecraft > mods。 您将在这里找到所有添加的模组。
- 删除您不再需要的所有模块和/或导致问题的模块。 或者,您可以删除 mod 文件夹以完全摆脱所有 mod。
如果这不能解决问题,请继续。
解决方案 4:关闭 OpenGL
无论 OpenGL Minecraft 使用什么版本,它都会在您的计算机上默认启用。 正如我们所提到的,它应该通过增强图形设置来改善您的游戏体验。 现在,如果您在使用此功能时遇到错误,最好的选择是将其关闭。 为此,您需要按照以下步骤操作:
- 打开 Minecraft,然后选择选项并单击视频设置。
- 查找高级 OpenGL 设置,然后禁用该功能。
- 保存您所做的更改,然后重新启动 Minecraft。
完成这些步骤后,检查您是否可以在没有 OpenGL 错误的情况下运行游戏。 如果它仍然存在,请继续下一个解决方案。
解决方案 5:防止 Minecraft 显示 OpenGL 错误
如果您对 OpenGL 错误感到恼火,您可以选择阻止 Minecraft 在聊天中显示它们。 您可以按照以下说明禁用该功能:
- 启动 Minecraft,然后单击选项。
- 现在,转到视频设置并单击其他。
- 选择显示 GL 错误,然后将该功能设置为关闭。
- 保存您所做的更改,然后重新启动 Minecraft 以查看您是否不会再次看到 OpenGL 错误。
解决方案 6:安装最新版本的 Java 文件包
Java 文件包在 Minecraft 和其他游戏的运行中起着至关重要的作用。 值得注意的是,该游戏使用的所有模组都是 Java 格式。 现在,如果您的 PC 上没有正确安装 Java 包,它们将无法正确初始化,从而导致出现 OpenGL 错误。 因此,我们建议您安装最新版本的 Java 文件包来解决问题。 以下是步骤:
- Go to your desktop, then right-click This PC.
- 从上下文菜单中选择属性。
- 出现控制面板中的系统页面后,查找操作系统类型部分并检查您是否拥有 32 位或 64 位版本。
- 下载适用于您的操作系统架构的 Java 文件包。
- 将文件包保存在安全位置,然后复制。
- 按键盘上的 Windows 键+E 启动文件资源管理器。
- 导航到下面的正确路径:
对于 32 位:C:\Program Files\Java
对于 64 位:C:\Program Files (x86)\Java
- 将您最近复制的内容粘贴到此文件夹中。 完成后,复制文件夹的名称。
- 打开 Minecraft 模组管理器,然后转到屏幕底部并单击编辑配置文件。
- 在 Java Settings (Advanced) 下,选择 Executable 选项,粘贴文件夹名称以更正路径。
- 重新启动您的 PC,然后打开 Minecraft 以查看问题是否已解决。
解决方案 7:修改 Minecraft 的图形设置
根据一些用户的说法,Minecraft 中的某些图形设置可能会导致 OpenGL 错误。 因此,我们建议您按照以下说明调整设置:
- 打开 Minecraft,然后单击选项 -> 视频设置。
- 检查以下设置并一一关闭:
- VBO
- 渲染区域
- 清水
关闭每个设置后,检查 OpenGL 错误是否仍然存在。 这样做将帮助您确定导致问题的设置。 现在,如果您无法访问视频设置,您可以通过 Minecraft 文件夹中的配置文件修改选项。
您应该找到存储 Minecraft 中所有可调整选项的 options.txt 文件。 您可以打开此文件并修改设置。 保存您的更改,然后查看 OpenGL 问题是否消失。
解决方案 8:调整游戏 MXML 文件
如果您在 Windows 11 中一直遇到 OpenGL 错误,您可能需要编辑游戏的 MXML 文件。 以下是如何做到这一点:
- 在您的桌面上打开 Steam 应用程序。
- 在已安装的游戏部分中查找 Minecraft。 然后右键单击游戏并选择属性。
- 选择本地文件选项卡。
- 单击浏览本地文件并导航到二进制文件 > 设置。
- 您现在将在此处找到 MXML 文件。 打开它。 您会看到它包含一堆配置设置。
- 找到 FullScreen 并将其值从 true 切换为 false 。
- 接下来,调整 ResolutionWidth 和 ResolutionHeight 以匹配您设备的屏幕分辨率设置。
- 完成后,保存文件并退出。
关闭 Steam,重新打开,然后尝试玩 Minecraft。
解决方案 9:更新或回滚 Windows
过时的软件可能导致 OpenGL Windows 11/10 错误。 必须始终使用最新版本的 Windows,以便您可以从最新的官方补丁和改进中受益。
在 Windows 11 上:
- 使用 Windows 键 + I 打开设置。
- 从左侧导航窗格中选择 Windows 更新。
- 单击检查更新按钮。
在 Windows 10 上:
- 使用 Windows 键 + I 打开设置。
- 导航到更新和安全 > Windows 更新。
- 单击检查更新按钮。
Windows 将搜索并下载所有可用的更新。
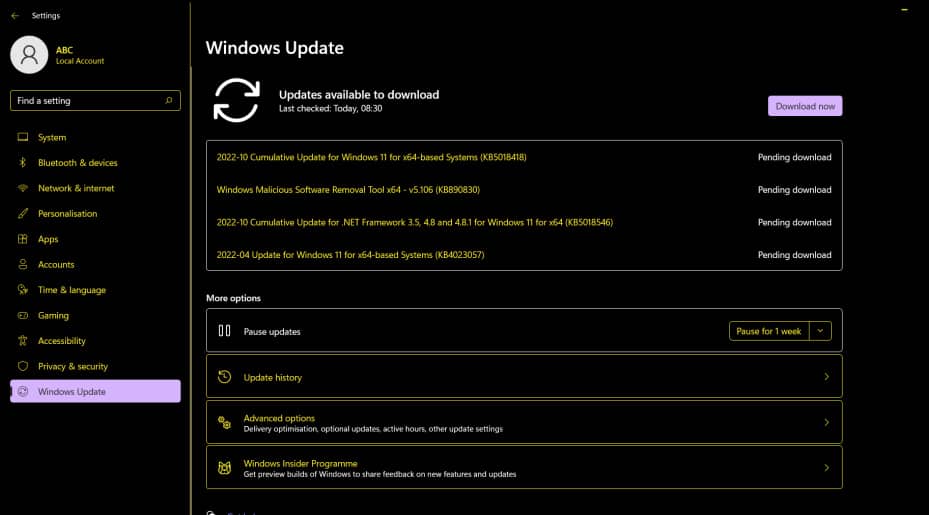
完成后,重新启动系统,以便 Windows 可以安装重要更新。
另一方面,最近安装的更新可能是您面临的 OpenGL 问题的原因。 如果您的 Minecraft 游戏在您更新系统后开始中断,您可能需要卸载更新或回滚您的系统。
如何卸载更新
在 Windows 11 上
- 导航到设置 > Windows 更新 > 更新历史记录 > 卸载更新。 右键单击相关更新并选择卸载。
在 Windows 10 上
- 转到设置 > 更新和安全 > Windows 更新 > 查看更新历史记录 > 卸载更新。 右键单击相关更新并选择卸载。
您还可以将系统状态回滚到问题开始发生之前的较早时间点。 假设您已启用系统还原并存储了还原点,请执行以下操作:
- 打开开始菜单并输入“恢复”。
- 单击“创建还原点”下的打开。
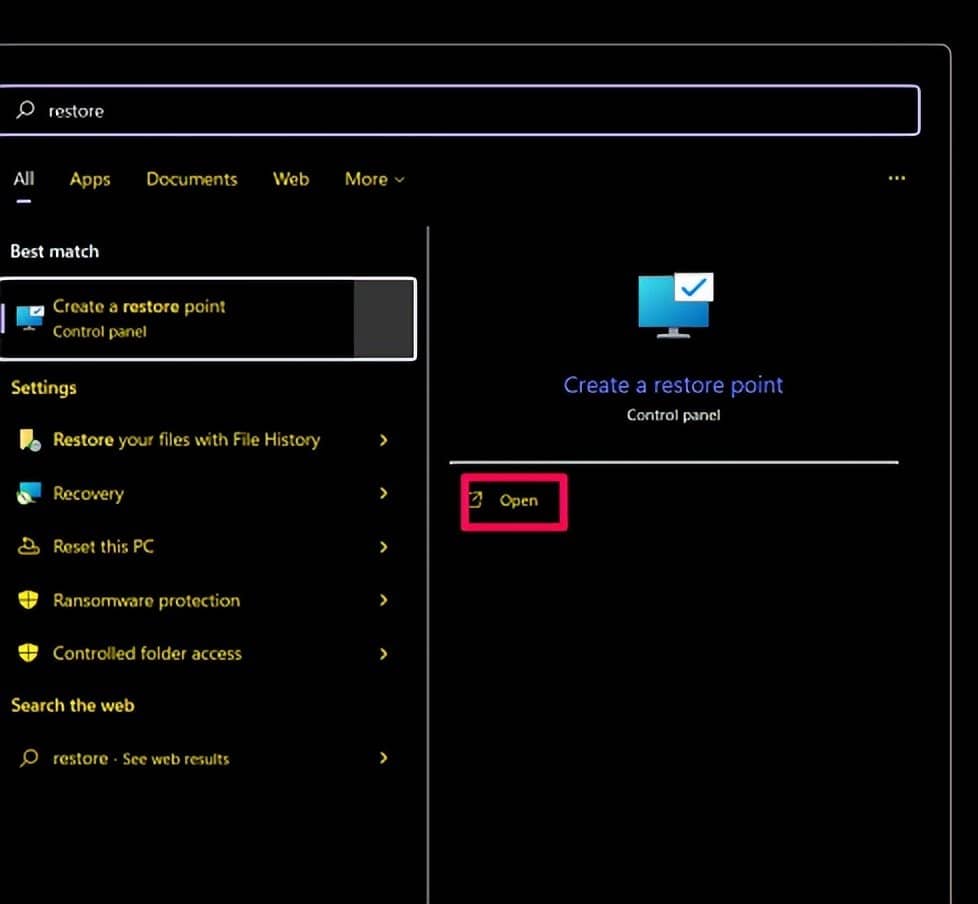
- 系统属性窗口将打开到系统保护选项卡。
- 单击系统还原下的系统还原按钮。
- 系统还原向导将打开。 点击下一步。
- 选择合适的还原点,然后单击下一步。
按照屏幕上的说明完成。
解决方案 10:重新安装 Minecraft
如果您已经尝试了上述所有解决方案,但都没有摆脱 OpenGL 错误,那么您最后的手段是重新安装 Minecraft。 但是,如果您选择此选项,您将不得不放弃您的用户数据——尤其是在您没有备份的情况下。 要继续,请按照以下步骤操作:
- 在键盘上,按 Windows 键+R 启动“运行”对话框。
- 在“运行”对话框中,键入“appwiz.cpl”(不带引号),然后按 Enter。
- 在列表中查找 Minecraft,然后右键单击它。
- 选择卸载。
从计算机中删除 Minecraft 后,再次下载游戏并重新安装。







