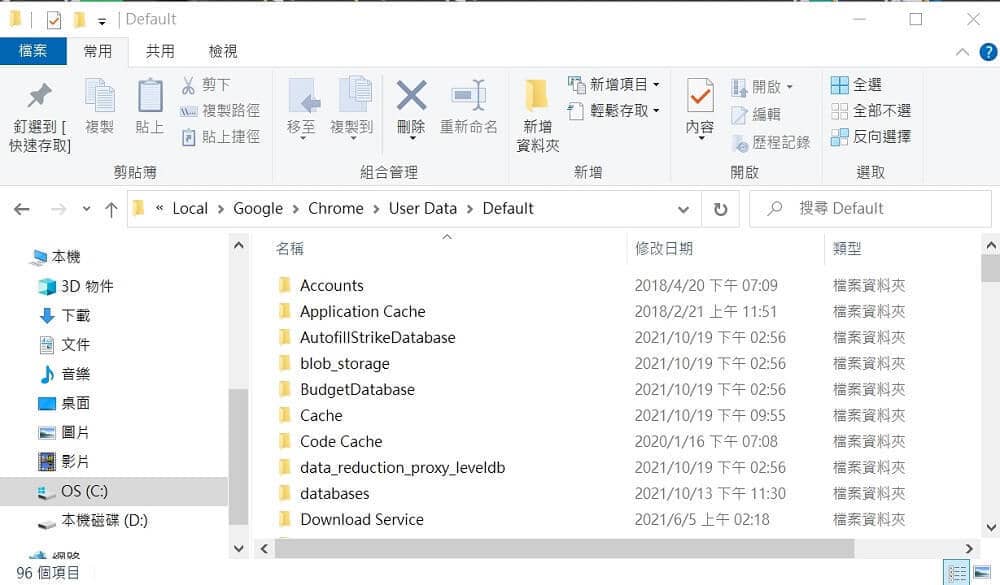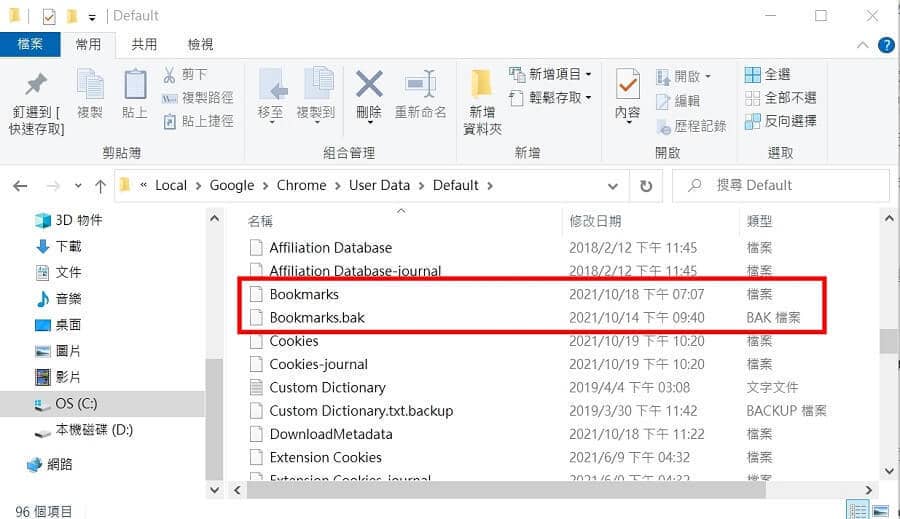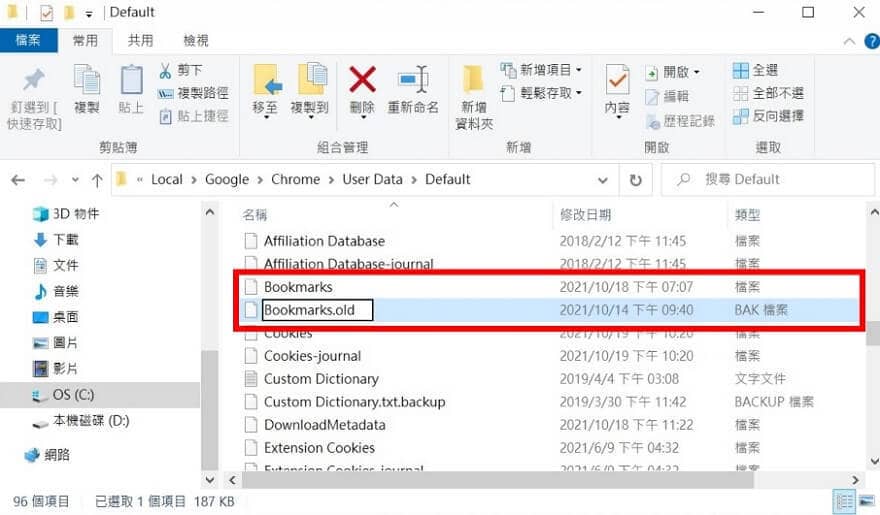谷歌浏览器每天都在使用,我们为一些有价值的页面添加了书签,以便轻松找到它们。 但是,如果您刚刚更换了计算机或其他设备,或者想与他人共享您的网页收藏,您如何将您的书签从 Chrome 发送出去,或同步您的 Google 书签? 本文全面介绍了 Chrome 书签的使用方法,教授如何导出、导入和同步 Chrome 书签,并告诉 Google 如何快速抢救丢失的书签,让您的工作更轻松。
书签导出方法
将常用网站添加到您的 Chrome 书签中,以便您在搜索信息时可以快速浏览它。 那么,您如何保存自己喜欢的书签,或与他人分享呢? 您可以通过 Google 的“书签管理器”快速将书签发送到 Chrome。 具体操作流程如下: 第一步,打开谷歌浏览器,点击菜单右上角的菜单,打开菜单菜单,在“书签”中选择“书签管理器”。 第二步,选择菜单右上方的菜单,打开菜单,然后点击“支付书签”。 第三步,选择保存书签文件的地方,点击“存档”。 第四步,谷歌书签的导出会以html的形式保存。 打开后会显示谷歌浏览器中的所有书签。 您可以在任何浏览器上查看它们或与您的朋友分享它们。

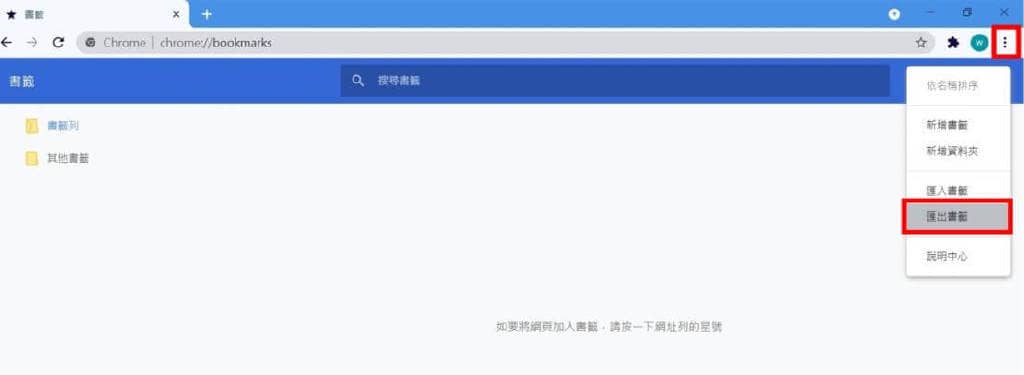
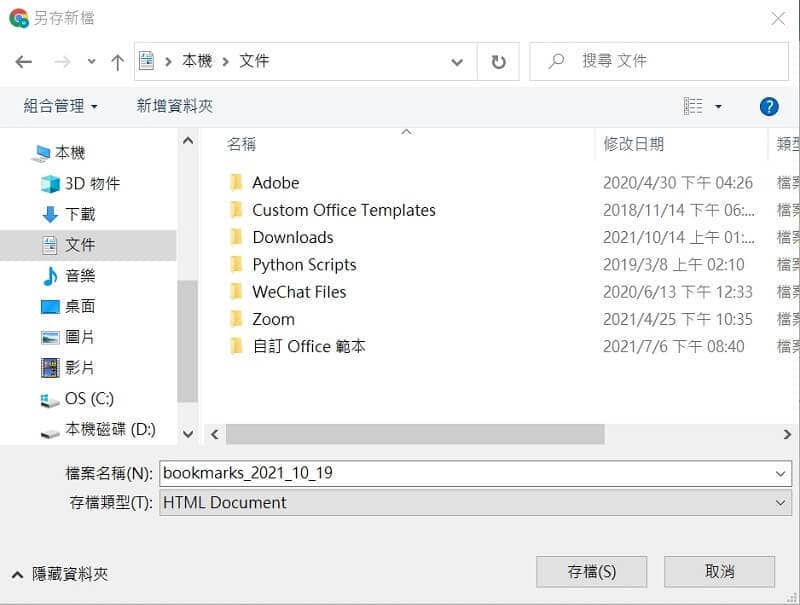
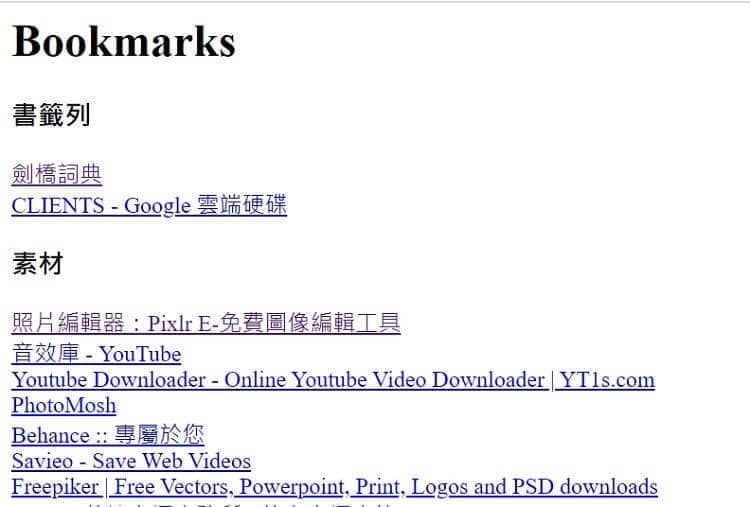
谷歌档案
如果您的计算机已被更换或更新,您的 Chrome 书签将被清除,您可以按照以下步骤将书签放回 Chrome。 第一步,在书签管理器中,点击“Enter”。 第二步,选择“HTML”文件夹,点击“选择文件”。 第三步,选择要添加的书签文件(html网站文件),点击“开始”。 第四步,稍等片刻即可完成。
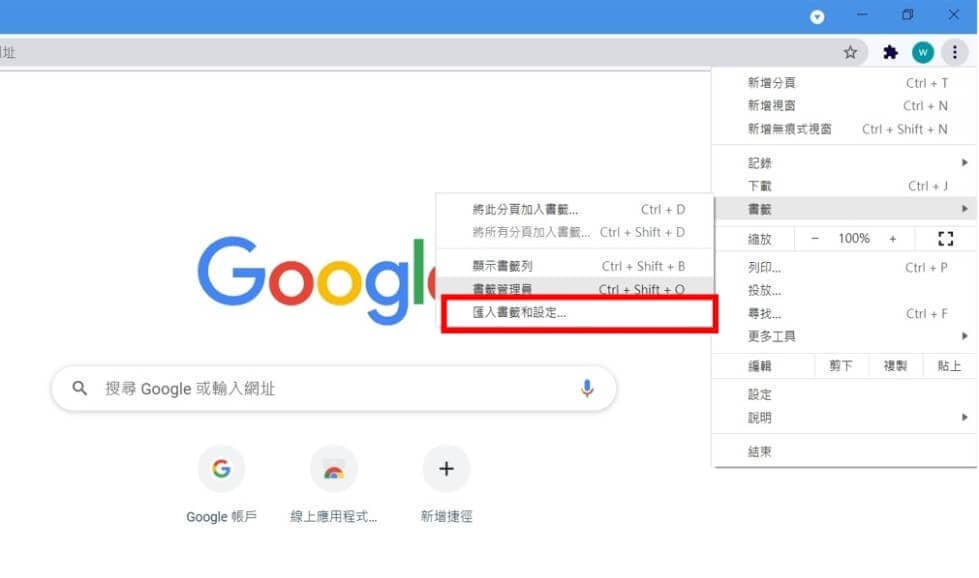
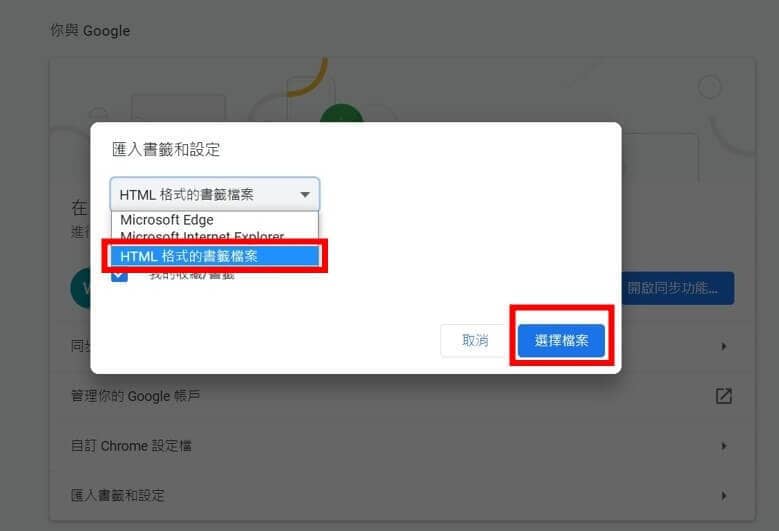
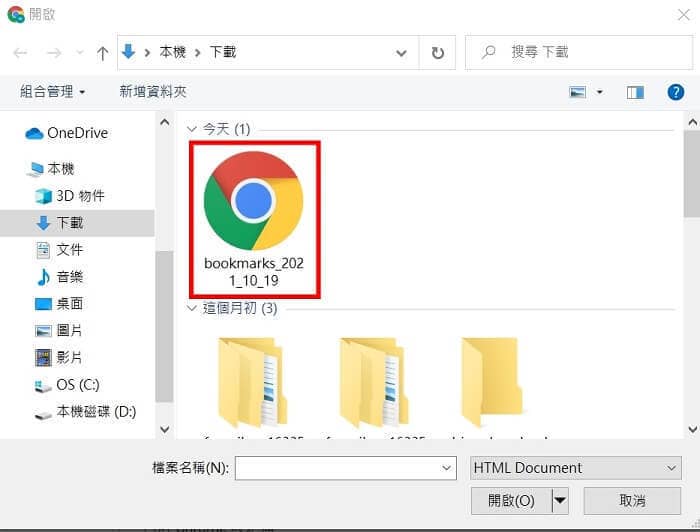
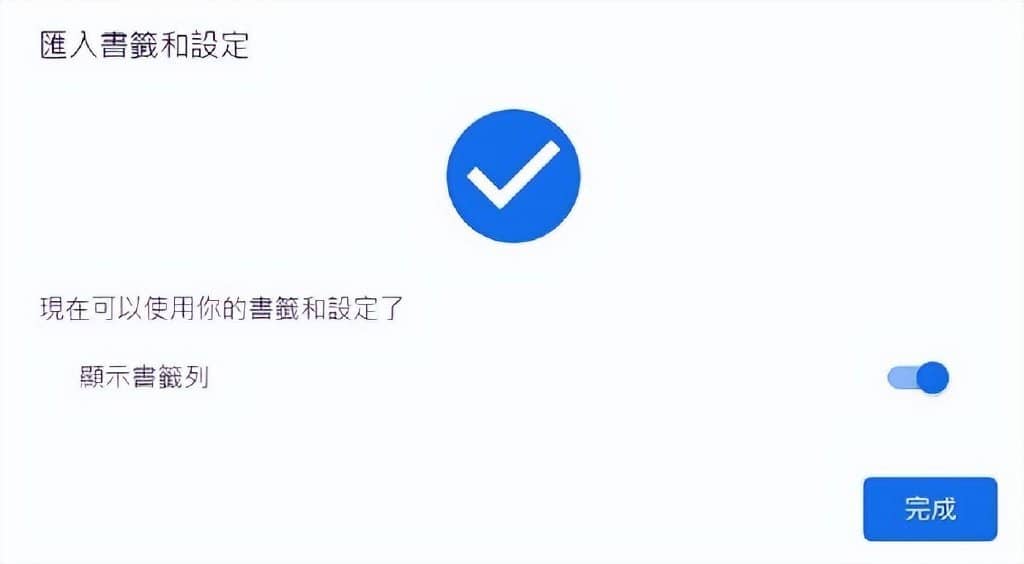
如何在不同设备上同步 Google 书签?
我们经常在电脑和手机上使用Chrome同时浏览各个页面,有时还要在不同的设备上打开书签。 排! 你只需要登录同一个谷歌账号,然后开启同步,就可以同时访问你的谷歌书签、历史记录和密码! 您可以按照以下说明设置步骤: 第 1 步,在您的计算机上打开 Chrome 并登录到您的 Google 帐户。 第二步,点击右上角的“设置文件”图标,然后点击“开始”。 第三步:确认打开,点击“是,我要开始”,设置完成后,其他设备只需要使用账号密码登录,即可同步使用书签。
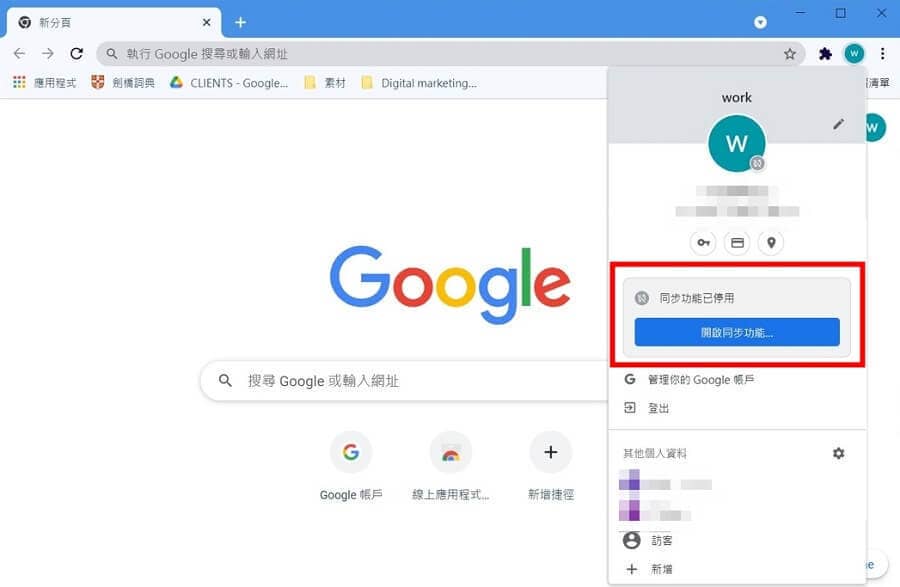
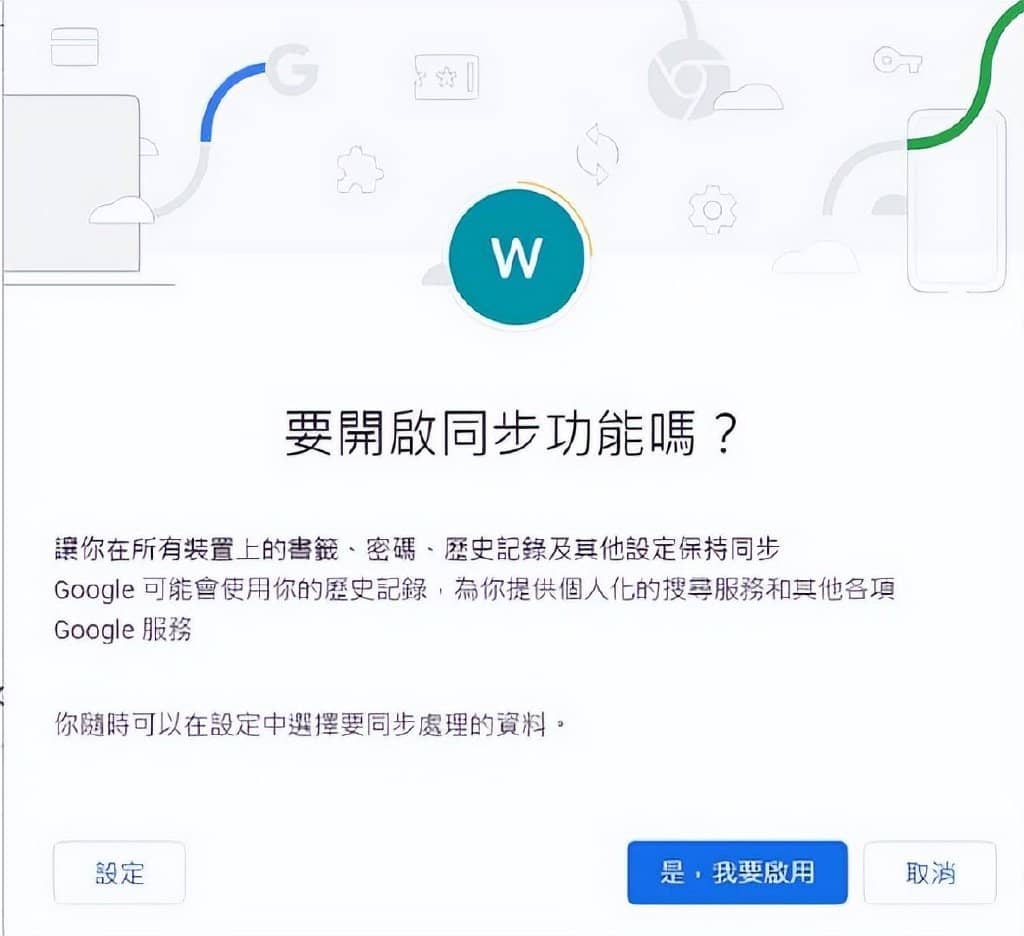
找不到 Google 书签?
在清除 Chrome 浏览历史、关闭 Chrome 或将 Chrome 升级到最新版本时,Google 书签会被删除或丢失,或者由于计算机软件故障导致 Google 书签不可见。 您可以通过以下两种方式恢复丢失的 Chrome 书签。
1 从谷歌浏览器备份中找回丢失的书签
Chrome 将为您的计算机创建一个文件夹,其中包含您的浏览历史记录和书签。 第一步是关闭所有 Chrome 网页。 第二步,打开Windows文件管理器,将地址栏中的地址字符串替换为如下地址(# # # # ,替换为自己的Windows用户账号名)。 C:\User# # \AppData\Local\Google\Chrome\UserData\Default 第三步,找到“Bookmarks”和“Bookmarks”两个书签文件。 Bookmarks.ba k 保留 Chrome 书签的最新备份。 第四步,更名图书市场和图书市场。 bak 为“书市”和“书市”。 第五步,再次打开Chrome,消失的书签会恢复,但上次更改的书签会消失。