我想每个人都会遇到这样的情况,我们必须弄清楚原因,然后记录下来。 下面将会对 Mac无法连接Wi- Fi的原因进行剖析,并分享10个 Mac连接不上的解决方法,以便在紧急情况下使用 MacBook和 iMac。

Mac无线网络为何无法连接?
当 Mac无法连接Wi- Fi或热点时, MacBook会突然失去Wi- Fi连接,当你最需要的时候。 为何 MacBook无法连接Wi- Fi?有很多原因造成 MacWi- Fi不能连接,下面列出一些常见的原因:
- Wi- Fi网络计划
- 设置路由器的问题
- 网络供应商的网络中断
- 苹果操作系统的软件问题 怎样解决 iMac和 MacBook无法连接Wi- Fi的问题? 当你无法连接 MacBook的时候,下面的几个方法可以帮助你很容易地解决这些问题。
1装置基础检验
如果 MacBook不能连接特定的Wi- Fi,在Wi- Fi标记上显示一个惊叹号,则表示该设备不能与网络相连,您可以先从必需的设备入手:
- Wi- Fi接通和关机
- 连接到适当的网络
- 试图与其他网络建立联系
- 正确地连接了路由器的插头
- 重启 Mac机并重连网络
- 试试其它设备的连接,也许 Mac无法连接Wi- Fi,但是手机可以。
2开始使用无线诊断
当 MacBook无法连接到 MacBook的网络时,可以使用 MacOS内置的 WIFI软件,来判断是否有其它装置导致信号衰减,并指出故障的解决方法。 第一步:用鼠标(Cmd+空白)搜索,或者按下选项/全选项,然后单击屏幕右上方的Wi- Fi图标,选择“无线诊断”,以开启无线诊断。
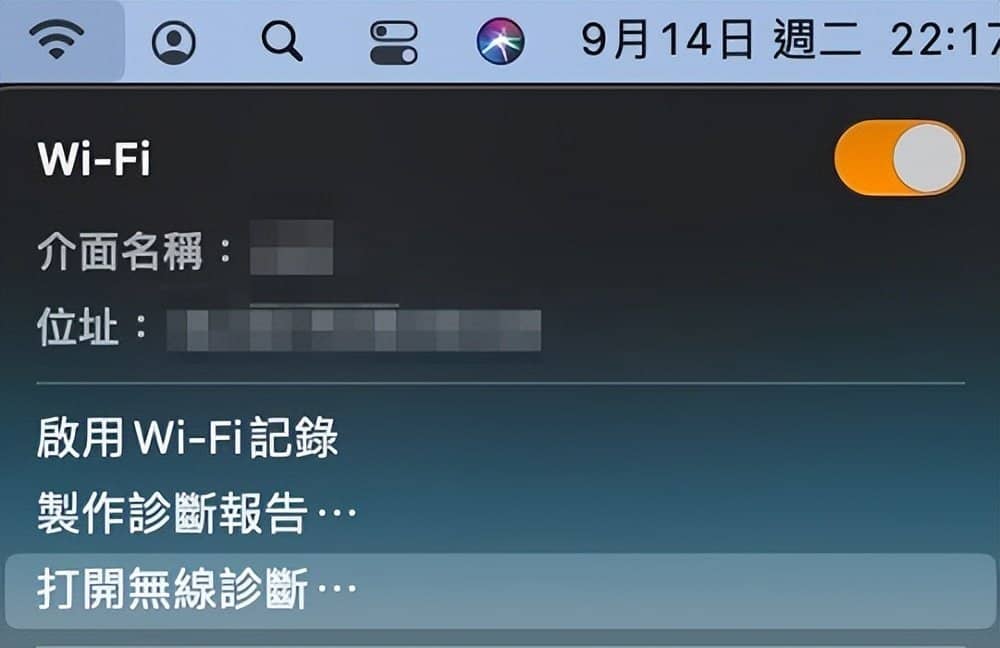
第二步:单击“继续”等待检查发现的错误代码,然后寻找与 Mac连接不上的方法。
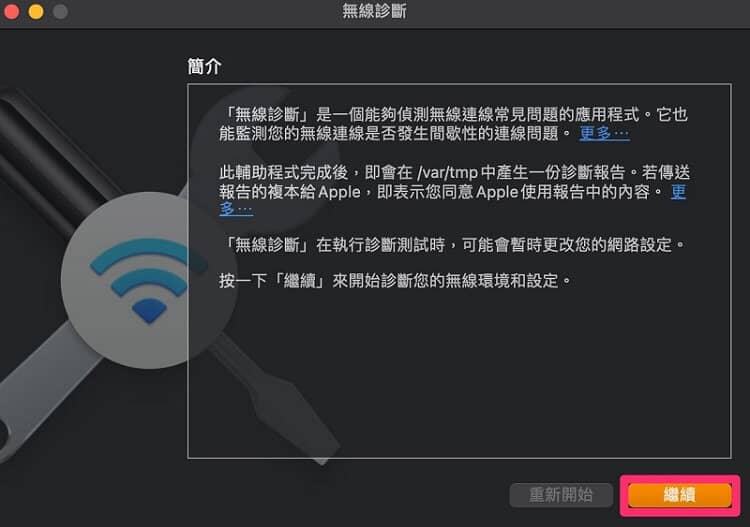
3 MacOS更新
有时候 Mac无法连接Wi- Fi也可以用系统升级来确定。 在左上方的主菜单中,选择“系统优先”,然后点击“软件升级”,查看最新的状态。
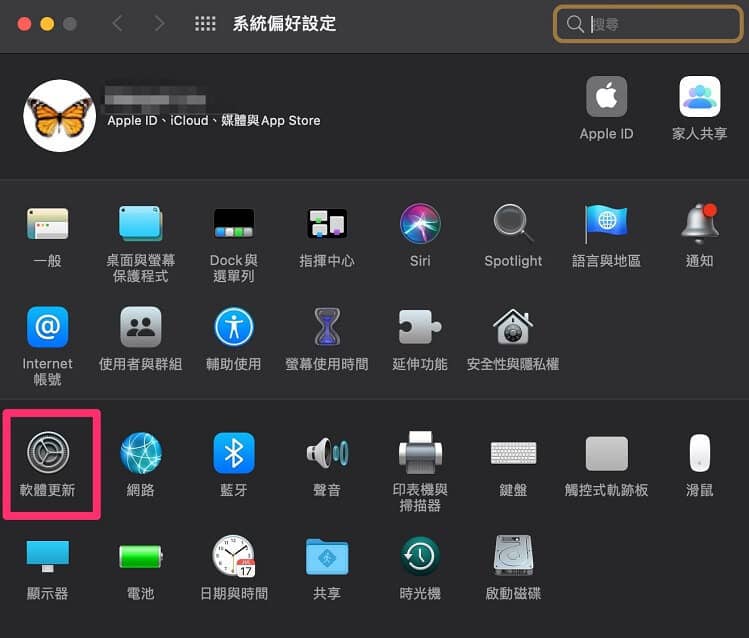
第二步:在安装完成后,根据萤幕上的指示进行更新,然后重新检查您的Wi- Fi是否与 Mac机相连接。
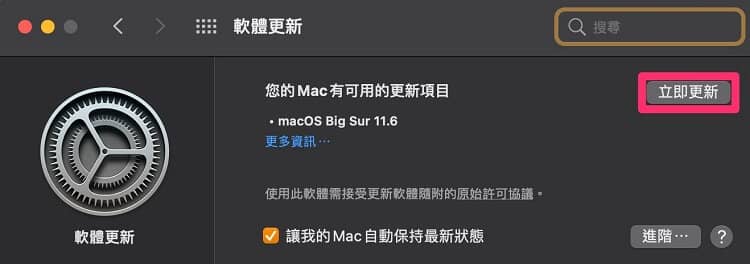
小提示: 如果你在 Mac系统升级时出现了不正常的问题,请按下检查来修正 Mac的升级。
4重启 Mac和 wifi
和路由器的情况一样, MacBookWi- Fi无法连接,关掉和重启 Mac机也是一个很好的办法。 如果重启后仍然出现问题,关掉Wi- Fi并在数秒后重新开启,并强制重新对现有的网络进行扫描。 按下 Mac电脑右上方的“wifi”图标,选择关掉 wifi,然后再次打开。
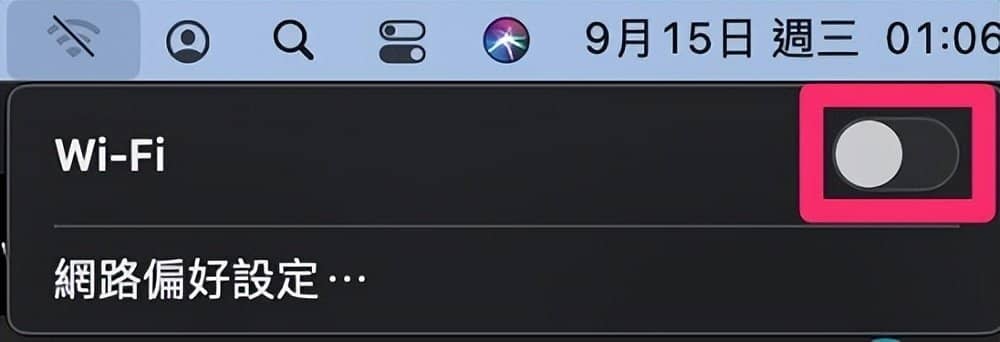
5移除 wifi网路并重连
在 Mac连接Wi- Fi但不能连接到互联网的情况下,你可以通过强行删除和重新连接计算机网络来解决这一麻烦。 第一步:选择Wi- Fi图标,然后单击“Web设置”。
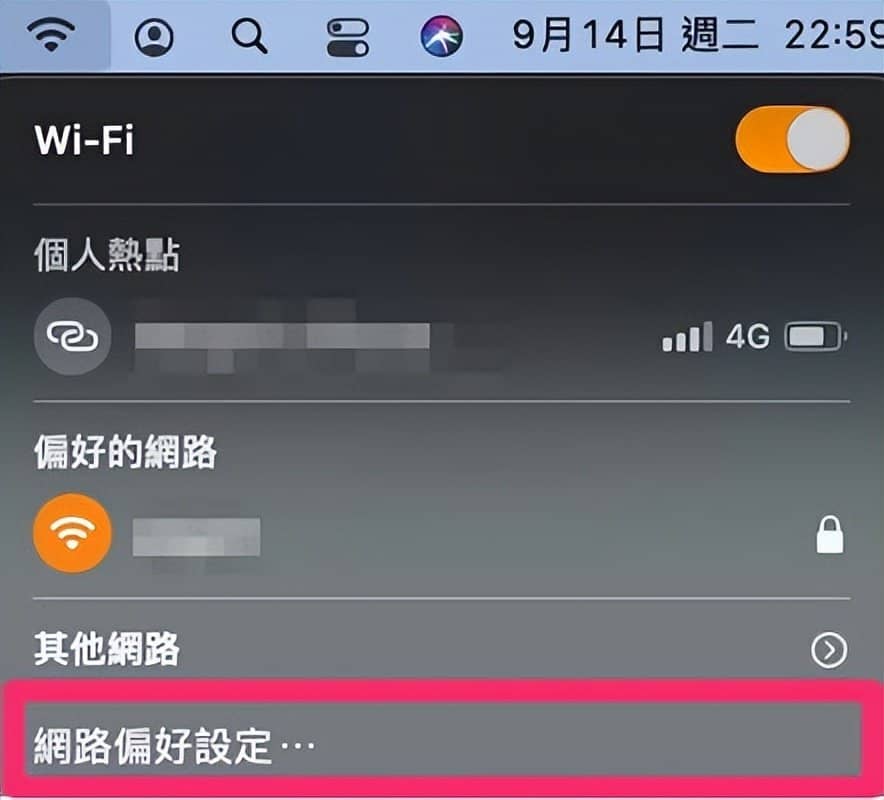
第2步:在右下角点选高级。
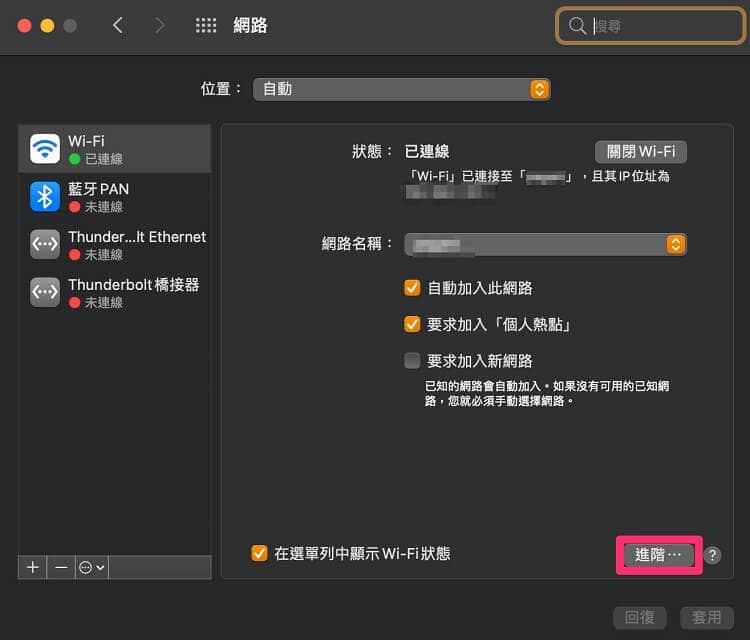
从清单中选取您的网路,在下面点击- ,然后点击删除。您的 Mac电脑将不再自动接入该网络,您只要重新找到您的网络,然后添加一个新的密码,然后在连接之后查看 Mac是否能够使用。

6改变 Mac上的 DNS
DNS (data system)为您的路由器提供了一个域名(URL)的数字(IP位址),缺省情况下,您的路由器将使用 Internet Service服务商的 DNS服务器。 你可以轻松地修改或者修改 Mac连接不上Wi- Fi,比如谷歌的免费 DNS服务器。 步骤|选取Wi- Fi图标并点选网路喜好并点选右下角的「升级」,在 DNS网页上选取 DNS伺服器栏位中的“+”,再键入8.8.8.8,点选「 OK」即可完成 DNS变更。

7对 TCP/IP进行检查
没有固定 IP也会出现 MacBook无法连接Wi- Fi的情况,可以通过手工更新 DHCP协议来迅速解决问题。 更新内容是这样的: 步骤|选取Wi- Fi图标,并点选网路喜好并点选右下角的「升级」,然后在 TCP/IP页面上点选 DHCP租用。
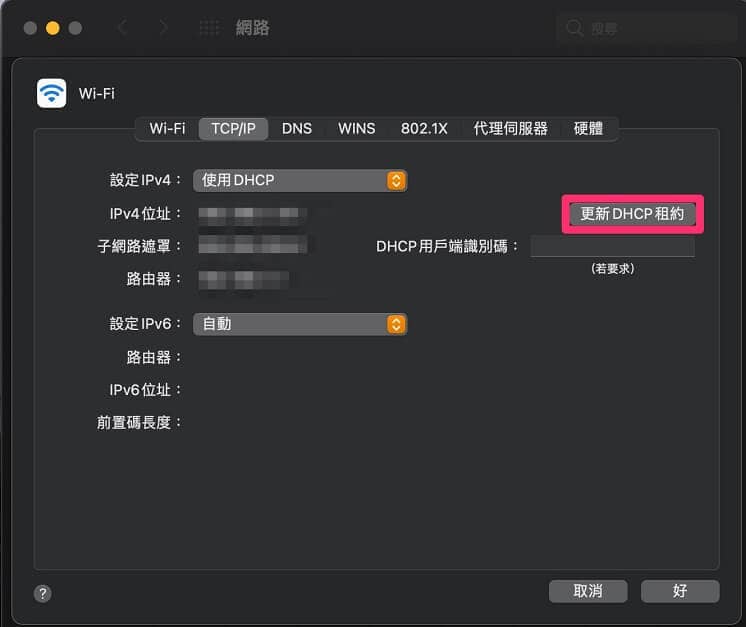
8代理服务器
MacBook不能与Wi- Fi相连的问题也可以通过检查代理服务器来解决。 步骤|选取Wi- Fi图标并点选网路喜好并点选右下角的「升级」,在 Agent伺服器页面签署取消所有通讯协定。
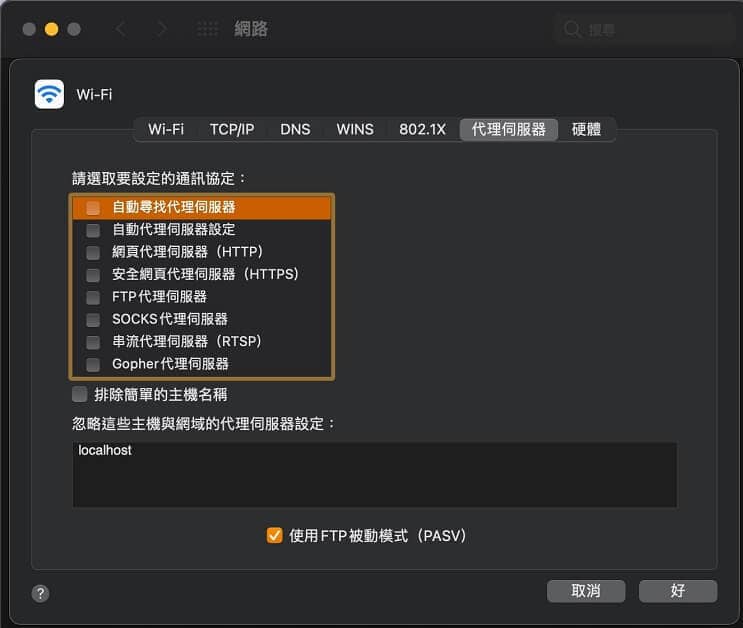
9:删除系统配置
如果你的 MacBookWi- Fi没有连接,那么你可以通过下面的方法来删除你的 MacBookWi- Fi。 第1步|按照下面的路径访问这个目录。 /Library/Preferences/SystemConfiguration/
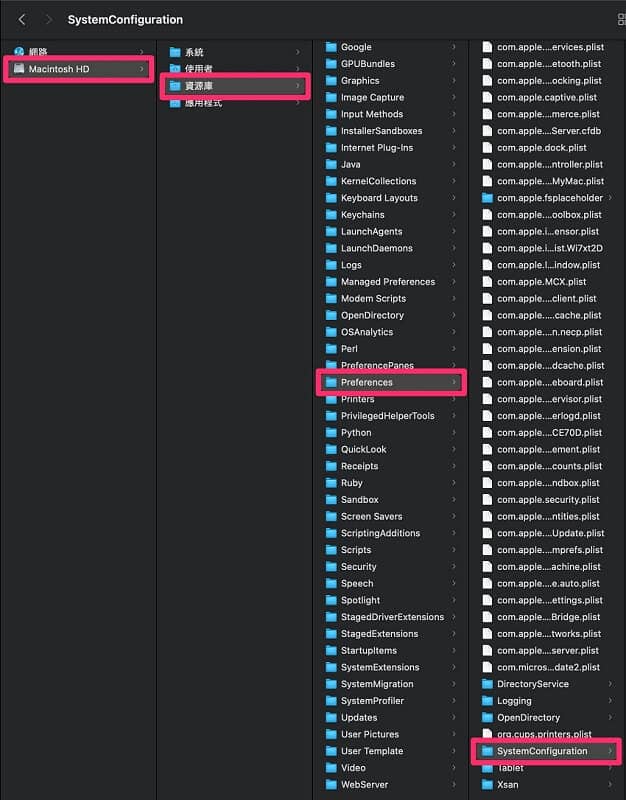
第二步:把所有的东西都拷贝到一个新的文件夹里,然后把它全部删除,然后输入你的密码。
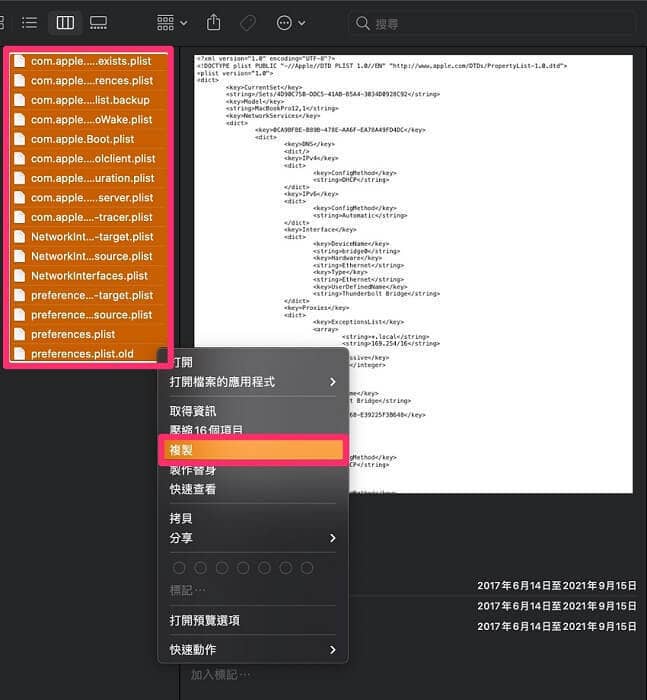
第三步:重新启动 Mac机,尝试重新连接Wi- Fi。
10重新设置网路首选项
MacBook在没有联网的情况下,尽管没有内置重置的网络设置按键,但是由于 MacBook的许多设置都需要重新设置,所以您可以在下面的步骤中删除您的系统设置。 第一步:连接Wi- Fi,按照下面的路线去。 Preferences/System Configuration for Macintosh HD/VHMI
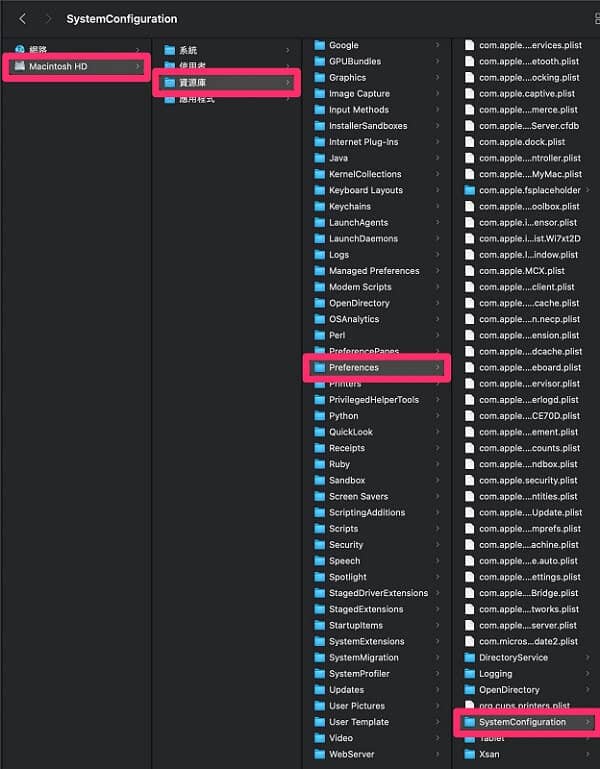
第2步|删除下列文件(也许不是所有):
- com.apple.airport.preferences.plist
- com.apple.network.identification.plist
- NetworkInterfaces.plist
- preferences.plist
- Settings.plist







