假如你在试着借助互联网打印机安装新打印机过程中遇到*无法安装打印机,访问被拒绝*异常安装向导,这样的话此篇文章也许能有效的解决困难。某些Windows使用者通过打印管理当中的现有端口和驱动安装增加电脑打印机时报告了这一问题。其它许多人在安装打印机过程中遇到了异常并没有管理员权限。
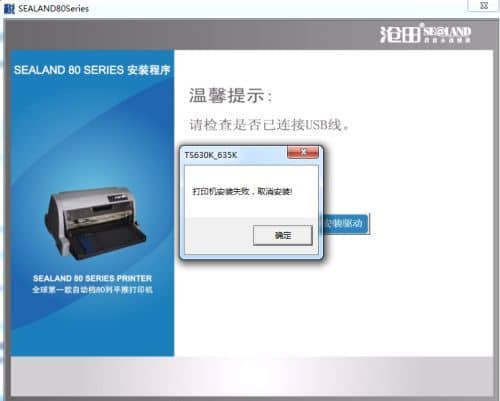
电脑打印机安装向导,无法安装打印机,访问被拒绝
假如你看到没法安装打印机,访问被拒绝Windows电脑中的异常,这样的话下面建议也许能有效的解决困难:
运行打印机疑难解答卸载掉PrintNightmare安全自动更新。安装使用MSPatch以维修PrintNightmare安全漏洞。更改策略组设置
让我们一起来看看逐个具体了解这类解决方法。
1、运行打印机疑难解答
运行打印机疑难解答,看看是不是有什么帮助。
阅读:如何把打印机初始化为默认出厂设置。
2、卸载掉PrintNightmare安全自动更新
PrintNightmare是1个干扰打印后台处理程序严重安全防护情况Windows10里的服务项目。在被应用时,它允许远程代码执行同时向攻击者带来未经授权的文件系统权限。假如你已经在WindowsPC上安装使用此自动更新,请试着回滚以了解它能否解决困难。
阅读:互联网打印机错误0x00000002、0x0000007a、0x00004005、0x00000057 0x00000006
3、安装使用MS补丁包维修PrintNightmare安全漏洞
假如以上解决方法没有作用,请试着安装使用KB5004945补丁包。大家可以在PC上能用的Windows版本更新搜索补丁包,或者从Microsoft更新目录手动下载补丁包。安装补丁后,我们需要具备管理员权限才能进行Windows电脑操作系统当中的指向和打印功能。
阅读:怎么修复Windows当中的打印后台程序处理程序。
4、更改策略组设置
如果你的打印机服务器上安装了第三方平台驱动安装,则有可能出现此异常。一般用户和PowerUsers组中的一员不可以在WindowsServer2003上安装使用含有第三方平台打印机驱动的程序共享打印机。我们需要更改已定义打印机策略的策略组对象(GPO)的策略组设置针对域控制器里的域用户
假如你并没有管理员权限,则需调整策略组设置来解决情况。
A、配置PowerUsers组成员的加载和卸载掉设备驱动程序策略:
按Win+R点开“运行”窗口。输入gpedit.msc并按Enter。假如你收到异常信息,请试着另一种方式在你的WindowsPC上编写本地策略组对象。找到电脑主机配置\Windows设置\安全策略\本地策略\使用者权限配置。点开>加载和卸载掉设备驱动程序。选取定义这类策略设置勾选框后点开添加用户或组以增加高级用户域组。
B、关掉禁止使用内核模式驱动程序安装打印机策略:
找到电脑主机配置\管理模板\打印机。Double-点开“禁止使用内核模式驱动程序安装打印机”。点开禁止使用选择项。
c、禁止使用指向和打印限制策略:
找到用户配置\管理模板\系统面板控制\打印机。双击“指向和打印限制”。点开Disabled选择项。
完了之后退出本地安全策略,再打开cmd。在cmd窗口中,输入gpupdate/force,再按Enter键。
提示信息:您或许还想检查DNS配置正确或打印机服务器上存在DNS情况。
禁止使用指向和打印限制后,使用Windows指向和打印功能选取你要连接的其他共享打印机有权限。
为什么我不能使用Windows11/10连接到网络打印机?
虽然有很多可能原因造成的您无法连接到电脑打印机。第一步检查是不是在网络适配器属性下开启了文件和打印机共享。那么接下来,保证在你的Windows11/10PC上启用了网络发现。之后试着借助暂时禁止使用防病毒软件并自动更新打印机驱动程序来维修异常。如果没有其他帮助,请使用打印机疑难解答自修复打印机情况。
如何在我的网络上找到特定的打印机?
点开开始按钮处在任务栏图标中。转至设置>蓝牙连接和设备>打印机和扫描仪。点开添加打印机或扫描仪选择项边上的添加设备按钮。等着系统提示附近的打印机。您也可以通过在WindowsPowerShell中输入Get-Printer来了解所有网络连接的打印机。







