在不打乱您的 Windows 10 配置的情况下,在 Windows 11 上进行改造是可行的。 这是在虚拟化软件的帮助下的方法。
微软曾表示,Windows 10 将是其系列的最后一个基础。 尽管如此,自从 Redmond 组织最近交付了 Windows 11 以来,这并没有最终生效。因此,微软的领先操作系统建立的另一个时间已经开始。
通过这种方式,假设您的 PC 满足其框架要求,目前您可以引入 Windows 11。 但是,一些客户可能不确定他们是否应该升级到最近的工作区阶段。 无论如何,您想在不升级的情况下评估 Windows 11 吗? 假设是这种情况,您可以明确地做到这一点,如下所述。
微软的 Windows 11 推出
微软于 2021 年 10 月 5 日发布了 Windows 11。目前,他们正在通过分阶段的推出过程将新的工作框架分散到可行的 Windows 10 设备中。 这家软件巨头正在执行其最近的工作区阶段,作为在 2021 年和 2022 年期间免费向客户迁移的阶段。
如果您的 Windows 10 PC 满足所有新阶段的框架先决条件,您将获得免费大修优惠。 该提议显示在“设置”的“Windows 更新”选项卡中。 当您确认该提议时,您可以单击其下载并在此处介绍按钮进行重新设计。

这样一来,从 Windows 10 升级到 Windows 11 已经足够清晰了。不过,你要升级吗? 事实上,您可以仔细阅读最新操作系统的审核; 但是,无需升级即可发现新阶段的最理想方法是使用虚拟化软件试一试。
什么是虚拟化软件?
虚拟化软件包是将 PC 的框架资产划分为虚拟 PC 的软件包。 它们使您能够在窗口内使用 Windows、Mac、Linux 和其他工作框架,而无需在您的 PC 的当前阶段介绍它们。 在虚拟化软件中运行的工作框架称为虚拟机。
随后,虚拟化软件包提供了一种评估 PC 上各种阶段的方法。 要在大修之前试用 Windows 11,您可以引入工作区虚拟机应用程序。
Windows 10 有各种虚拟化软件包。其中一些是可公开访问的,例如 VMware Workstation 16 Player 和 VirtualBox。 因此,您可以使用 VMware Workstation 16 虚拟机管理程序评估 Windows 11,无需额外费用。
下载 VMware Workstation 16 Player 和 Windows 11 ISO
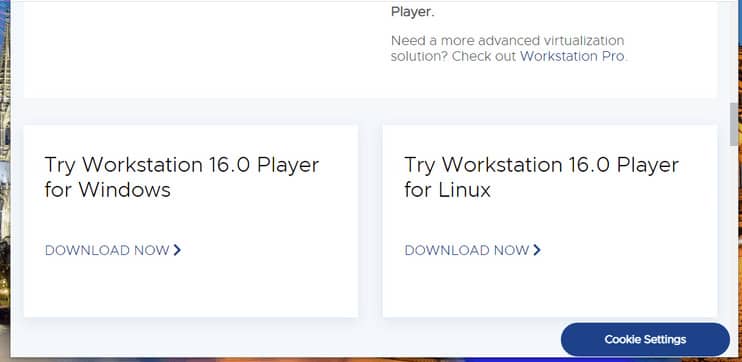
首先,您需要下载并引入 VMware Workstation 16 Player。 为此,请单击 VMware Workstation 16 Player 网站页面上的立即下载界面(适用于 Windows 版本)。 如果您没有更改程序的默认设置,它自然会下载到您的下载管理器。
下载VMware Workstation的编排向导后,介绍产品。 按文件管理器的 Windows 键 + E 热键。 打开装有 VMware Workstation 安装程序的信封。 然后,此时,双击 VMware Player EXE 记录以打开排列向导并介绍应用程序。
您还必须下载 Windows 11 ISO 记录。 您可以从下载 Windows 11 页面获取该记录。 首先,在此处的发布下拉菜单中选择 Windows 11,然后单击下载按钮。 然后,在下拉菜单中选择项目语言,然后选择确认选项。 然后,此时,按下 64 位下载按钮。
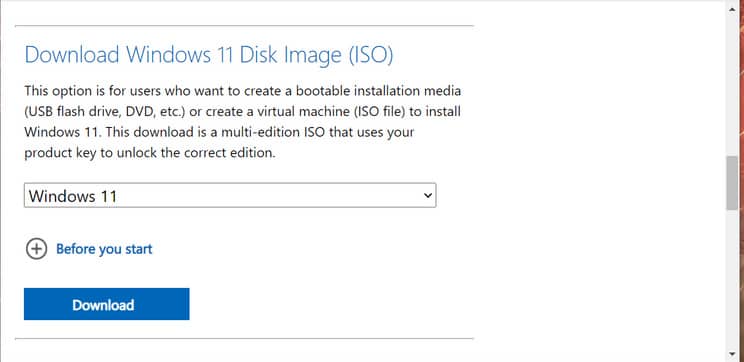
使用 VMware Workstation 16 Player 设置 Windows 11 虚拟机
当 Windows 11 ISO 完成下载时,您就可以设置虚拟机了。 调度 VMware Workstation 16 Player 软件。 单击其窗口上的 Create a New Virtual Machine 选项以启动向导。
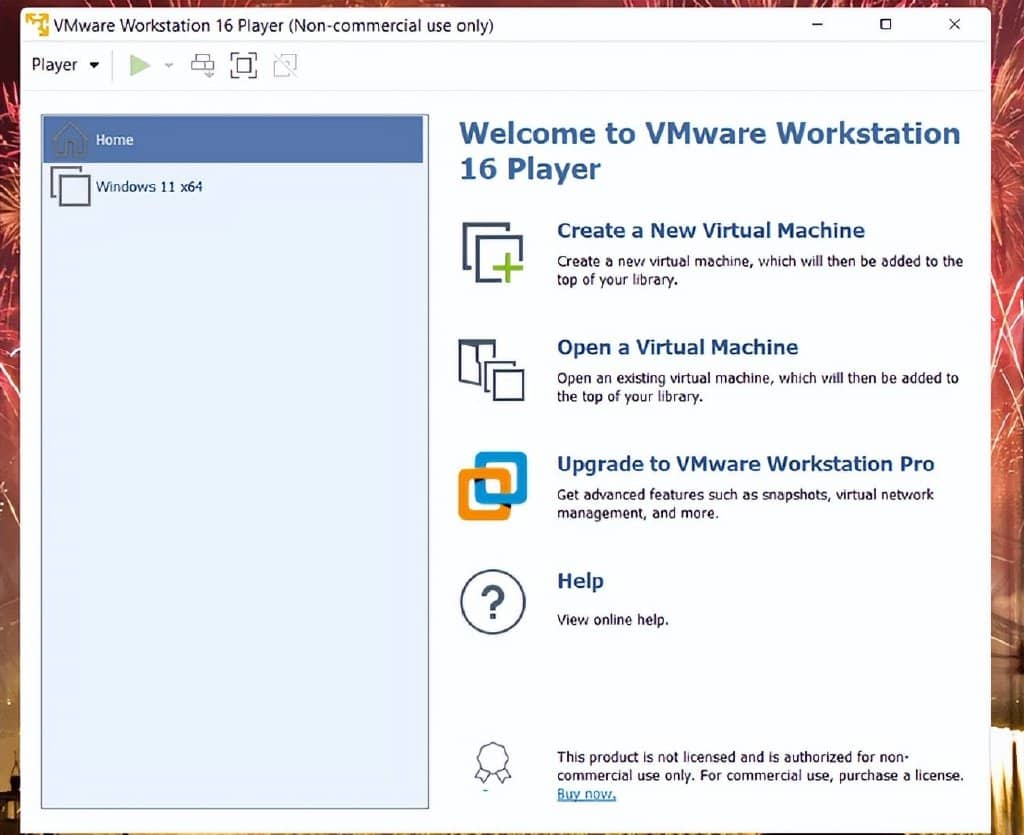
选择安装程序圆形图片文档 (iso) 单选按钮。 然后,此时,单击浏览以打开记录选择窗口。 选择您下载的 Windows 11 ISO,然后按打开按钮。
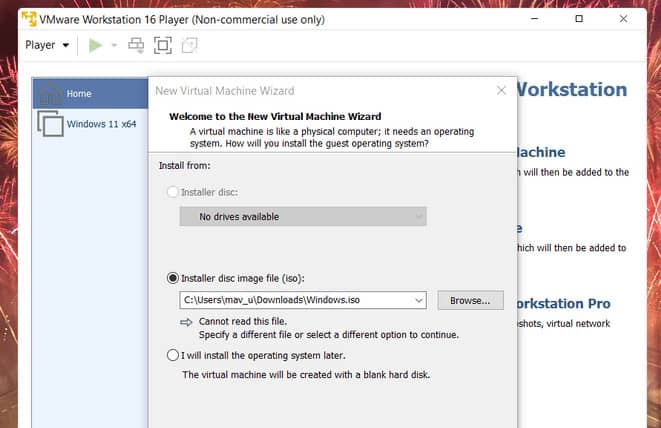
单击下一步以提高访问者操作系统的选择。 选择 Microsoft Windows 选项。 然后,在版本下拉菜单中选择 Windows 10 x64。
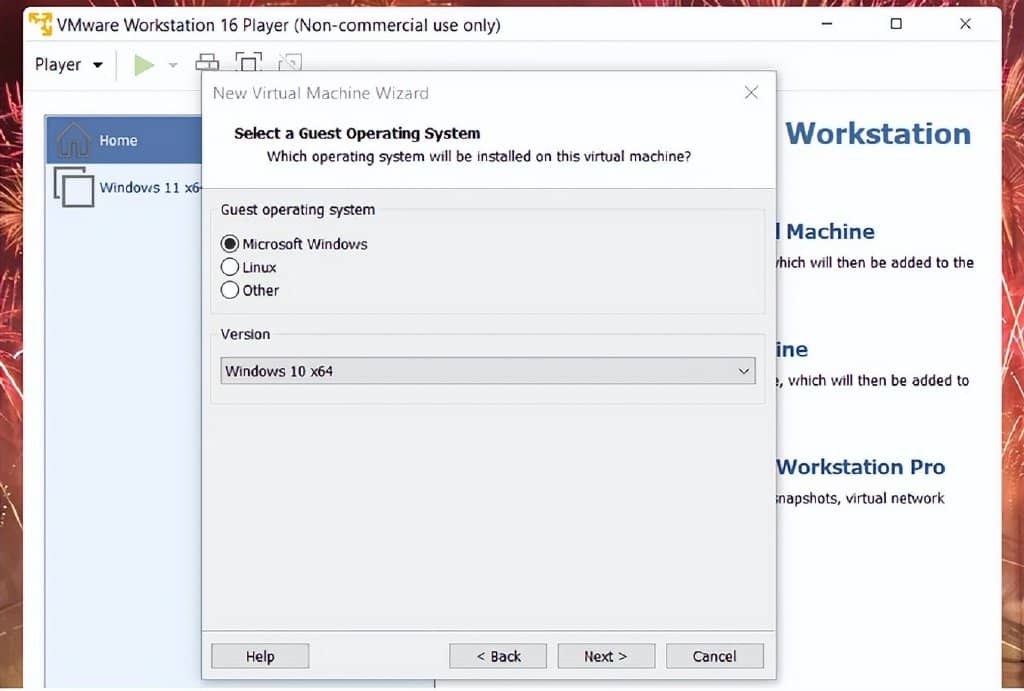
选择下一步以继续命名选择。 最好将虚拟机命名为 Windows 11。您可以保留默认区域以获得它的价值。
再次单击下一步继续指示圆圈大小。 将最大印版大小选项设置为至少 64 GB。 选择将虚拟印版存储为单独的文档设置。
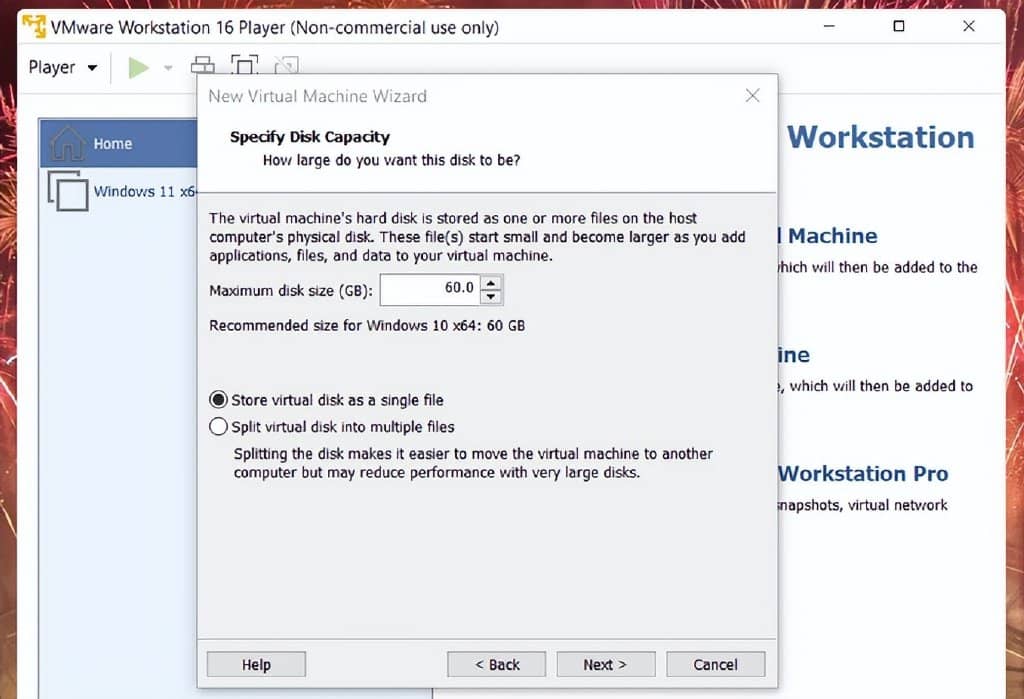
按 Next 按钮进入最后的虚拟机设置步骤。 单击自定义硬件按钮以在下面的屏幕截图中打开窗口。 内存条上的 RAM 分配必须至少为 4 GB(千兆字节)。 如果您的 PC 有 16 GB 或更多的 RAM,建议将栏的滑块拖动到 8 GB。 然后单击关闭退出窗口。
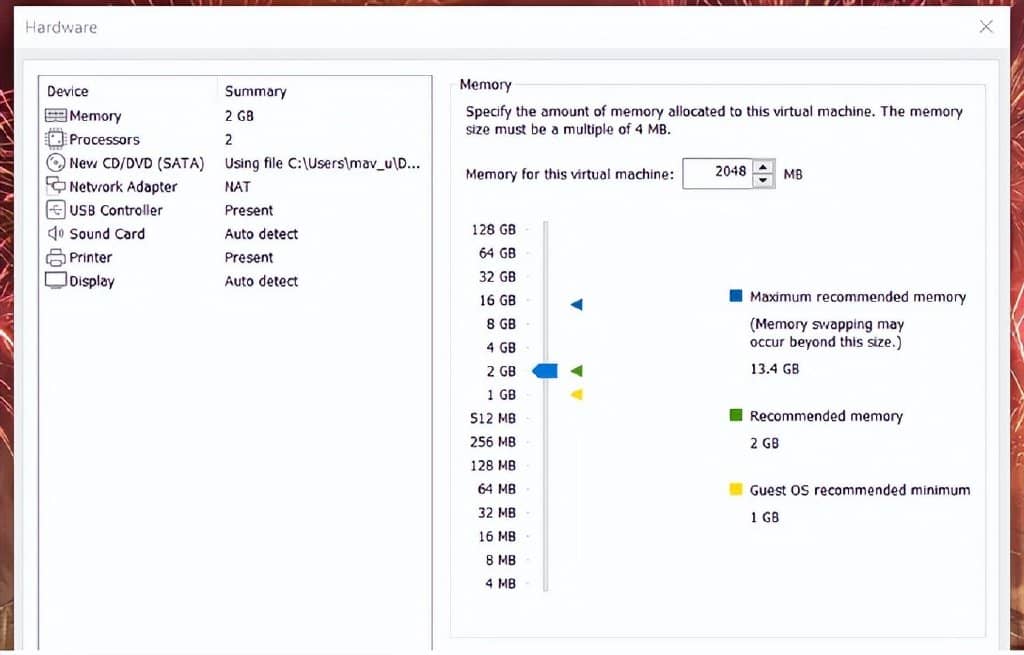
单击完成以创建虚拟机。 您的新虚拟机将出现在 VMware WorkStation Player 的主菜单下方。 在该菜单上选择 Windows 11(如果您这样称呼它),然后单击播放虚拟机选项。
Windows 11 安装过程
启动虚拟机时,您会看到“按任意键从 CD 或 DVD 启动”消息。 按照说明按任意键以调出 Windows 安装程序。 现在您需要完成 Windows 安装向导。
选择语言首选项后,您将进入激活的 Windows 步骤。 您无需输入产品密钥即可进行安装。 因此,您可以单击“我没有产品密钥”选项来跳过它。 但是,在屏幕右下方显示“激活 Windows”时,Windows 11 的运行会受到一些限制。 设置应用程序还会提醒您购买 Windows 11 产品密钥。
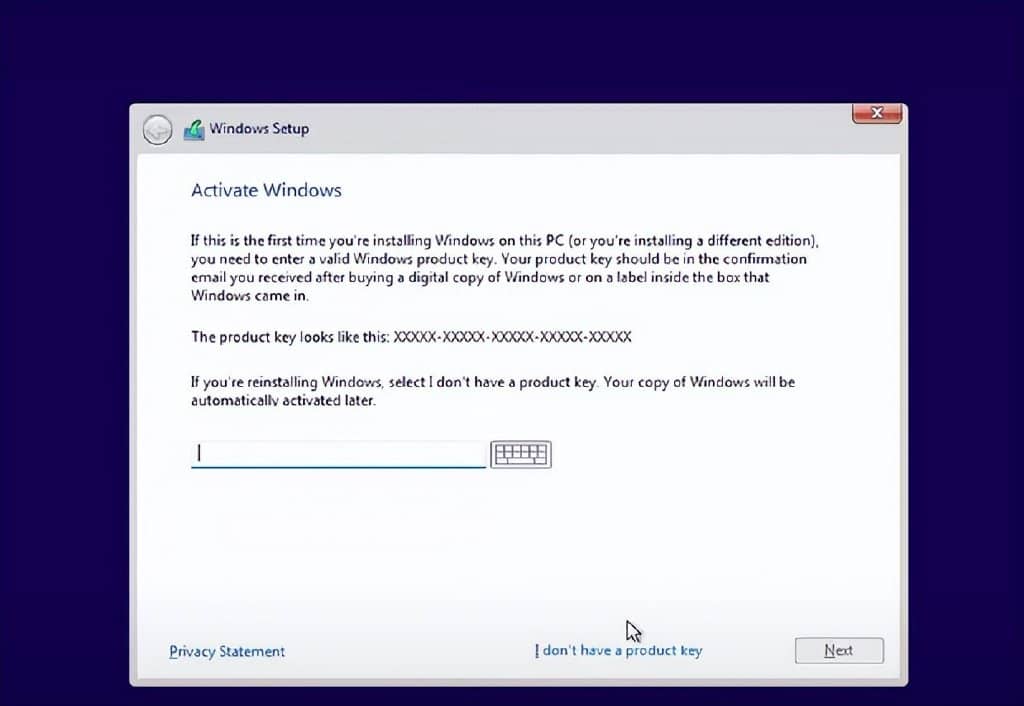
或者,您可以在此处输入通用 Windows 11 产品密钥。 这些是您可以输入以安装和试用 Windows 平台的临时密钥。 但是,除非您所在的组织拥有密钥管理服务,否则通用密钥会在 30-90 天后过期。
这些是替代 Windows 11 版本的四个通用键:
Windows 11 家庭版:YTMG3-N6DKC-DKB77-7M9GH-8HVX7
Windows 11 专业版:VK7JG-NPHTM-C97JM-9MPGT-3V66T
Windows 11 企业版:XGVPP-NMH47-7TTHJ-W3FW7-8HV2C
Windows 11 教育版:YNMGQ-8RYV3-4PGQ3-C8XTP-7CFBY







