如果您面临随机关机或重启,请不要担心,因为有时 Windows 会重启或关闭 PC 以安装重要更新,防病毒软件会这样做以保护您的系统免受病毒或恶意软件感染等。但如果随机关机或重启频繁那么这可能是一个问题。 想象一下您的计算机每小时随机关闭,这是用户面临的一个非常烦人的问题。
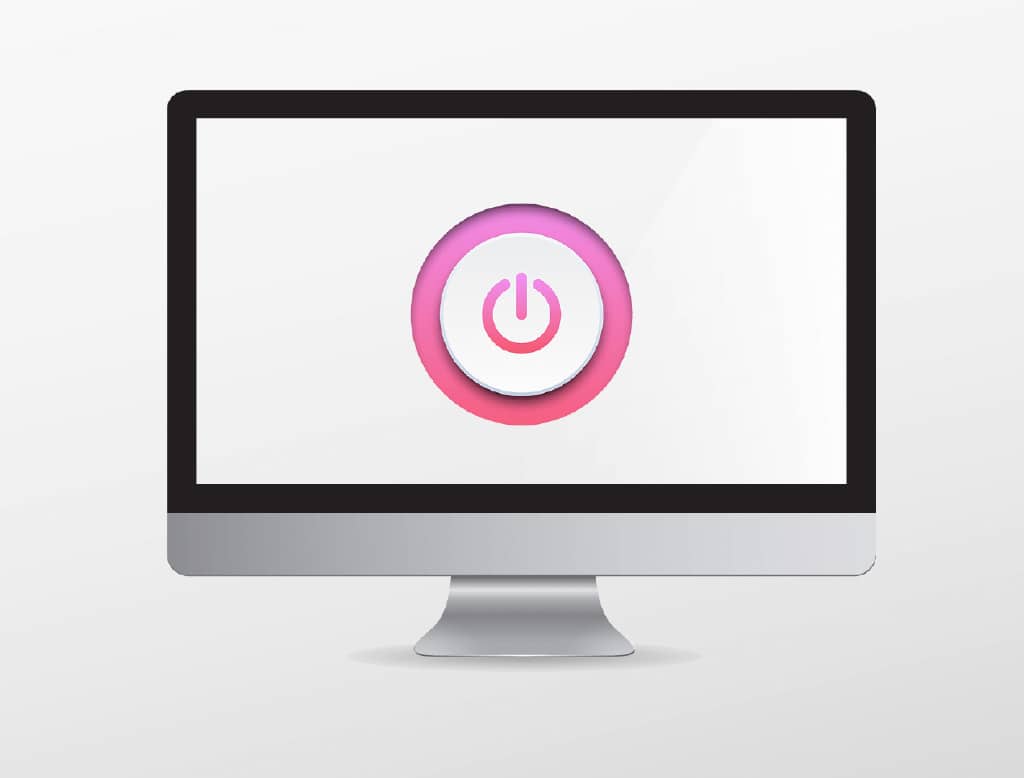
大多数计算机设计为在系统温度达到 70 到 100 摄氏度时自动关闭。 换句话说,如果您的 PC 过热,那么这可能是随机关机的根本原因。 但是这个问题不仅限于一个原因,计算机随机关闭的原因可能有多种。
为什么我的电脑在没有警告的情况下关闭?
您面临此问题的其他一些原因是电源故障 (PSU)、硬件故障、UPS 问题、病毒或恶意软件感染、系统文件可能已损坏等。无论如何,不要浪费任何时间让我们看看如何在下面列出的故障排除指南的帮助下修复计算机随机关闭。
如何修复计算机随机关闭
确保 创建一个还原点 以防万一出现问题。
方法 1:检查过热问题
如果您的 CPU 长时间运行过热,可能会给您带来很多麻烦,包括突然关机、系统崩溃甚至 CPU 故障。 虽然 CPU 的理想温度是室温,但在短时间内仍然可以接受稍高的温度。 因此,您需要检查您的计算机是否过热,您可以 按照本指南 进行操作。

如果计算机过热,则计算机肯定会因过热问题而关闭。 在这种情况下,您需要维修您的 PC,因为过多的灰尘可能会阻塞散热孔,或者您的 PC 风扇无法正常工作。 在任何情况下,您都需要将 PC 带到服务维修中心进行进一步检查。
方法二:检查电源
电源故障或故障通常是计算机随机关闭的原因。 由于未满足硬盘的功耗,无法获得足够的电量运行,随后可能需要多次重启PC,才能从PSU获取足够的电量。 在这种情况下,您可能需要用新电源更换电源,或者您可以借用备用电源来测试是否是这种情况。

如果您最近安装了新硬件,例如显卡,那么 PSU 可能无法提供显卡所需的必要电源。 只需暂时卸下硬件,看看是否能解决问题。 如果问题得到解决,那么为了使用显卡,您可能需要购买更高电压的电源装置。
方法 3:删除最近安装的硬件和软件
如果您最近安装了新硬件,那么您可能会因为这个新硬件而面临随机关机,要解决此问题,只需从您的 PC 中删除所有最近添加的硬件。 同样,还要确保卸载您最近添加的任何软件或程序。
卸载最近安装的更新
要卸载最近安装的程序,首先需要 进入安全模式 ,然后按照以下步骤操作:
\1. 通过使用搜索栏搜索来打开控制面板。
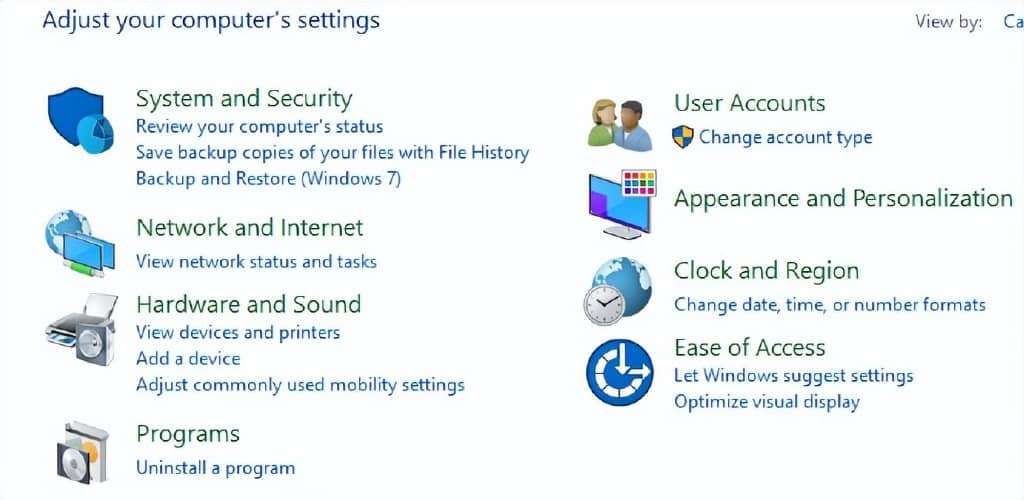
\2. 现在从控制面板窗口单击 程序。
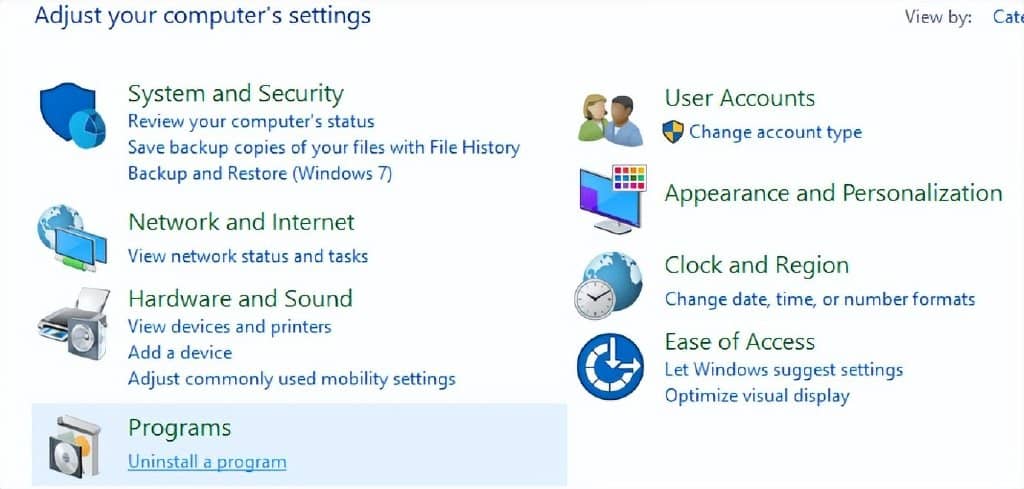
\3. 在 程序和功能 下,单击 查看已安装的更新。
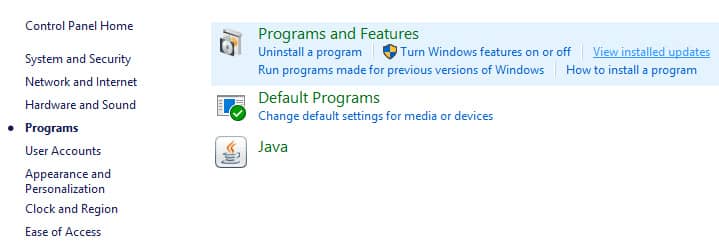
\4. 在这里您将看到当前安装的 Windows 更新列表。
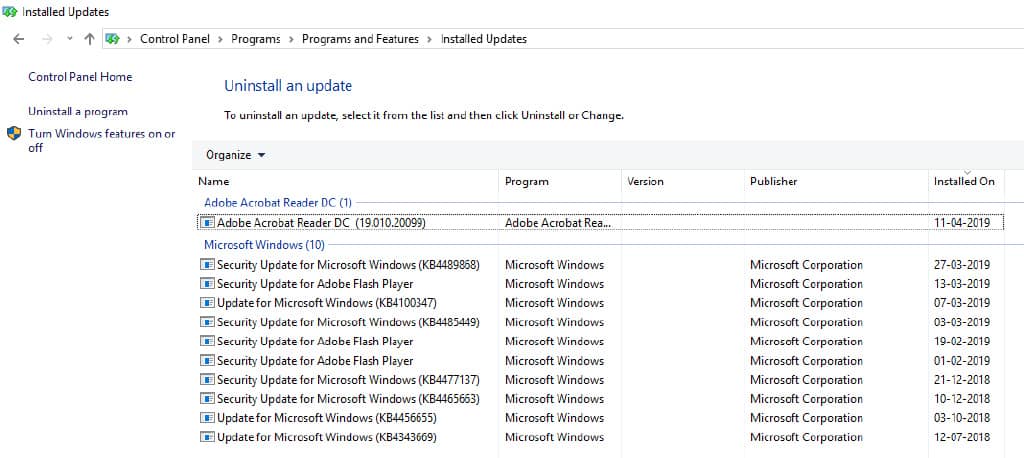
\5. 卸载最近安装的可能导致问题的 Windows 更新,卸载此类更新后,您的问题可能会得到解决。
方法 4:禁用快速启动
快速启动 提供更快的 启动 是一项功能,可在您启动 PC 或关闭 PC 时 时间。 这是一个方便的功能,适用于那些希望他们的 PC 快速工作的人。 在全新的 PC 中,此功能默认启用,但您可以随时禁用它。
大多数用户的 PC 存在一些问题,然后在他们的 PC 上启用了快速启动功能。 事实上,许多用户通过简单地 禁用快速启动来解决计算机随机关闭的问题。 在他们的系统上
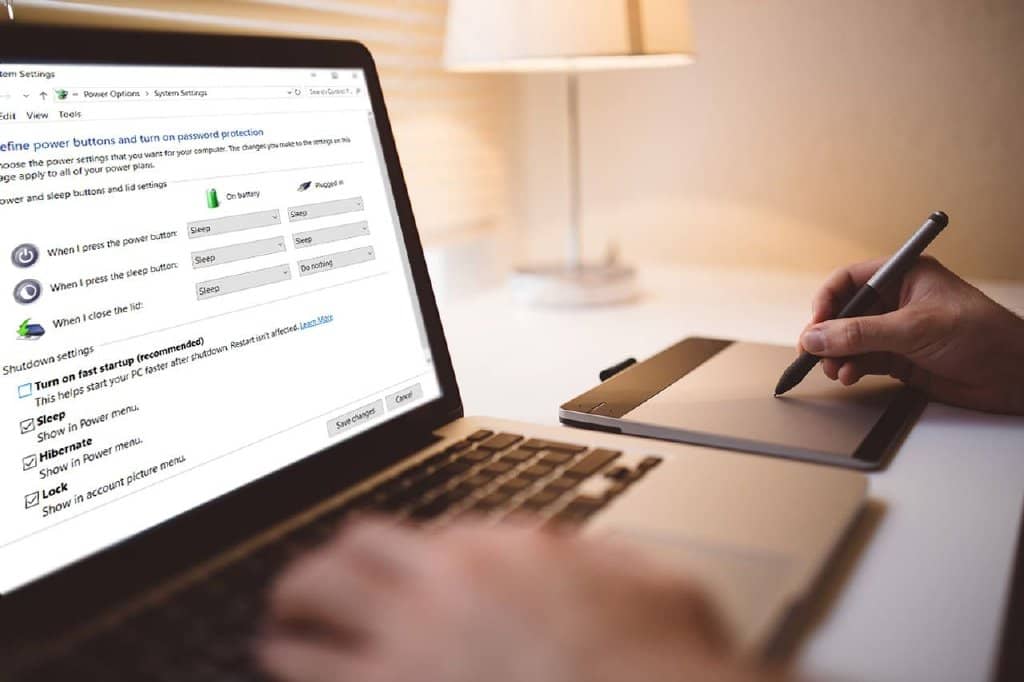
方法 5:运行 CCleaner 和 Malwarebytes
\1. 下载并安装 CCleaner & Malwarebytes。
\2. 运行 Malwarebytes 并让它扫描您的系统以查找有害文件。
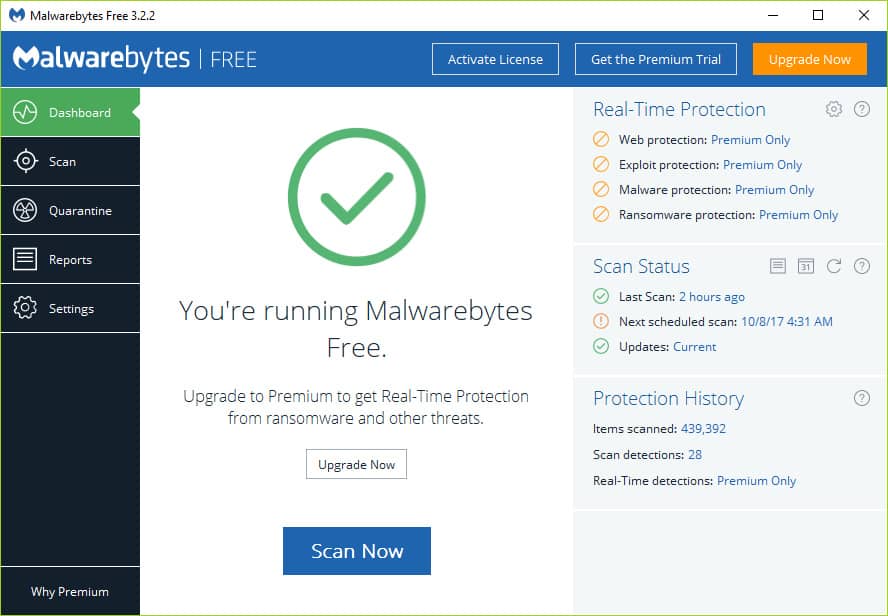
3.如果发现恶意软件,它将自动删除它们。
\4. 现在运行 CCleaner ,在“Cleaner”部分,在 Windows 选项卡下,我们建议检查以下要清理的选项:
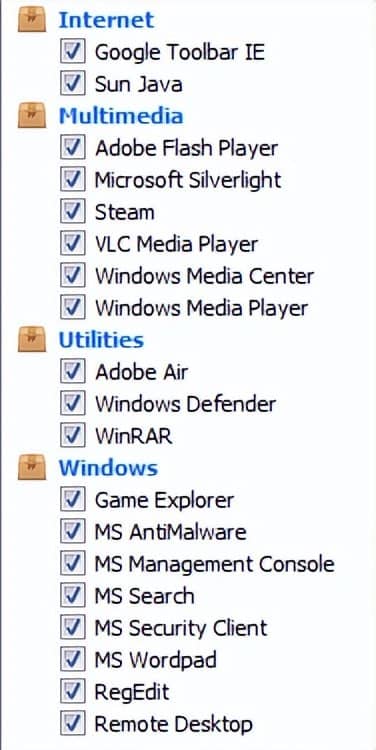
\5. 确定检查了正确的点后,只需单击 Run Cleaner, 然后让 CCleaner 运行。
\6. 要清理您的系统,请进一步选择注册表选项卡并确保选中以下内容:
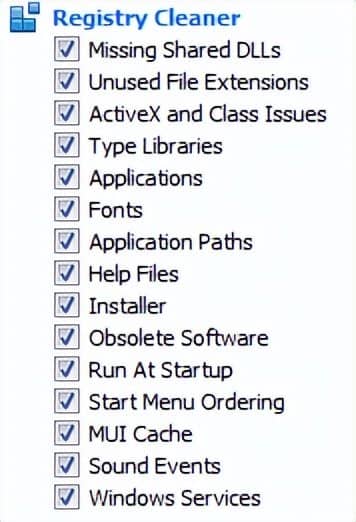
\7. 选择 Scan for Issue 并允许 CCleaner 进行扫描,然后单击 Fix Selected Issues。
\8. 当 CCleaner 询问“ 您想要对注册表的更改进行备份吗? ” 选择是。
\9. 备份完成后,选择修复所有选定问题。
10.重新启动您的PC以保存更改,这将 修复计算机随机关闭的问题 ,如果没有,则继续下一个方法。
方法 6:在设备管理器中更新未知设备驱动程序
Windows 用户面临的最常见问题是无法在设备管理器中找到未知设备的正确驱动程序。 我们都去过那里,我们知道处理未知设备是多么令人沮丧,所以去 这篇文章在设备管理器中查找未知设备的驱动程序 。
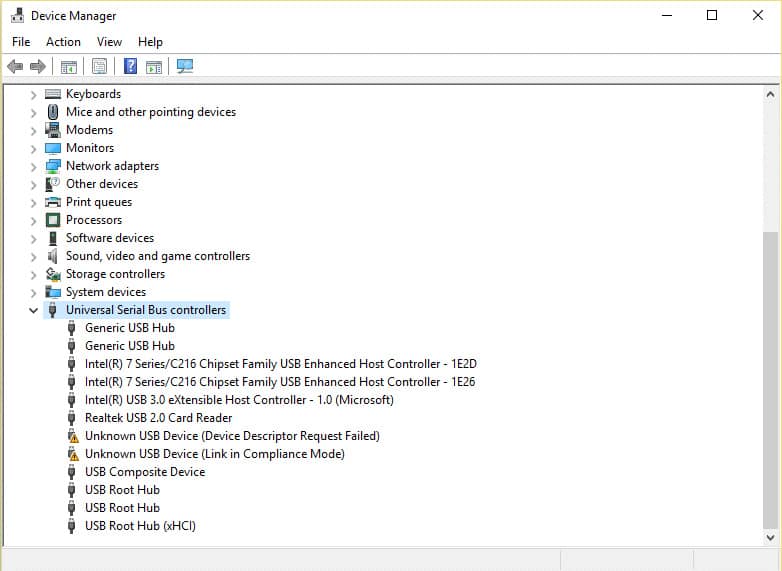
方法七:重装显卡驱动
\1. 按 Windows 键 + R 然后键入 devmgmt.msc 并按 Enter 打开设备管理器。
\2. 展开显示适配器,然后右键单击您的 NVIDIA 显卡并选择 卸载。
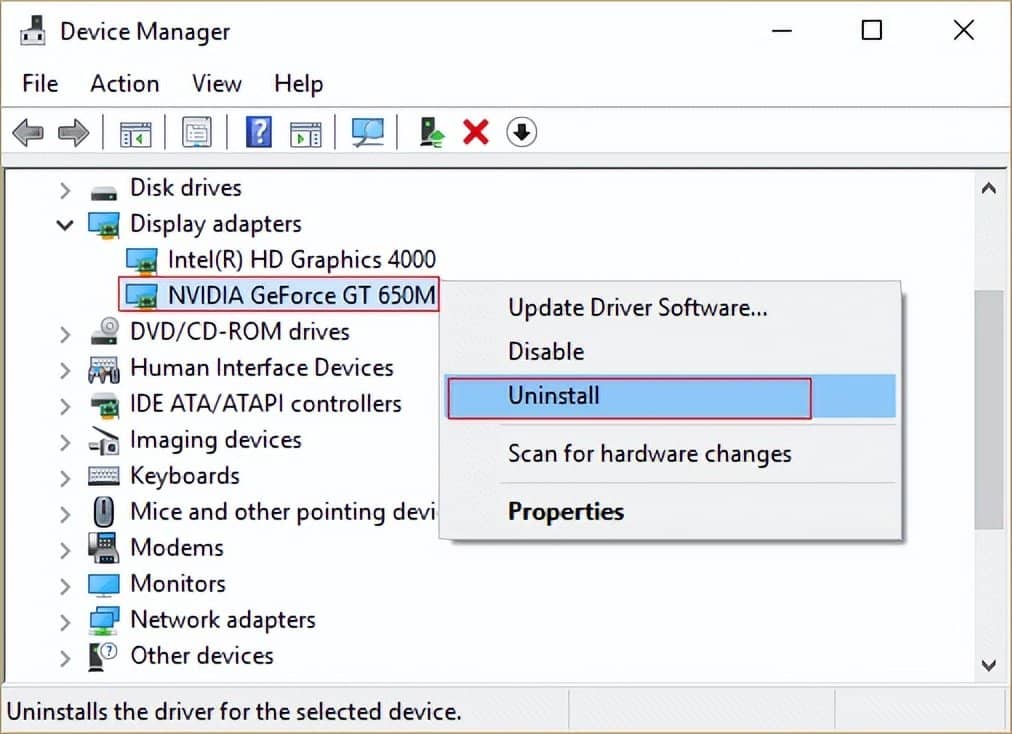
\3. 如果要求确认,请选择是。
\4. 按 Windows 键 + X,然后选择 控制面板。
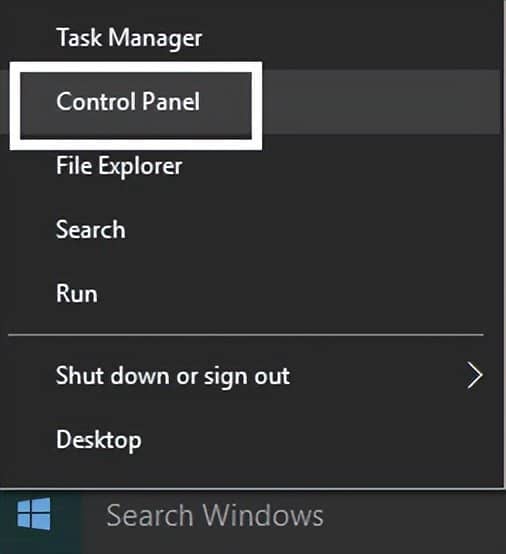
\5. 从控制面板单击 卸载程序。
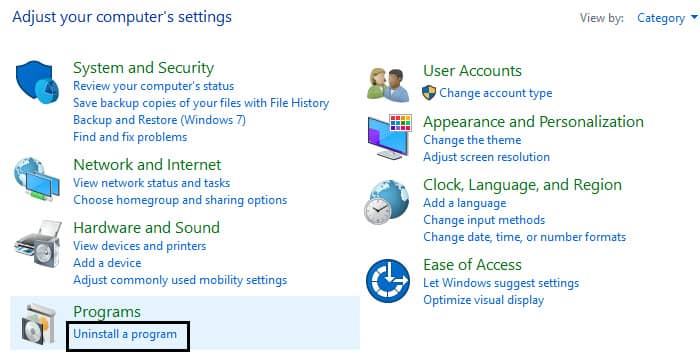
6.接下来, 卸载所有与Nvidia相关的东西。
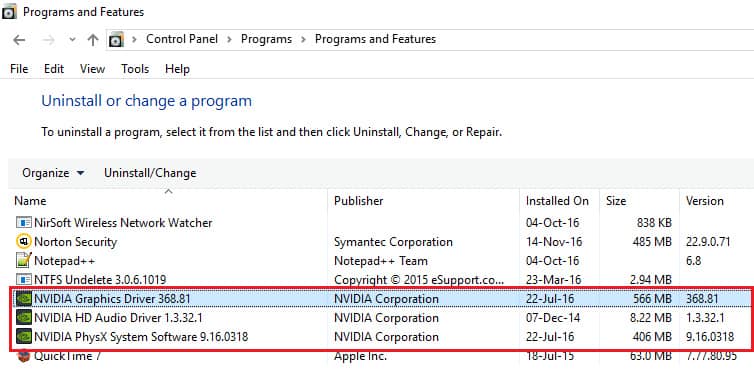
\7. 重新启动系统以保存更改并 再次 从 制造商的网站 下载设置。
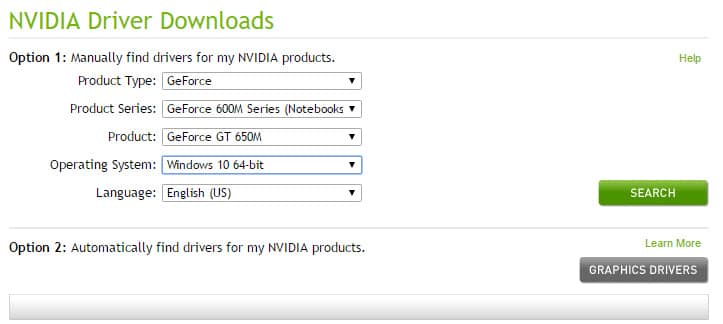
\8. 确定已删除所有内容后, 再次尝试安装驱动程序 。 设置应该可以正常工作,您将能够 修复计算机随机关闭问题。
方法 8:禁用 Windows 自动重启功能
当系统无法启动导致您的计算机重新启动或随机关闭时,会发生蓝屏死机 (BSOD) 错误。 简而言之,发生系统故障后,Windows 10 会自动重启您的 PC 以从崩溃中恢复。 大多数情况下,简单的重启就能恢复您的系统,但在某些情况下,您的 PC 可能会进入重启循环。 这就是为什么您需要 在 Windows 10 中禁用系统故障时自动重启 才能从重启循环中恢复。
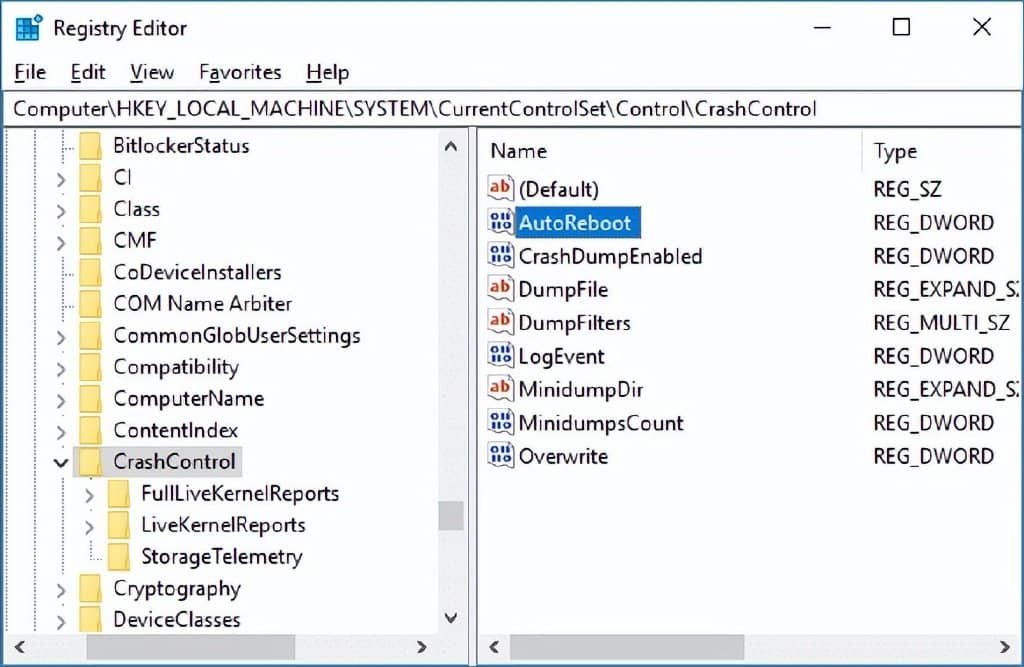
方法 9:更改电源选项
\1. 在 Windows 搜索中键入 control 单击 控制面板。 ,然后从搜索结果中
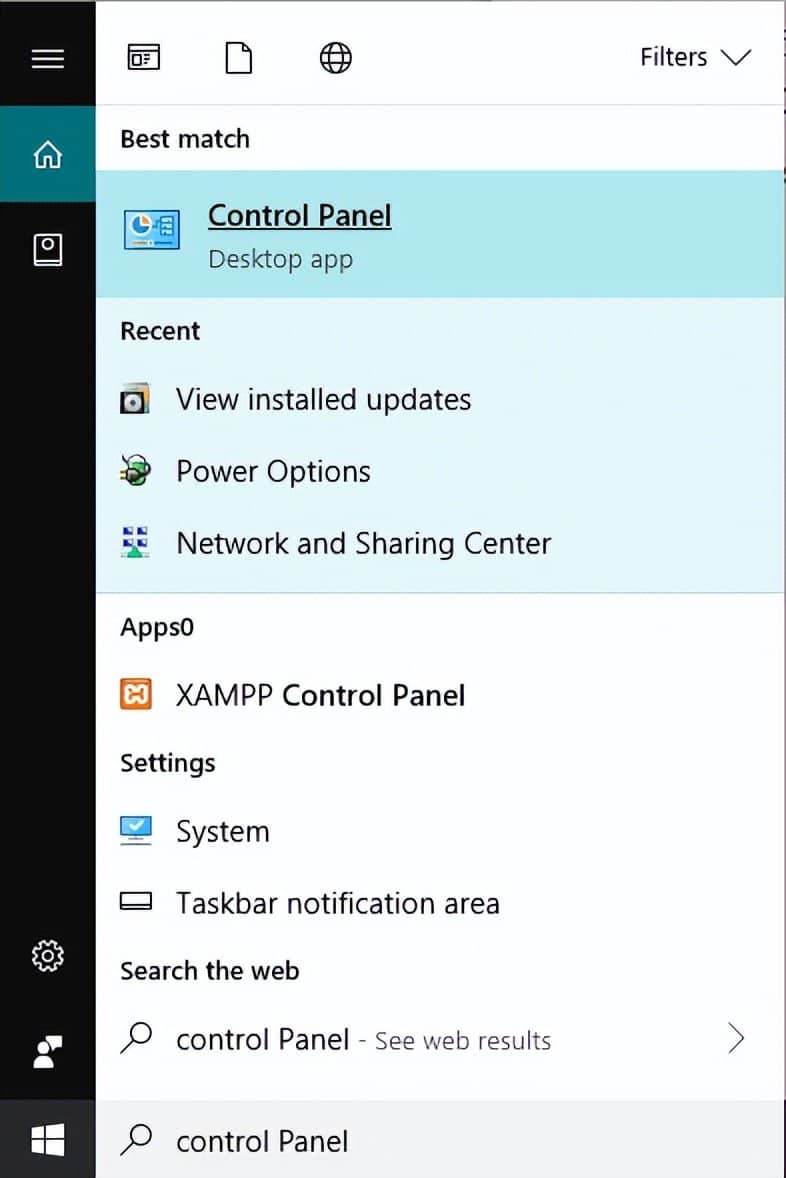
\2. 在控制面板下,导航至 硬件和声音 > 电源选项。

\3. 现在在电源选项下单击 更改计划设置。 当前活动电源计划旁边的

\4. 接下来,单击 更改高级电源设置。
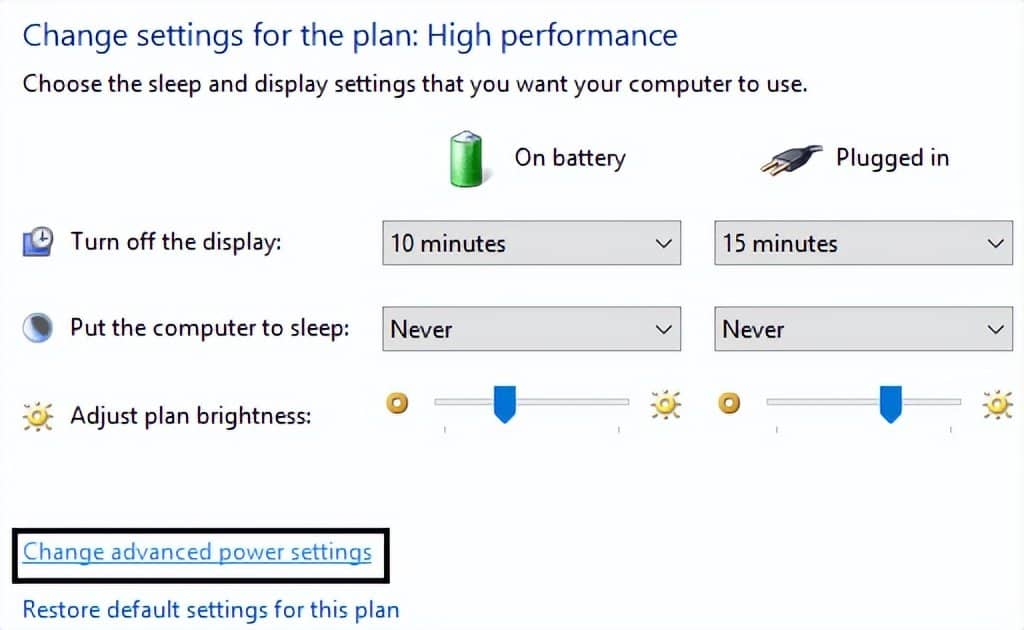
\5. 向下滚动并展开 处理器电源管理。
\6. 现在单击 最小处理器状态 并将其设置为低状态,例如 5% 或 0%。
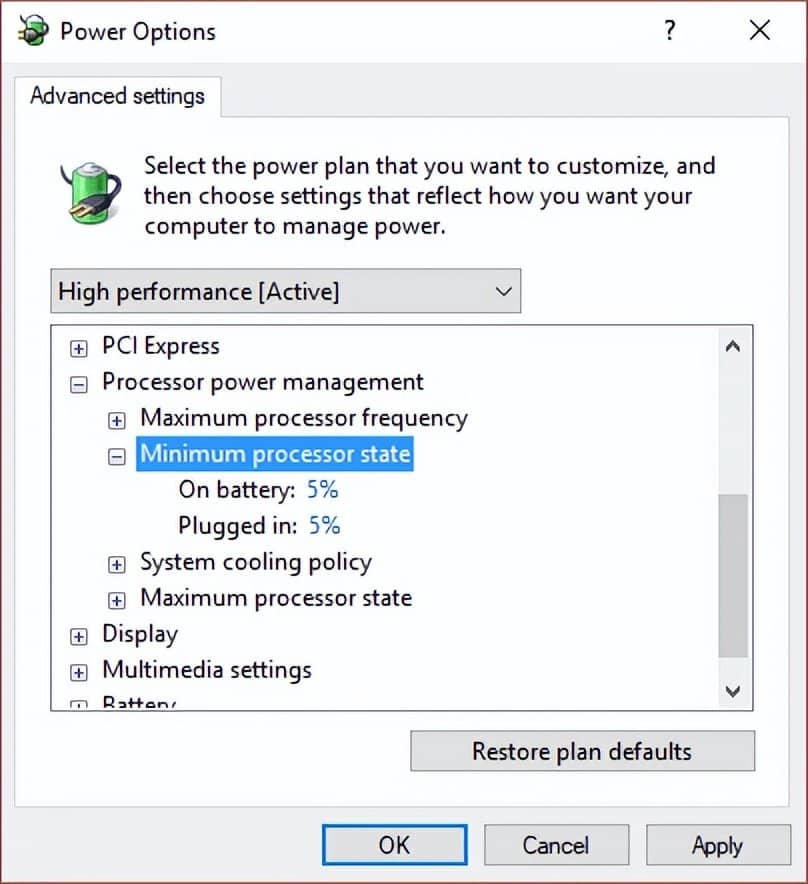
注意: 更改插入电源和电池的上述设置。
\7. 单击应用,然后单击确定。
8.重新启动您的PC以保存更改,看看您是否能够 修复计算机随机关闭问题。
方法 10:运行 Memtest86 和 Driver Verifier
测试内存是否有问题
您的 PC 是否遇到问题,尤其是 计算机随机关闭问题 ? RAM 有可能导致您的 PC 出现问题。 随机存取存储器 (RAM) 是您 PC 中最重要的组件之一,因此,每当您的 PC 遇到问题时,您应该 在 Windows 中测试您的计算机 RAM 是否存在不良内存 。 如果在您的 RAM 中发现坏内存扇区,那么为了 解决计算机随机关闭问题 ,您需要更换 RAM。
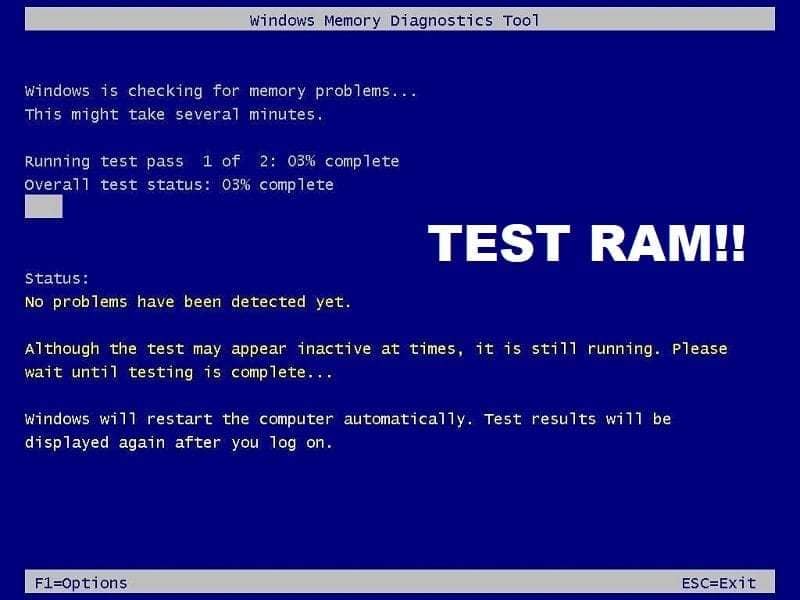
运行驱动程序验证程序
仅当您可以正常登录 Windows 时,此方法才有用,而不是在安全模式下。 接下来,确保 创建一个系统还原点 。 运行 驱动程序验证程序 以 修复计算机在 Windows 10 问题上随机关闭。 这将消除可能发生此错误的任何冲突的驱动程序问题。
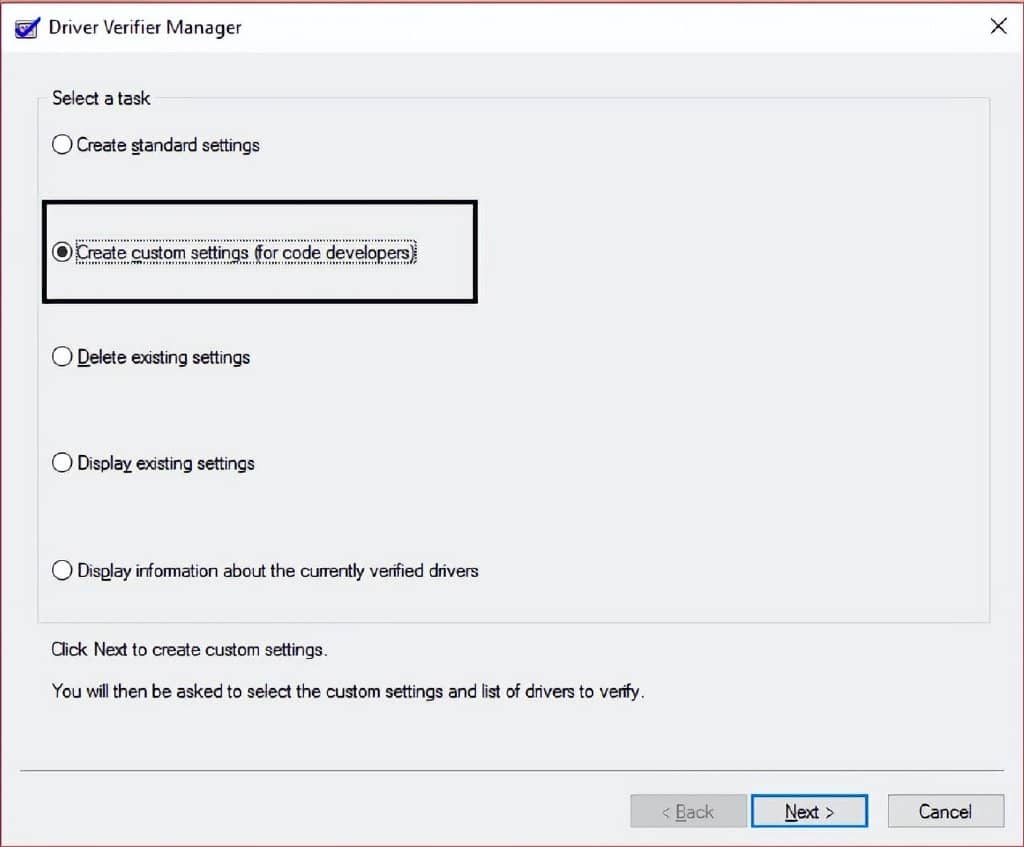
方法 11:将 BIOS 重置为默认设置
\1. 关闭您的笔记本电脑,然后打开它,同时 按 F2、DEL 或 F12 (取决于您的制造商)进入 BIOS 设置。
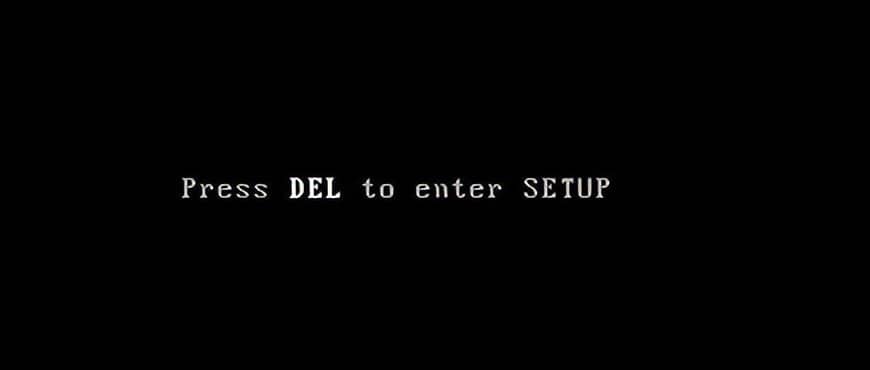
\2. 现在您需要找到重置选项来 加载默认配置 ,它可能被命名为重置为默认值、加载出厂默认值、清除 BIOS 设置、加载设置默认值或类似名称。
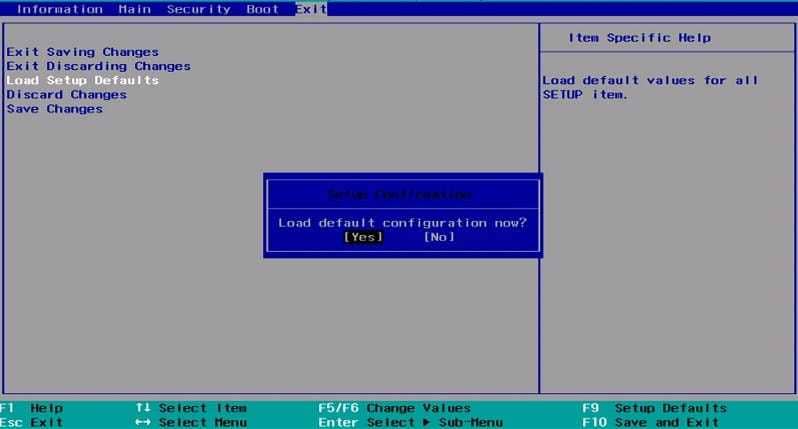
\3. 使用箭头键选择它,按 Enter,然后确认操作。 您的 BIOS 现在将使用其 默认设置。
\4. 登录 Windows 后,查看是否能够 修复计算机随机关闭问题。
方法 12:ATX 重置
注意: 此过程通常适用于笔记本电脑,因此如果您有计算机,请离开此方法。
1 . 关闭笔记本电脑 的电源,然后拔下电源线,等待几分钟。
\2. 现在 从后面取出电池 并按住电源按钮 15-20 秒。

注意: 暂时不要连接电源线,我们会告诉您何时连接。
\3. 现在插入 电源线 (不应插入电池)并尝试启动笔记本电脑。
\4. 如果它正常启动然后再次关闭你的笔记本电脑。 放入电池并再次启动您的笔记本电脑。
如果问题仍然存在,请再次关闭笔记本电脑,拔下电源线和电池。 按住电源按钮 15-20 秒,然后插入电池。 打开笔记本电脑的电源,这应该可以解决问题。
方法 13:更新 BIOS
BIOS 代表基本输入和输出系统,它是 PC 主板上的一个小内存芯片中的一个软件,它初始化 PC 上的所有其他设备,如 CPU、GPU 等。它充当计算机的硬件及其操作系统,例如 Windows 10。
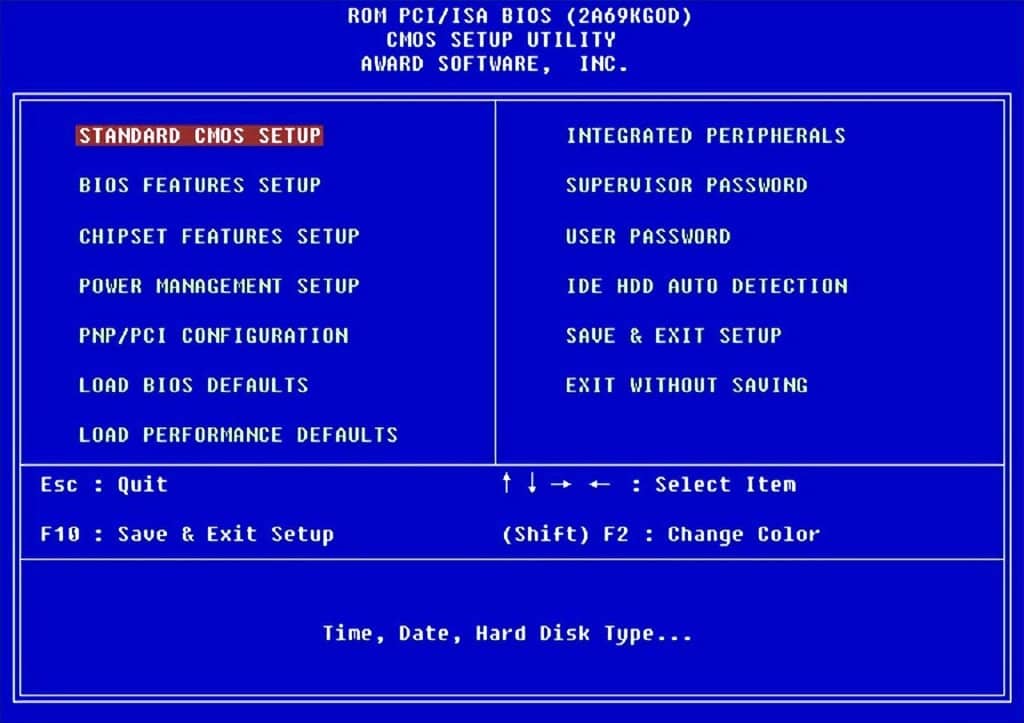
建议在计划的更新周期中更新 BIOS,因为更新包含功能增强或更改,这将有助于保持您当前的系统软件与其他系统模块兼容,并提供安全更新和提高稳定性。 BIOS 更新无法自动进行。 如果您的系统具有过时的 BIOS,则可能导致 计算机随机关闭问题。 因此,建议更新 BIOS 以解决计算机关闭问题。
注意: 执行 BIOS 更新是一项关键任务,如果出现问题,可能会严重损坏您的系统,因此建议专家监督。
方法 14:清理内存槽
注意: 不要打开您的电脑,因为这可能会使您的保修失效,如果您不知道该怎么做,请将您的笔记本电脑带到服务中心。
尝试将RAM切换到另一个内存插槽中,然后尝试仅使用一个内存,看看是否可以正常使用PC。 此外,清洁内存插槽通风口只是为了确保并再次检查这是否解决了问题。 在此之后确保清洁电源单元,因为通常灰尘会落在其上,这可能导致 Windows 10 随机冻结或崩溃。

方法 15:刷新或重置 Windows 10
注意: 如果您无法访问您的 PC,请重新启动您的 PC 几次,直到您开始 自动修复。 然后导航到 疑难解答>重置此PC>删除所有内容。
\1. 按 Windows 键 + I 打开设置,然后单击 更新和安全图标。
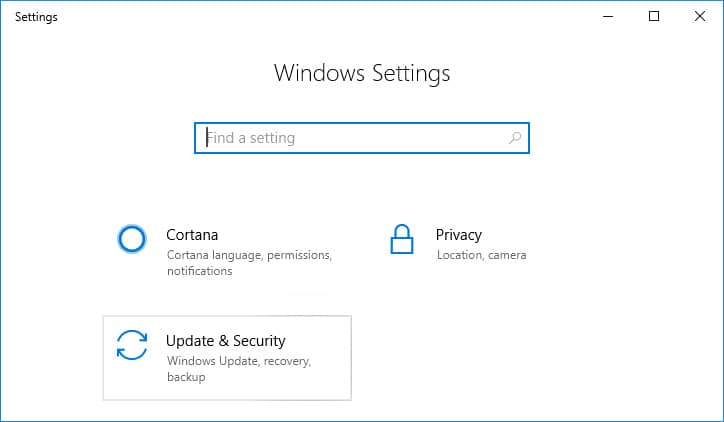
\2. 从左侧菜单中选择 恢复。
\3. 在 重置此 PC 下,单击“ 开始 使用”按钮。

\4. 选择 保留我的文件 选项。
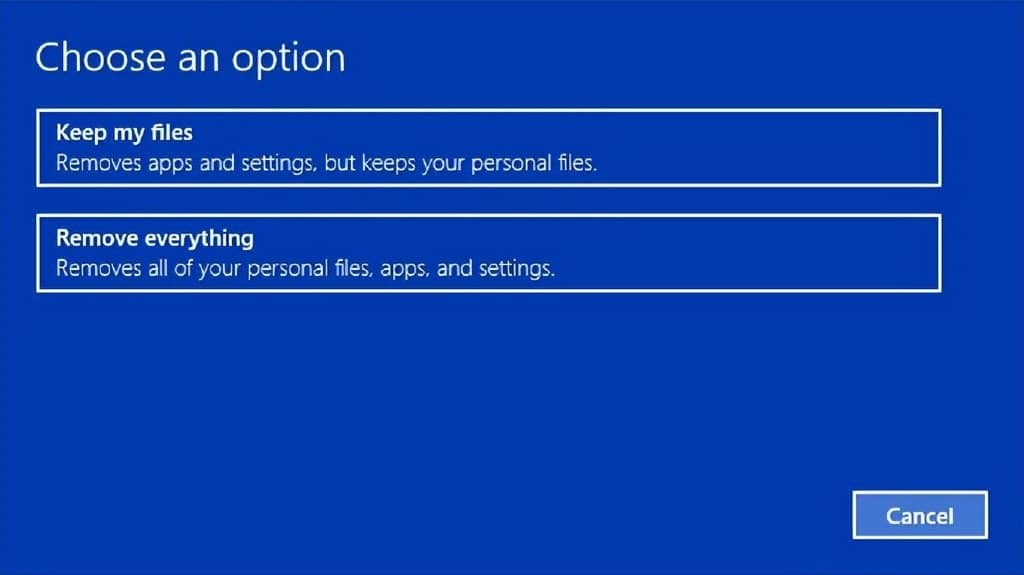
\5. 对于下一步,您可能会被要求插入 Windows 10 安装介质,因此请确保您已准备好。
\6. 现在,选择您的 Windows 版本,然后 仅单击安装 Windows 的驱动器 > 删除我的文件。

\7. 单击 重置按钮。
\8. 按照屏幕上的说明完成重置。







