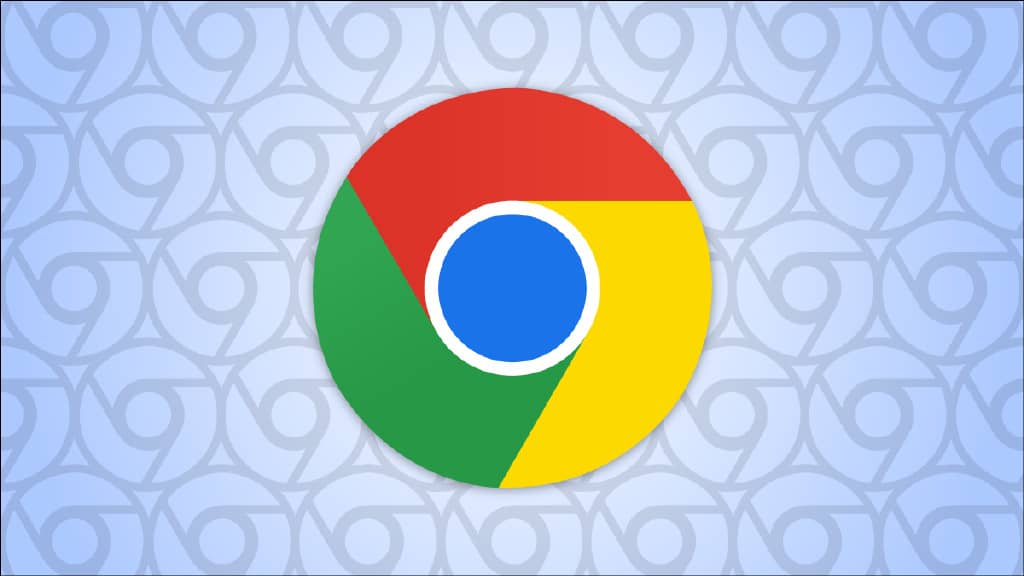
通过在 Google Chrome 中设置主页,您可以 访问您喜欢的网站 像单击主页按钮一样轻松 。 另外,您可以在桌面和移动设备上设置主页。 我们会告诉你怎么做。
Chrome 中的主页只是一个在您单击主页按钮时打开的站点。 此按钮位于 Chrome 中的地址栏旁边。 如果您使用的是 Chrome 的桌面版本,您还可以设置一个启动页面,该页面是您 在系统上打开浏览器 时启动的站点。
在桌面版 Chrome 中设置您的主页
要在 Windows、Mac、Linux 或 Chromebook 计算机上设置您的主页,请 启动 Google Chrome 浏览器 。
当 Chrome 启动时,在右上角,单击三个点并选择“设置”。
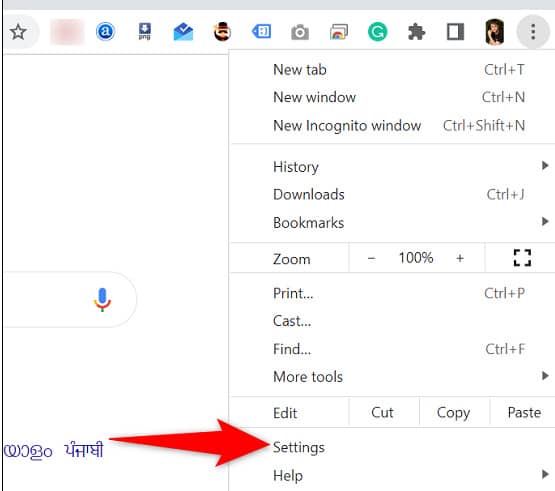
在“设置”页面的左侧边栏中,单击“外观”。 然后,在右侧窗格中,通过切换“显示主页按钮”选项来激活 Chrome 的主页按钮。
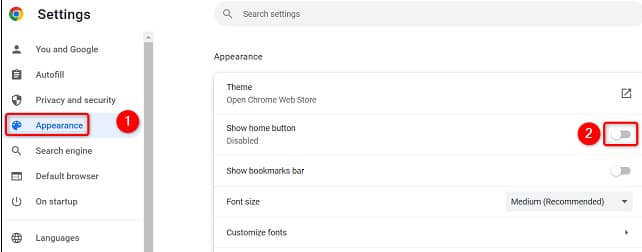
启用主页按钮后,您将看到两个新选项。 在这里,选择“输入自定义网址”字段并输入新主页的 URL (网络链接)。 当您在 Chrome 中单击“主页”按钮时,该站点将打开。
提示: 为避免输入无效链接,我们建议您从地址栏中复制主页的完整链接并将其粘贴到字段中。
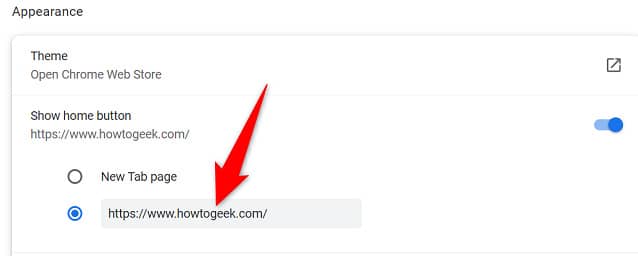
就是这样。 在 Chrome 的地址栏旁边,单击主页按钮,您指定的站点将启动。
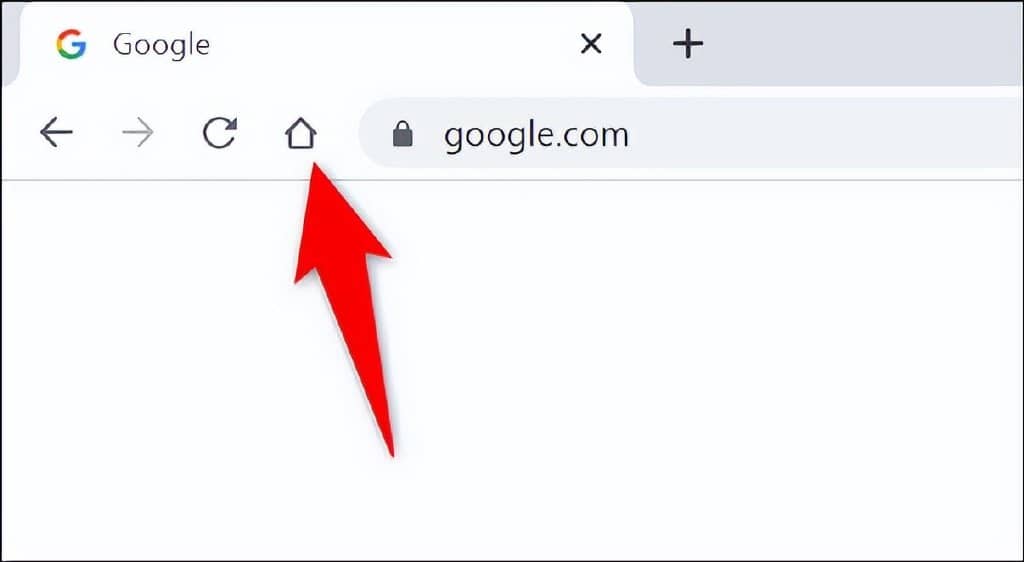
在桌面版 Chrome 中设置您的启动页面
要设置启动页面(每次启动 Chrome 时打开的页面),请像上面一样导航到“设置”页面。
然后,单击左侧边栏中的“启动时”。 在右侧窗格中,启用“打开特定页面或一组页面”。
输入您希望 Chrome 在启动浏览器时打开的 URL。
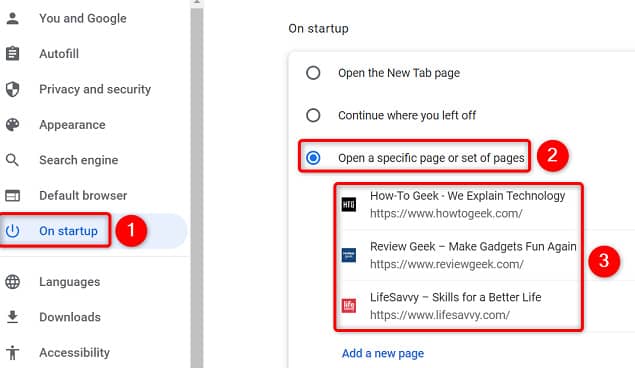
你都准备好了。
在移动设备上的 Chrome 中配置您的主页
如果您使用的是 iPhone、iPad 或 Android 手机,请首先在手机上启动 Google Chrome 浏览器。
在 Chrome 的右上角,点击三个点并选择“设置”。
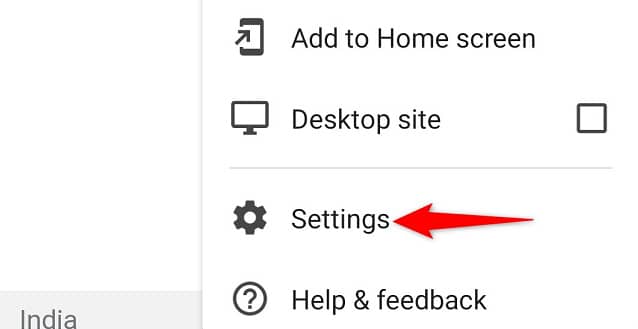
在“设置”中,选择“主页”。
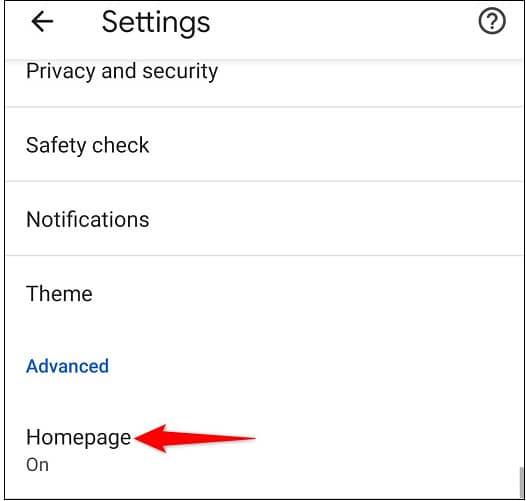
在顶部的“主页”屏幕上,打开切换开关。 启用“输入自定义网址”选项并输入您要创建主页的站点的 URL(网络链接)。
然后,在左上角,点击左箭头图标返回。
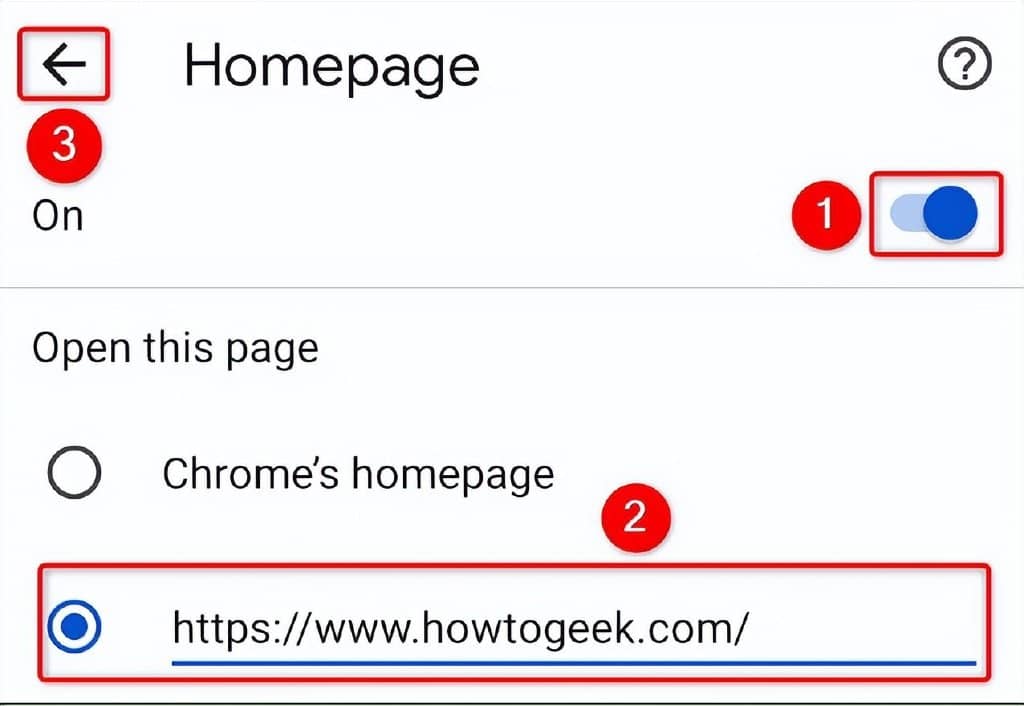
现在,当您点击主页按钮时,Chrome 将打开您指定的网站。 享受快速轻松地访问您最喜爱的网站!







