如果您在 iPhone 上遇到 WiFi 问题,那么您并不是唯一一个。 许多 iPhone 用户抱怨他们的 iPhone 无法连接到 WiFi 网络。 人们抱怨 WiFi 连接不稳定以及无法连接到已建立的 WiFi 网络

IPhone 无法连接到 WiFi? 这就是原因
虽然您的 iPhone 连接到 WiFi 网络的原因可能有很多,但常见的原因是启用了飞行模式、路由器问题和其他系统设置问题,例如网络设置问题(密码、VPN、代理)。
让我们从显而易见的开始。
解决方案 1. 关闭 WiFi 并重新打开(首先要做的事)
如果您还没有尝试过,请 关闭 WiFi 并重新打开。
- 检查 iPhone 上的连接。
- 如果通知栏中的小型 WiFi 标志未显示,则您的互联网连接已丢失。 也许您不小心关闭了 WiFi? 如果是,请将其打开。
- 如果没有,请转到您的 WiFi 路由器。 您需要检查路由器是否可以访问互联网。 通常,您只需查看是否有一点灯亮就可以看到。 如果没有,您将需要重新启动它。 只需找到它的关闭按钮,单击它,等待几分钟,然后重新打开它。 你需要等待一段时间。 如果碰巧您仍然没有 Internet,请考虑等待一段时间或致电您的网络经销商以查看问题所在。
切换 WiFi 的另一种方法是通过 iPhone 设置。
- 转到设置 > WiFi。
- 切换 WiFi 旁边的开关。
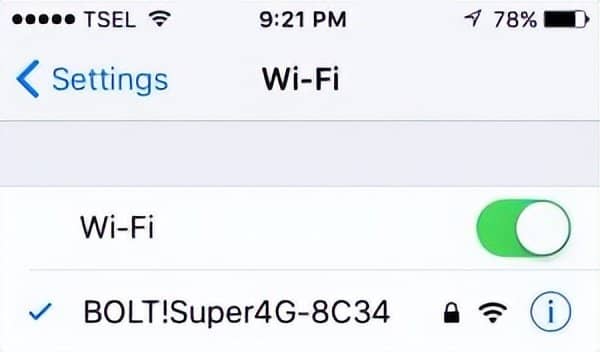
解决方案 2. 切换飞行模式
如果飞行模式开启,您的设备将无法连接到 WiFi。 您的 iPhone 应该会在您打开它后立即建立连接。
- 转到设置并 打开飞行模式 (如果它已经关闭)。
- 请等待 30 秒,然后再将其关闭。
- 尝试再次连接到 WiFi 网络。
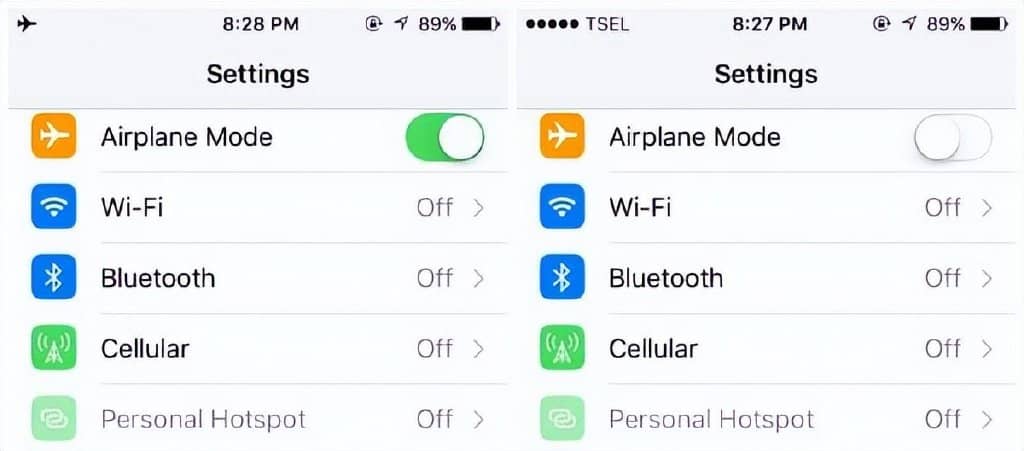
另请参阅: 如何修复无法充电的 iPhone 。
解决方案 3. 切换 WiFi 辅助
如果您在 WiFi 网络上遇到慢速连接,此选项将从您的 WiFi 网络切换到蜂窝数据。
要启用 WiFi 辅助:
- 导航到设置
- 点按蜂窝
- 一直向下滚动
- 切换以打开 WiFi 辅助
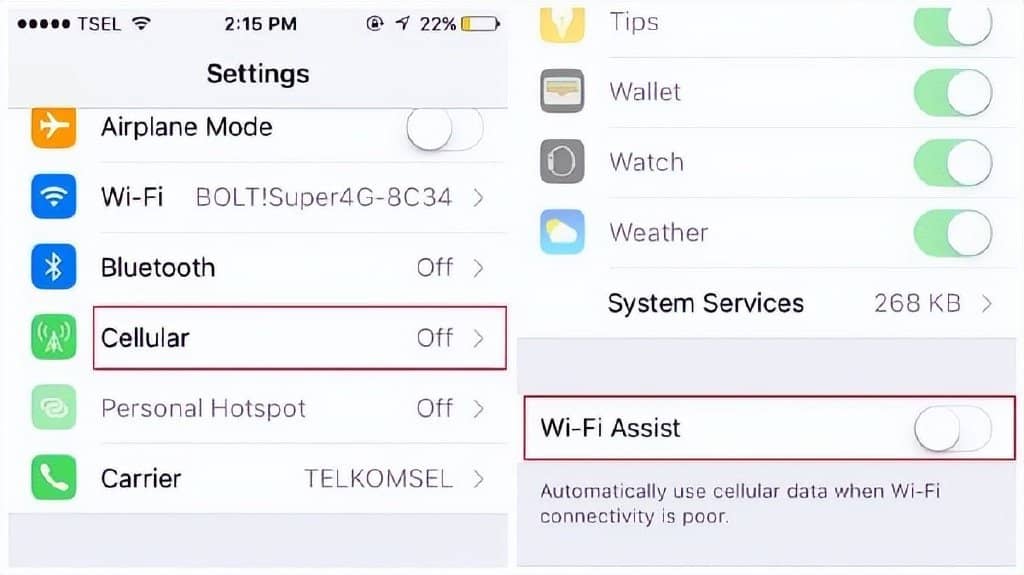
解决方案 3. 重新启动您的 iPhone。
如果您的 iPhone 无法连接到 WiFi 网络,重新启动可能是一种有效的解决方案 。
- 按住睡眠/唤醒按钮或电源 + 降低音量按钮
- 拖动“滑动关闭电源”以关闭您的 iPhone
- 设备关闭后,按住睡眠/唤醒按钮将其重新打开。
另请参阅: iMessage 等待激活 iMessage
解决方案 4. 禁用 VPN 或关闭任何 VPN 应用程序
VPN 通常会阻止您的互联网连接。 如果您在连接到 Internet 时遇到问题,请考虑 关闭 手机上安装的所有 VPN 应用程序。 或者, 从设置中关闭 VPN :
- 导航到设置
- 关闭 VPN
解决方案 5. 重新启动调制解调器和路由器。
如果您的 iPhone 无法连接到家里的 WiFi 但成功连接到其他网络,请考虑 重新启动调制解调器和路由器。
- 拔下调制解调器,等待大约 30 秒,然后重新插入。
- 等待一两分钟,然后尝试再次连接到 WiFi。
解决方案 6. 关闭 WiFi 网络的定位服务
我们的许多用户都通过关闭 WiFi 网络的定位服务获得了成功。 这是您需要做的:
- 导航到设置并点击隐私
- 接下来,点击定位服务
- 点击系统服务
- 关闭 WiFi 网络
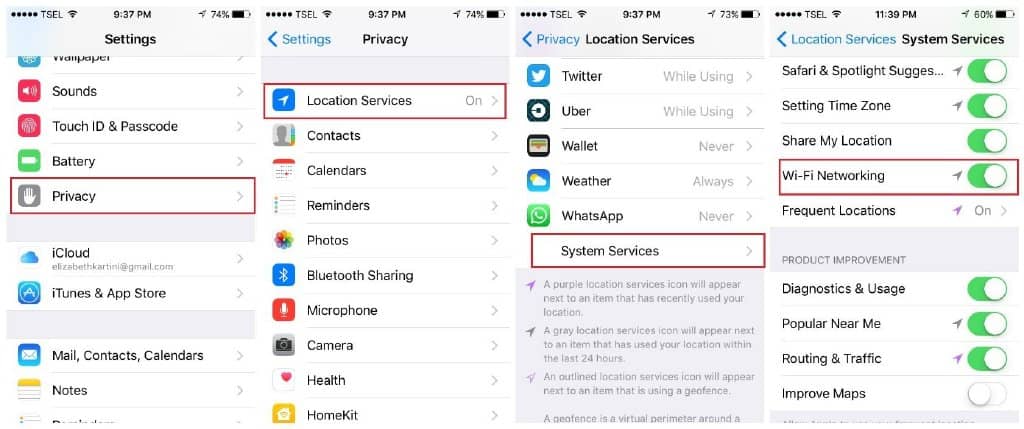
解决方案 7. 忘记 WiFi 网络。
你还在遇到这个问题吗? 然后下一步就是 忘记WiFi网络 并重新连接。 请按照以下步骤操作:
- 前往设置
- 点击 WiFi
- 接下来,点击 的信息按钮(i)。 您想要忘记的网络旁边
- 点击忘记此网络
- 点击忘记以确认您的操作。
- 忘记网络后,返回 WiFi,选择网络,然后输入密码。
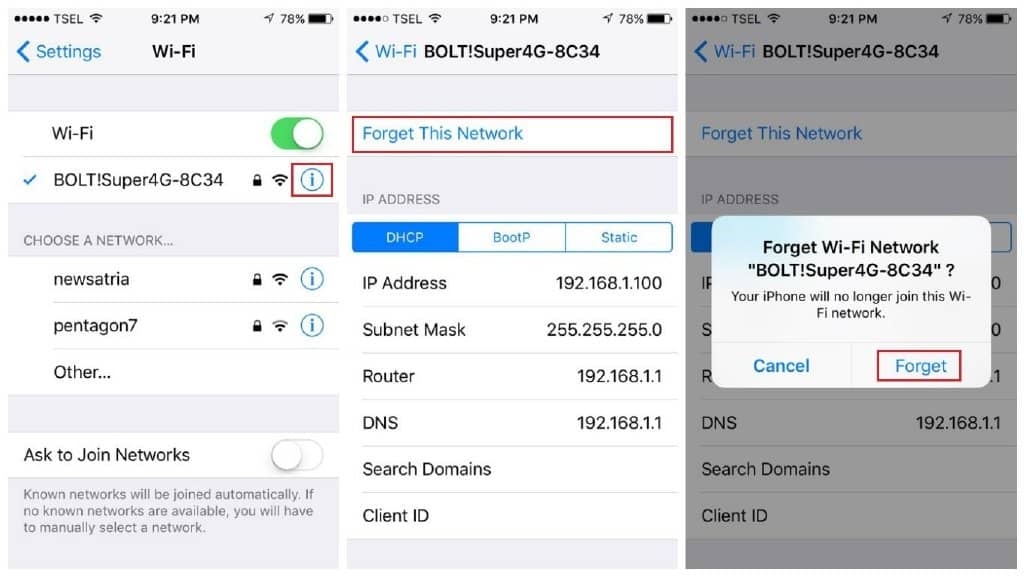
解决方案 8. 更改频段
如果您连接到 5 GHz 连接,请考虑切换到 2.4 GHz。 2.4 GHz 连接以较低的速度传输更远,而 5 GHz 频率在更短的范围内提供更快的速度。
解决方案 9. 更新路由器固件
如果您的 iPhone 无法连接到 WiFi 家庭网络,更新路由器固件可能会解决问题。 您需要做的第一件事是找到路由器的型号和版本号。
您可以在设备的包装盒或手册中找到此信息。 转到制造商的官方网站并查找下载部分。 找到您的路由器并下载并安装固件。
如果您不确定如何执行此操作,可以在制造商的网站上找到该指南。
官方网站 :
- Linksys 路由器更新
- 网件路由器更新
- 华硕路由器更新
- Ubiquiti 路由器更新
解决方案 10. 更改 DNS 设置
您可以通过更改 DNS 设置来解决问题。 您可以使用 Google DNS( 8.8.8.8 或 8.8.4.4 或两者,但请确保用逗号分隔它们)或 Open DNS( 208.67.220.123 或 208.67.222.123 )。 以下是如何做到这一点:
- 转到设置并点击 WiFi。
- 找到您的网络并点击网络旁边的信息按钮 (i)
- 您将看到 DNS; 点击数字
- 键盘将出现,一旦出现,输入新的 DNS 地址。
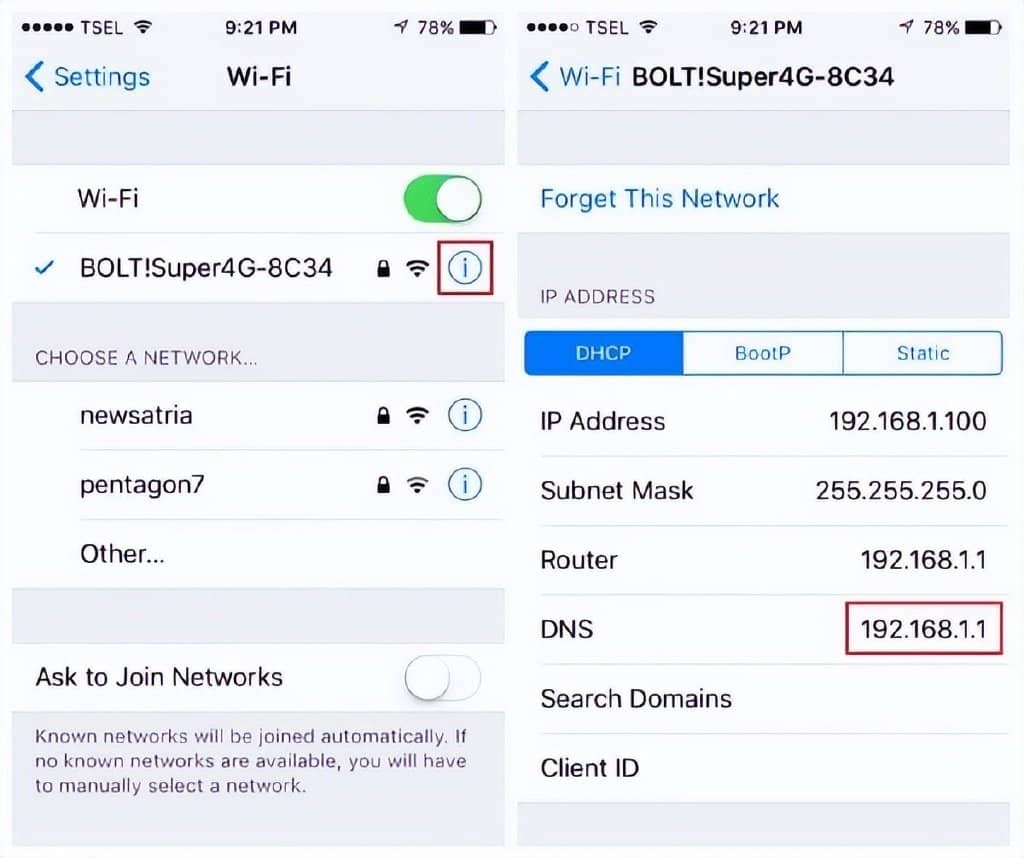
解决方案 11. 重置网络设置。
如果您尝试了上述解决方案,但您的 iPhone 仍然无法保持与 WiFi 网络的连接,则此方法可以解决问题。 这将重置您的所有网络连接选项——WiFi 和蜂窝设置、保存的网络和密码,以及 VPN 和 APN 设置。
- 导航到设置
- 点击常规
- 点击转移或重置 iPhone
- 接下来,点击重置
- 点击重置网络设置
- 如果询问,请输入您的密码
- Tap Reset network settings to confirm your action.
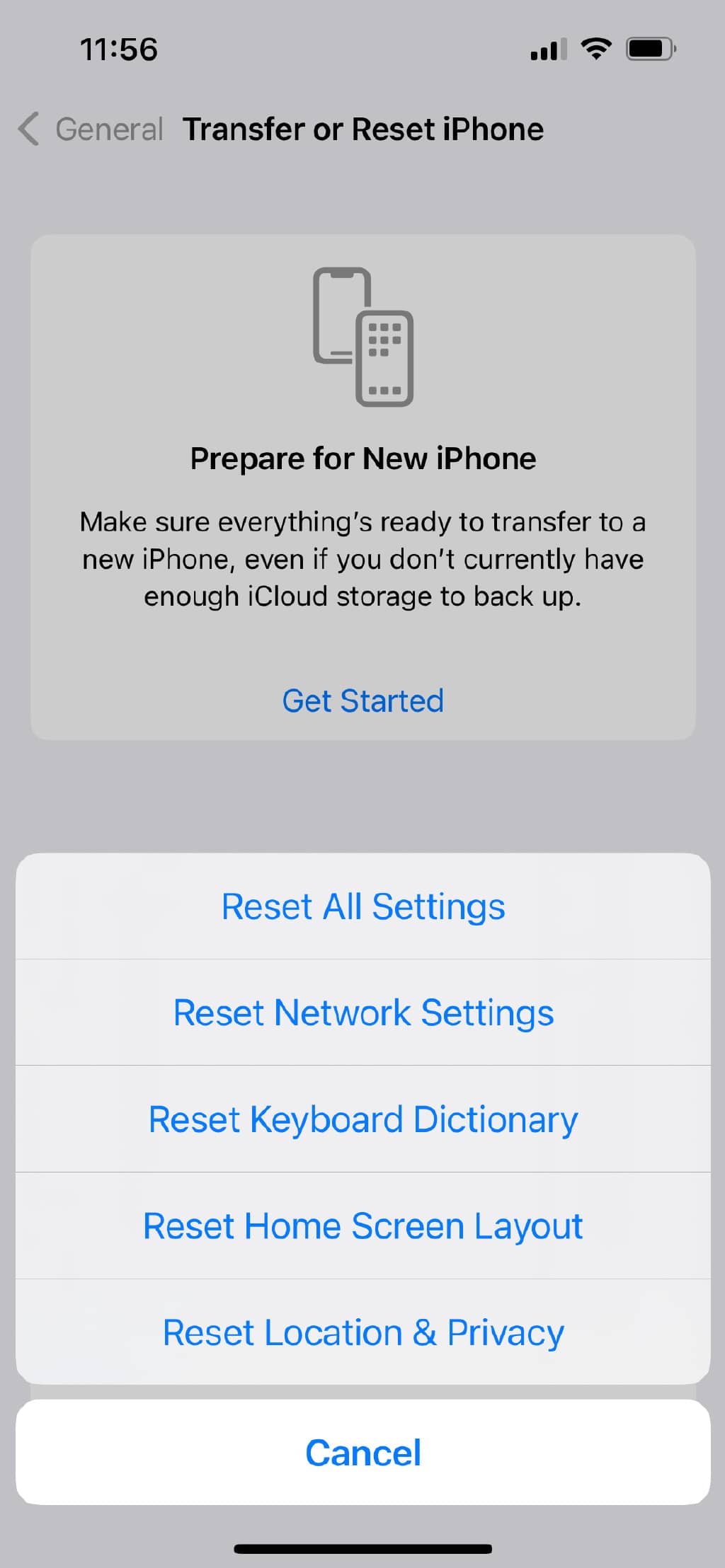
解决方案 12. 续租
使用此选项,您将从路由器获得一个新的 IP 地址,并希望您能够连接到 WiFi 网络。
去做这个:
- 转到设置 > WiFi,找到您的 WiFi 网络
- 点击网络旁边的 (i)。
- 点击 续租。
解决方案 13. 更新您的 iOS。
如果你的 iPhone 不能连接到 WiFi 网络,这个选项是不可能的; 在这种情况下,您可以使用 iTunes 或 Finder 更新软件(下一个解决方案,如下所述)。
如果您可以连接到特定的 WiFi 网络,例如在办公室或咖啡店,并且连接良好,请执行以下操作:
- Go to Settings
- 点击常规
- 点击软件更新
- 点击下载并安装。
如果您之前下载了最新版本的 iOS 并且没有安装,请转到 设置 > 常规 > 软件更新,然后点击立即安装。
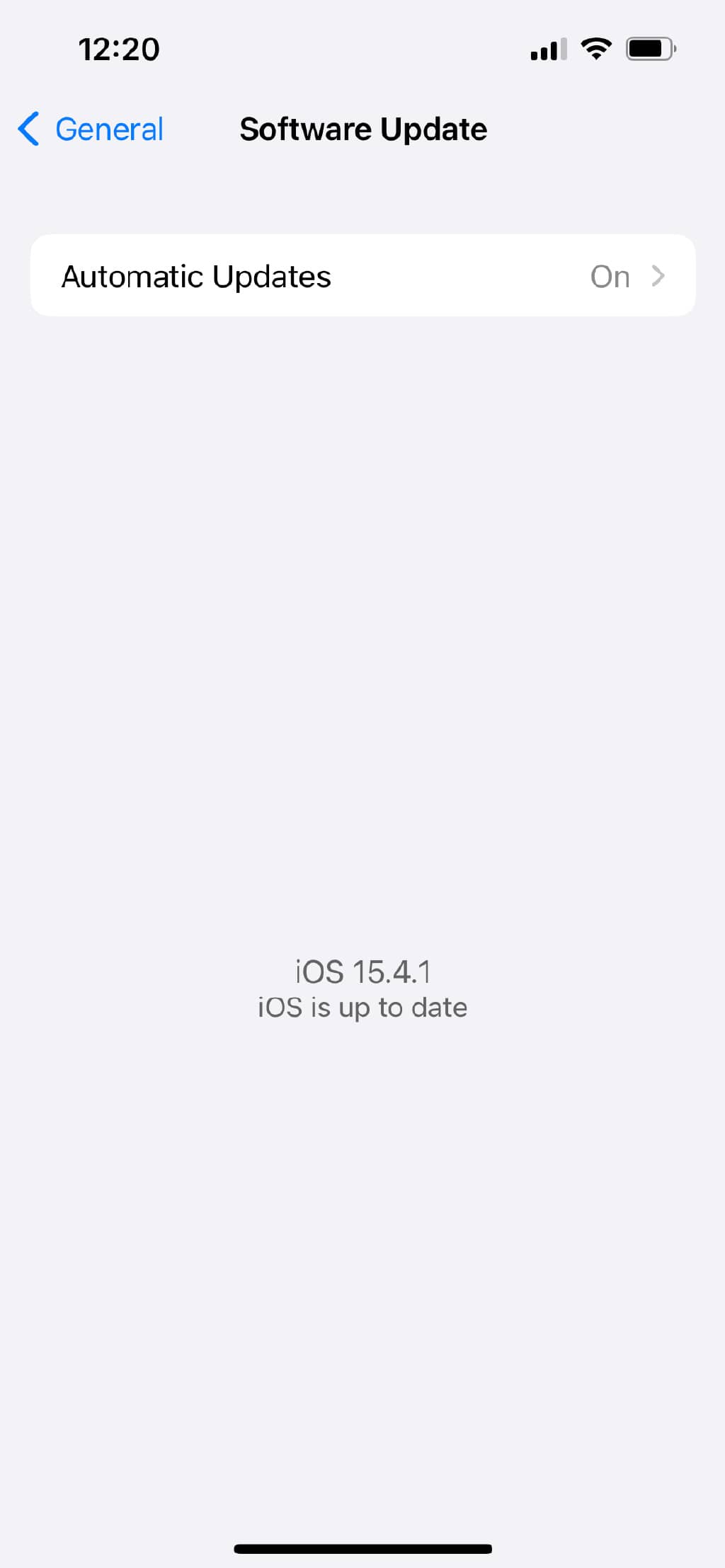
解决方案 14. 使用 iTunes 或 Finder 更新软件(在 Mac 上)
如果您无法以无线方式更新软件,您可以使用 Finder(在 Mac 上)进行更新。 按着这些次序:
- 将 iPhone 连接到计算机
- 在 iPhone 上点击“信任此设备”
- 启动查找器
- 在左侧边栏的“位置”下,选择您的 iPhone
- 在 Mac 上单击“信任此设备”(在右侧的窗口中)
- 然后,在“常规”选项卡下,单击“检查更新”
- 如果有新版本的 iOS 可用,请单击下载并安装或单击更新。
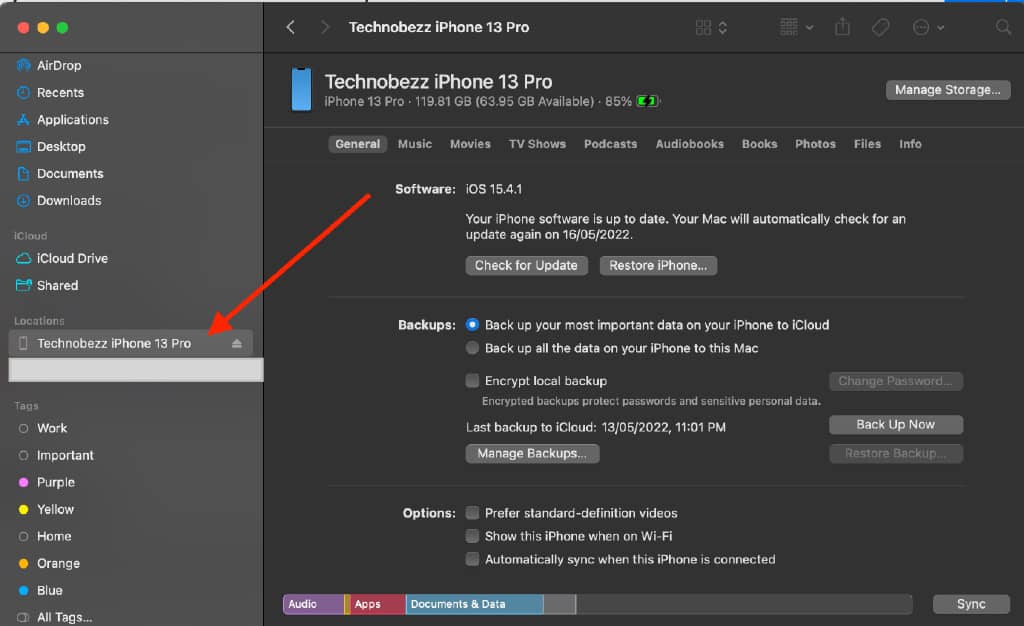
Frequently Asked Questions
iPhone WiFi 无法打开并显示为灰色
一些用户报告了一个问题,指出 “iPhone WiFi 无法打开,显示为灰色”。
简单的解决方案:
- 打开/关闭飞行模式。
- 重新启动你的 iPhone。
- 重置网络设置。 请前往“设置”>“通用”>“传输或重置 iPhone 重置”,然后点击“重置网络设置”。
- 更新 iOS 软件。
- 重置所有设置。 请前往“设置”>“传输或重置 iPhone”>“通用”>“重置”,然后点击“重置所有设置”。
iPhone 无法连接到 WiFi。 “密码错误”
这是解决方案:
- 如果您是第一次连接到 WiFi 网络,请确保您输入了正确的密码。
- 打开/关闭飞行模式。
- 重新启动你的 iPhone。
- 忘记 iPhone 网络。
- 重置网络设置。 为此,请转到“设置”>“通用”>“传输或重置”>“重置”>“重置网络设置”。 点击重置网络设置。







