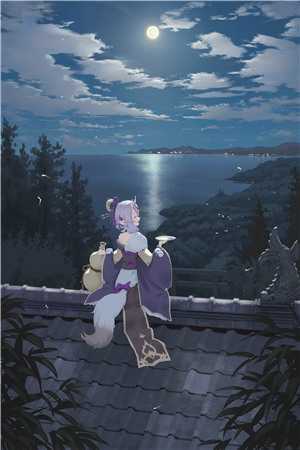在 iOS 13 和 iPadOS 中,Apple 将 Find My Friends 和Find My iPhone 应用程序合并为一个应用程序,称为“Find My”。
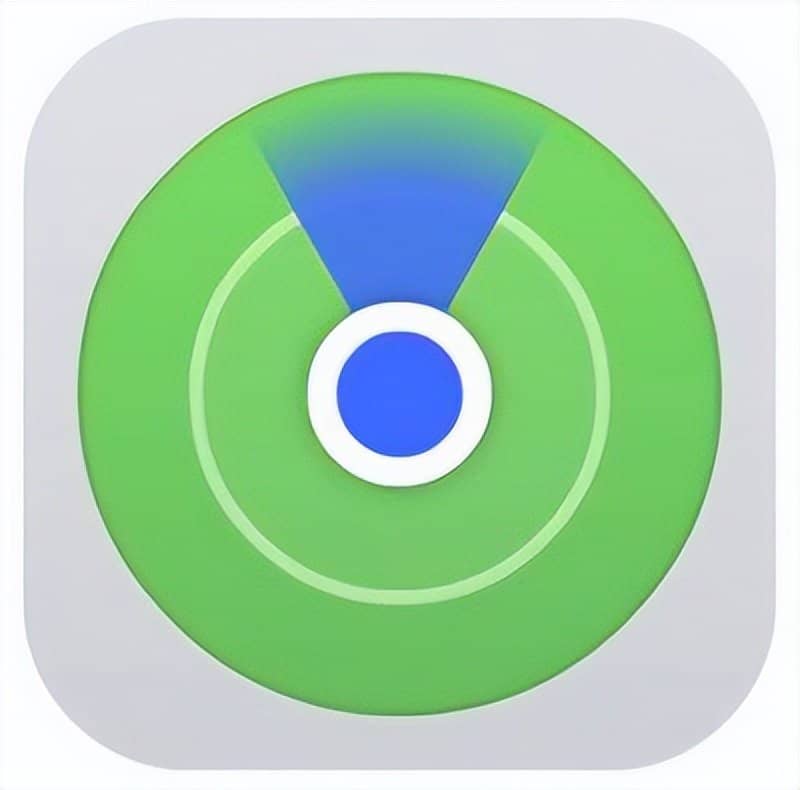
Find My 的工作方式与它所取代的两个应用程序类似。 在本文中,我们将向您展示如何在您的 iOS 设备上设置 Find My iPhone,以便您可以使用 Find My 应用程序来定位被盗、丢失或放错地方的 Apple 设备,包括 iPad、AirPods、 Apple Watch 、Mac 和当然,iPhone。
在“查找我的”应用程序中执行任何操作之前,您需要在所有设备上设置基于 iCloud 的服务。 以下步骤向您展示如何在 iOS 设备和 Mac 上设置“查找我的”“iPhone”。
如何在 iOS 上设置“查找我的 iPhone”
- 上启动 设置 在您的 iPhone 或 iPad 应用程序。
- 点击屏幕顶部带有您名字的横幅。
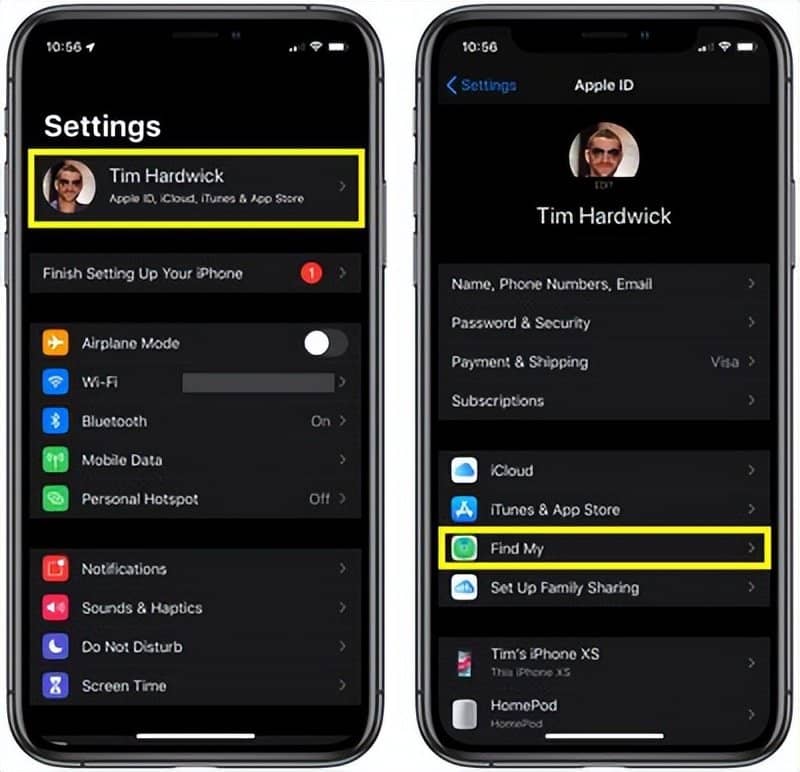
- 点击 查找我的 。
- 轻点“ 查找我的 iPhone” 。
- 位置”旁边的“打开 将切换开关点击到“查找我的 iPhone ”、“ 启用离线查找 ”和 “发送上一个 ”位置。

如何在 Mac 上设置“查找”
- 单击屏幕左上角菜单栏中的 Apple () 符号,然后选择 系统偏好设置 ...。
- 单击首选项面板中的 iCloud 图标。
- 旁边的框 选中Find My Mac 。
如果您 看到一个详细信息 在“查找我的 Mac”旁边 按钮,请选择详细信息 -> 打开安全和隐私 -> 启用定位服务 。 如果 “启用定位服务 偏好设置中呈灰显状态 ”在“安全和隐私” ,请单击并输入您的管理员名称和密码。
使用 Find My 查找丢失的设备
当 Apple 用 Find My 替换旧的Find MyiPhone应用程序时,它在后台添加了一项功能,可让您使用附近其他 Apple 设备的蓝牙信号来定位未连接到 Wi-Fi 或 LTE 的丢失设备。
当您丢失的设备离线但靠近另一台设备时,它可以通过蓝牙连接到该设备并转发其位置。 该功能使您的设备比以往任何时候都更易于追踪,并让您有更好的机会找到丢失的设备。
Find My 应用程序默认可在所有新的 iOS 设备上使用,但如果您已将其删除,则需要 下载免费应用 从 App Store 程序。 安装后,启动 Find My 应用程序,然后 的Apple ID 使用您用于 iCloud 登录。 (如果您丢失或放错地方的 iOS 设备是您唯一拥有的设备,您可以 改为在 Mac 或 PC 上登录“查找” 。)
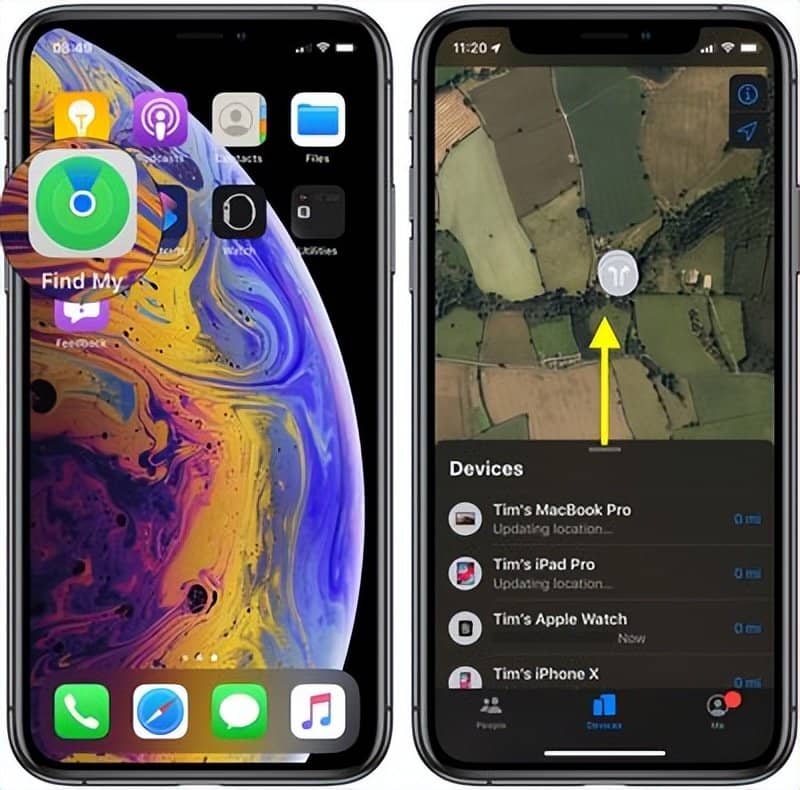
登录 iOS 应用程序后,您将看到一张地图和登录到您的 iCloud 帐户的所有设备的列表。 在地图上,点击屏幕右上角的信息图标(带圆圈的“i”)可让您将地图视图更改为 Satellite 、 Standard 或 Hybrid ,并将距离设置为 Miles 或 Kilometers 。 您还可以点击屏幕右上角的箭头图标,将地图置于当前所选设备的中心。
在设备卡上向上滑动以显示完整列表。 请注意,每个设备下方的行会告诉您它的最后已知位置,而设备图标上的挂锁表示它已丢失并且已被手动锁定。 如果您点击列表中的设备,您将可以访问其他设备选项。
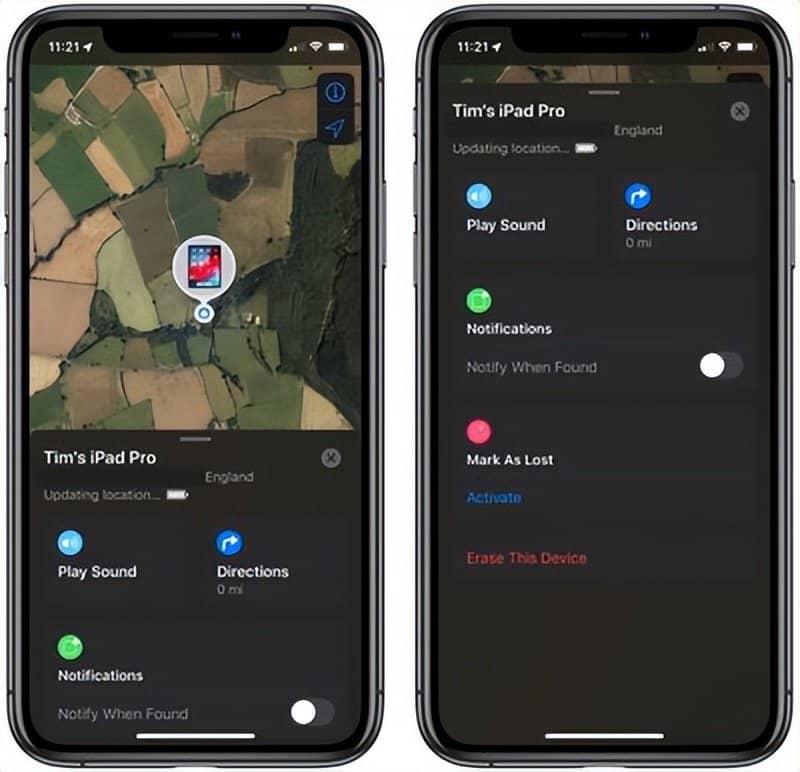
当您在设备操作卡上向上滑动时,可用的选项将取决于您尝试定位的设备类型,但您应该始终可以选择播放声音以定位附近的设备,只要它已通电在范围内。
如果您尝试定位的是 Mac、iOS 设备或 Apple Watch,您可以将其置于 丢失模式 (这可确保设备上需要您的密码才能关闭“查找我的 iPhone”或擦除它)或远程擦除它. 如果 Find My 应用程序知道设备所在的位置,您还可以点击 Directions ,这将带您进入 Apple Maps 应用程序中的导航方向。
如果所选设备超出网络覆盖范围或已关机,您可以轻点 “找到时通知” ,Apple 会在找到该设备时向您发送电子邮件。 您在设备操作菜单中选择的任何其他选项( 例如Erase iPad )将在设备下次重新联机时执行。 最后,如果所选设备已不可挽回地丢失,您可以通过点击 删除此设备”来选择将其与“iCloud”帐户取消关联。