为您的 GPU 安装最新的驱动程序并始终保持更新对于充分利用您的游戏体验非常重要。

获取新的 Radeon 显卡并将其安装到您的 PC 并不是您需要做的全部事情。 您还需要知道如何安装和更新您的 AMD 驱动程序。
驱动程序安装是必不可少的,您有几个选择。
首次安装卡时, Windows 10 会 自动搜索驱动程序 。
不幸的是,这个选项远非完美,但 AMD 拥有出色的驱动程序支持,这也是他们长期以来一直保持显卡技术领先地位的原因之一。
有两种相对简单的方法可以下载和安装新的 AMD 驱动程序。
- Radeon Software – 这可能 的最简单方法 是安装 Radeon 驱动程序 。 大多数现代 AMD 显卡开箱即用此软件,您通常甚至不需要做任何额外的事情,因为更新会自动进行。 但是,这涉及到一些警告,我们将在下面仔细研究。
- 手动安装驱动程序 - 这是安装更新的更传统方式。 这样做并没有错,但喜欢让 PC 内发生的一切都在他们的控制之下的用户更喜欢它。 我们正在寻找你,Linux 用户。
目录 显示
通过 Radeon Software 获取新驱动程序
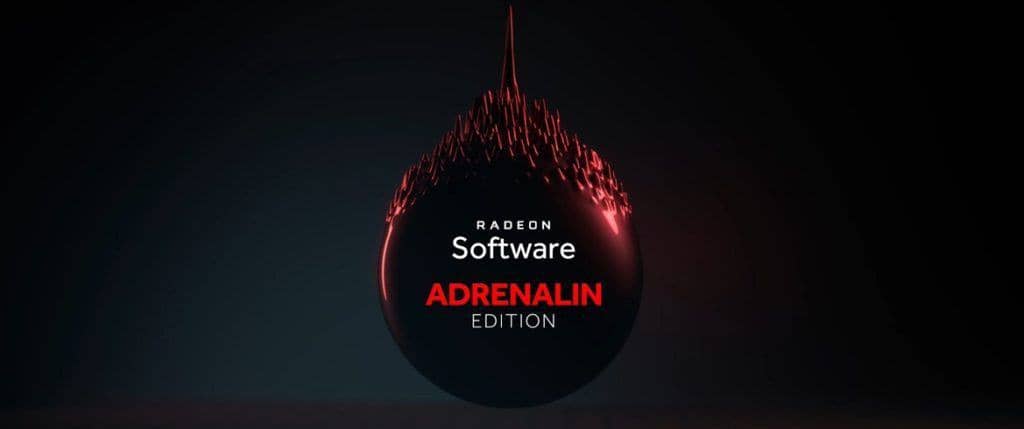
在安装 Radeon Software 之前,您的第一步是 的旧驱动程序 卸载PC 上 。 这适用于升级 AMD 卡或从 NVIDIA 切换到 AMD 的情况。 这就像从您的计算机上卸载任何其他程序一样简单。
相关:AMD 与 NVIDIA – 您应该选择哪个 GPU 制造商?
步骤 0 – 卸载以前的驱动程序
要卸载以前的驱动程序,请转到 控制面板 ,然后 转到添加或删除程序 。
从这里,找到 AMD 软件 并单击卸载。 该过程非常标准,对于任何其他应用程序都是相同的。 请务必注意,在卸载过程中,您的屏幕可能会闪烁或变黑几秒钟。 无需惊慌,因为在更改图形驱动程序时这是正常现象。
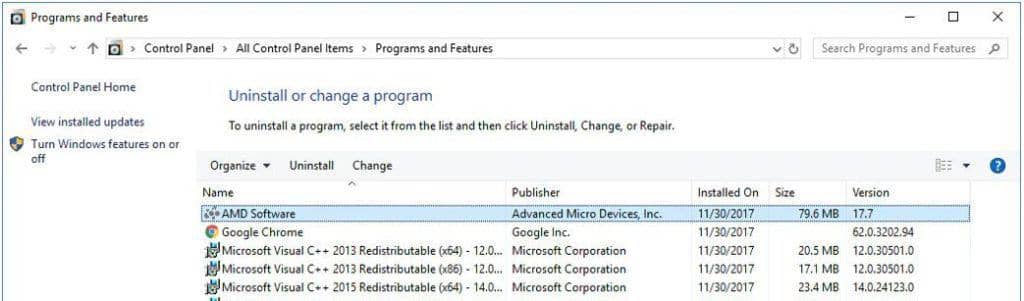
在该过程完成之前, 需要重新启动系统 ,因此请务必保存并退出您一直在处理的所有程序。
如果您以前有 NVIDIA GPU,则应查找 NVIDIA 控制面板 并将其卸载。 这将删除驱动程序附带的所有附加软件。
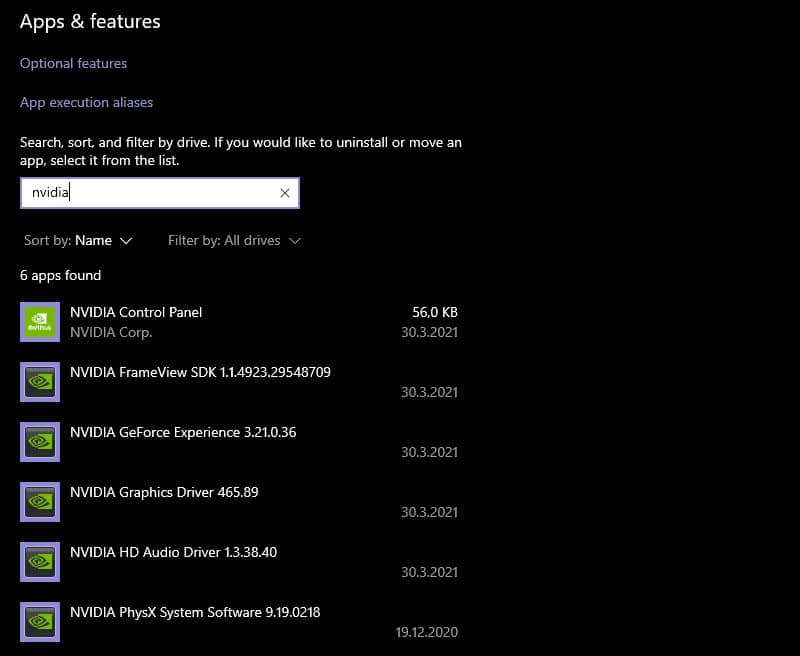
系统注册表中可能会有一些“剩余”, 您可能需要更深入的卸载过程 。
为此,我们建议您使用显示驱动程序卸载程序。 但是,要使用此程序,您需要进入 安全模式 。 这是做什么:
在进入安全模式之前下载文件并解压缩文件夹。
要进入安全模式,请按住 shift 并单击任务栏中的重新启动按钮。 这将带您进入 Windows 故障排除屏幕。 从那里打开 Advanced options 、 Start-up Settings ,然后重新启动。
计算机重新启动后,您将看到多个启动选项。 选择键盘上带有数字 4 的安全模式。
计算机启动后,转到您解压 DDU 的下载文件夹。 启动应用程序,选择右侧的 AMD 或 NVIDIA 显卡驱动程序,然后按 Clean 并重新启动 。
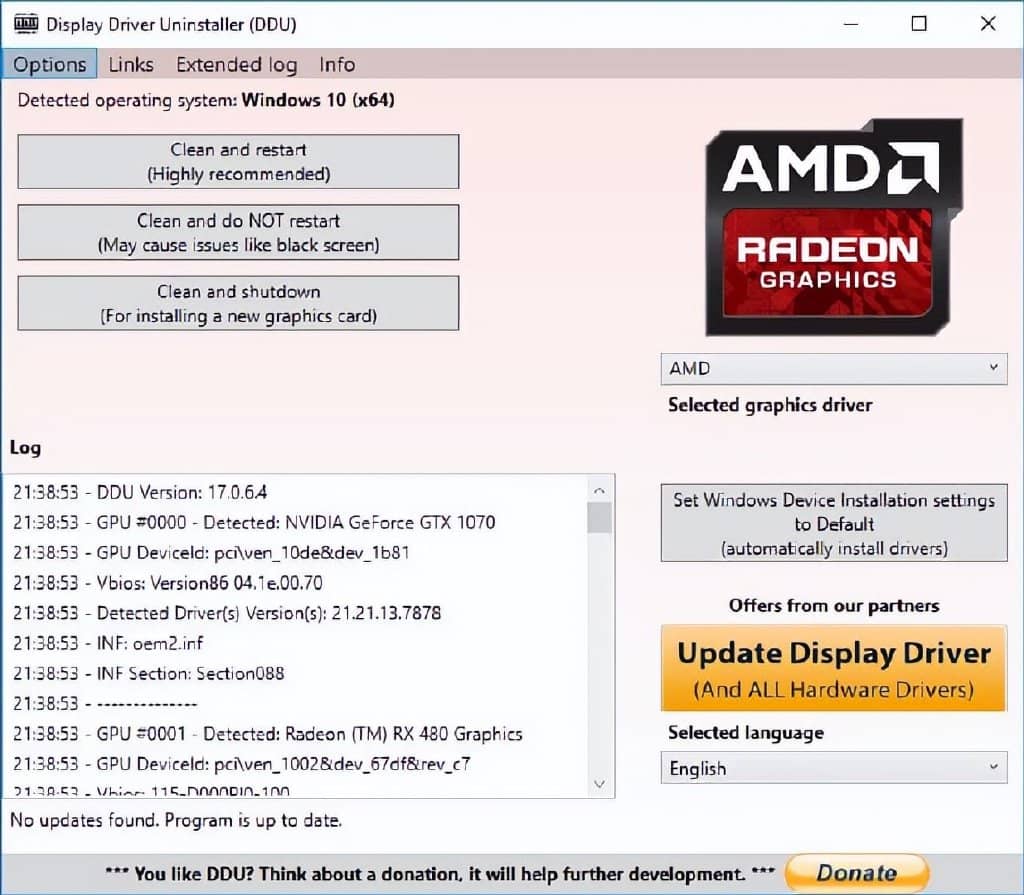
请耐心等待,因为该过程可能需要一段时间。 几分钟后,您的计算机将使用正常启动方式自动重新启动。
第 1 步 – 准备安装新驱动程序
您需要做的第一件事是 从 AMD 网站下载实际软件 。 进入他们的官方下载页面后,您将看到两个选择:下载 AMD 驱动程序自动检测工具 或 的确切驱动程序。 下载显卡
在开始安装过程之前,请务必 关闭所有正在运行的应用程序 ,包括您的防火墙和防病毒软件。 不用担心,AMD 不会损坏您的机器,而且您绝对安全。 关闭所有应用程序是必要的,因为安装向导可以访问那些正在运行的进程可能一直在使用的任何文件。
第 2 步 - 安装
会提示您 安装过程开始后,标准的最终用户许可协议 。 你需要接受它并继续前进。 但是,有两种不同的接受方式。
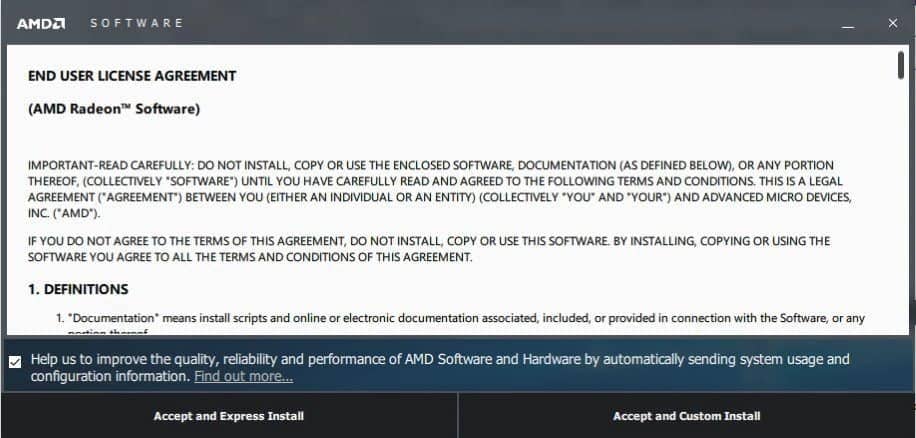
您将需要使用 Express Install 或 Custom Install 。
在选择任一选项之前,请注意在安装过程中您的屏幕可能会闪烁或变黑几秒钟。 同样,这没什么好担心的。
快速安装
。 快速安装 正是它听起来的样子 它旨在要求 最少的用户交互 ,同时仍执行其任务。 它会将 所有驱动程序组件和核心软件 安装到默认位置:C:\Program Files\AMD\
安装过程完成后,系统将提示您重新启动计算机或关闭安装程序。 如果不需要重新启动,您将只能选择退出到桌面。
自定义安装
自 定义安装 有点复杂,但这是您为 自定义 付出的代价。
您将首先看到一个带有两个选项的屏幕。 如果您已经卸载了以前的驱动程序版本,窗口左侧将简单地显示没有安装驱动程序,您可以继续进行自定义安装。
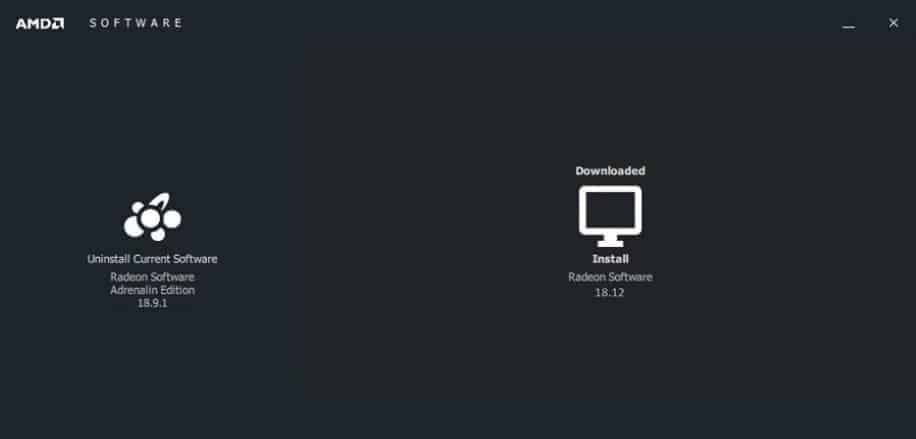
但是,如果您还没有删除以前的驱动程序,Radeon Software 会为您提供帮助。 这里有两个附加选项, Express Uninstall 和 Custom Uninstall 。 第一个选项将自动查找与 Radeon Software 关联的所有组件并将其删除,而后者将允许您仅删除某些组件或全部。
同一屏幕上还有第三个选项:搜索旧版驱动程序。 这会将您重定向到 AMD 的下载页面,您可以在其中 搜索您可能需要的任何较旧的驱动程序。
请务必注意,在您选择并执行这三个选项之一后,您将需要 重新运行应用程序 以开始安装本身。
当您再次打开它时,现在应该找不到以前的驱动程序了。 您可以继续 自定义安装 新驱动程序。
在此屏幕上,将为 您提供要安装哪些组件 的选项。 只需选中或取消选中您想要的任何内容,您就可以继续。
在继续之前, 建议您选择默认安装位置 (C:\Program Files\AMD)。
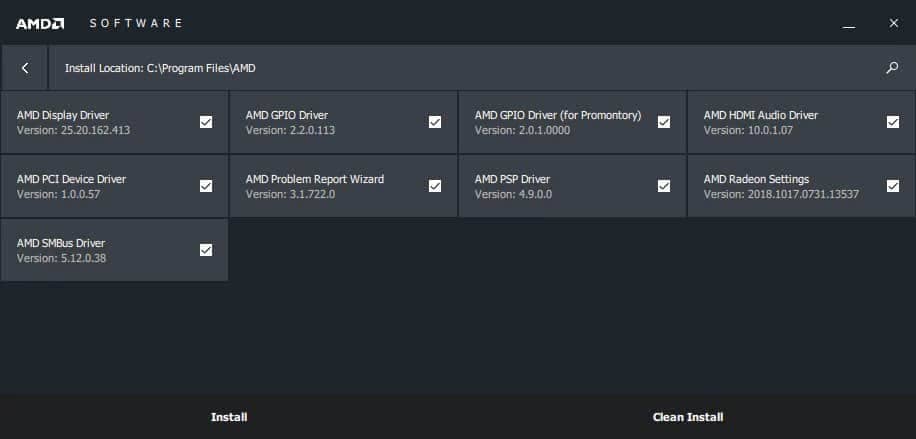
您还将有两个附加选项: Install 和 Clean Install 。 后者将在安装新驱动程序之前尝试删除以前安装的驱动程序的任何残余。
如果到目前为止您已按照本指南进行操作,则以前的驱动程序文件可能已被删除,您将看不到此选项。 如果是这种情况, 请单击安装并等待安装程序完成。
完成此操作后,如果您的系统符合条件,您将可以选择安装 Radeon ReLive。 ReLive 本质上是 AMD 的屏幕捕获软件,它还允许您流式传输。 虽然有更好的选择,但它仍然是一个相对有用的工具,并且随显卡免费提供,因此值得一试。
同样,如果需要 重新启动 ,您将获得该选项以及关闭安装程序的选项。 如果不需要重新启动,则提供的唯一选项是关闭安装程序。 您现在已经成功地为您的显卡安装了新的驱动程序。
手动安装驱动程序
为此,您需要通过转到 控制面板 然后 添加或删除程序 来重复上一节中的过程。 在这里,您将找到 AMD 软件并 单击卸载 。
和以前一样,您应该使用显示驱动程序卸载程序来确保所有与您以前的驱动程序相关的文件都从您的 PC 中消失。
完成此操作后,您可以 访问 AMD 的网站 并为您的特定 GPU 选择驱动程序 。 此菜单易于浏览,不会出现任何问题。 选择显卡后,您将看到可以安装驱动程序的每个可用操作系统的选项。 选择您的操作系统,然后单击“下载”。

下载可执行文件后,启动它并单击“安装”。 一旦该过程完成,您就可以尽情享受游戏了。
如何重新安装 AMD 驱动程序
有必要解决驱动程序安装的这方面问题,因为有一些与驱动程序相关的问题会影响您的游戏体验,只能通过 重新安装驱动程序 来解决。
在大多数情况下,该过程与安装新驱动程序相同,只是您将重新安装相同的驱动程序。
在开始安装过程之前,您可以 删除驱动程序,正如我们在上一节中解释的那样 。 安装时再次获得此选项 如果您不这样做,您将在启动自定义 ,但如果您选择 快速安装 路径,则不会。
如果您的问题根深蒂固,您可以尝试 Display Driver Uninstaller 。 这是一个相对简单直接的程序,但最好还是在 安全模式下 使用它。
完成驱动程序的卸载后,是时候重新安装它们了。 这里的过程比较简单。 我们已经在前面的部分中描述了每种方法,因此只需按照这些说明进行操作,您就可以准备就绪了。







