在 Windows 10 上生成性能测试报告是找出 PC 问题所在的好方法。
获取有关计算机性能的报告对于故障排除非常有用。此工具主要供 IT 支持人员和系统管理员使用,以更深入地了解计算机的性能,但任何人都可以利用它
如果您想了解如何生成 Windows 10 测试报告,请继续阅读。
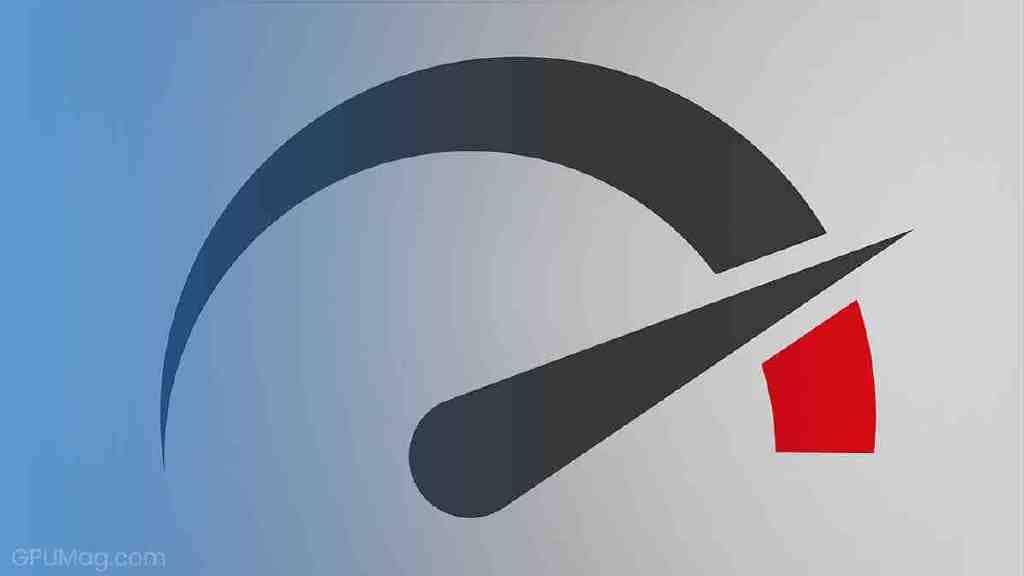
您可以选择运行默认系统性能测试,但也可以创建自己的。本指南将帮助您做到这两点。
生成系统性能测试报告

这是按 Windows 键 + R 时将出现的弹出窗口
要开始测试,您可以按 Windows 键并键入“perfmon”或按 Windows 键 + R 打开一个运行窗口,您可以在其中键入相同的内容。
打开性能监视器后,您需要查看左侧并单击“Data Collector Sets”。然后,您需要展开“系统”菜单并右键单击“系统性能”。然后,从出现的菜单中选择“开始”。
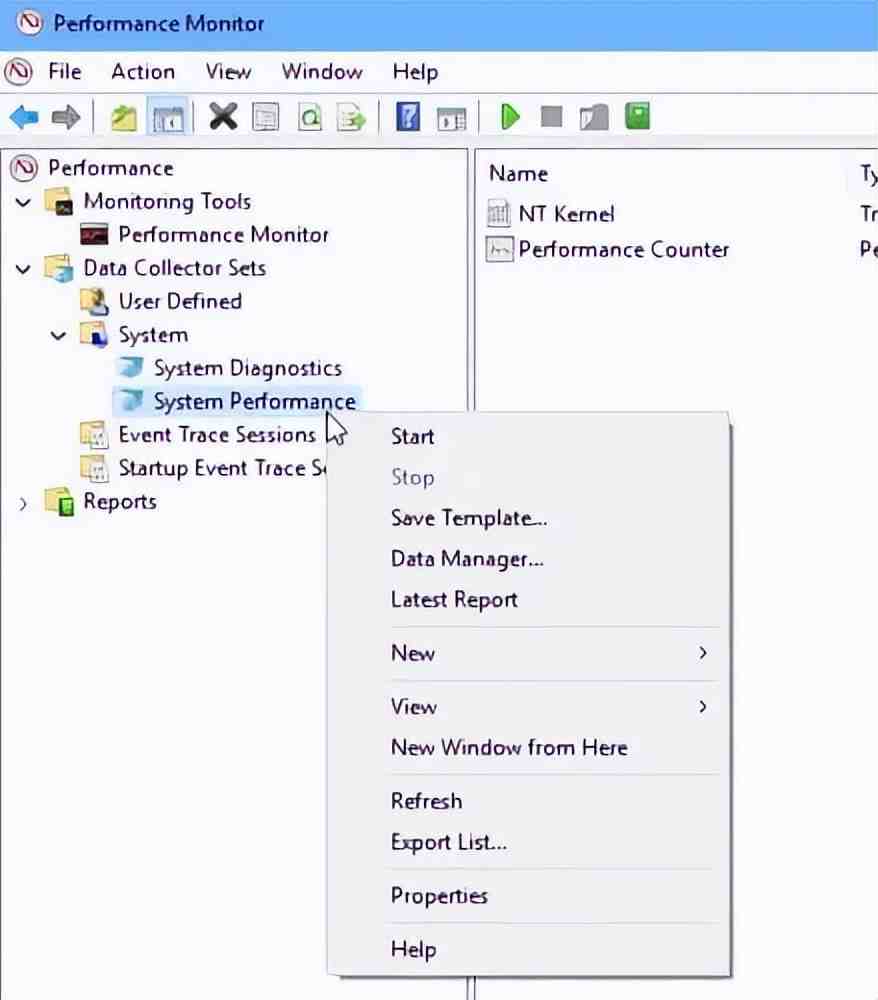
然后将开始测试。大约 60 秒后,您可以点击“报告”、“系统”,最后点击“系统性能”。这将打开报告,以便您对其进行分析。
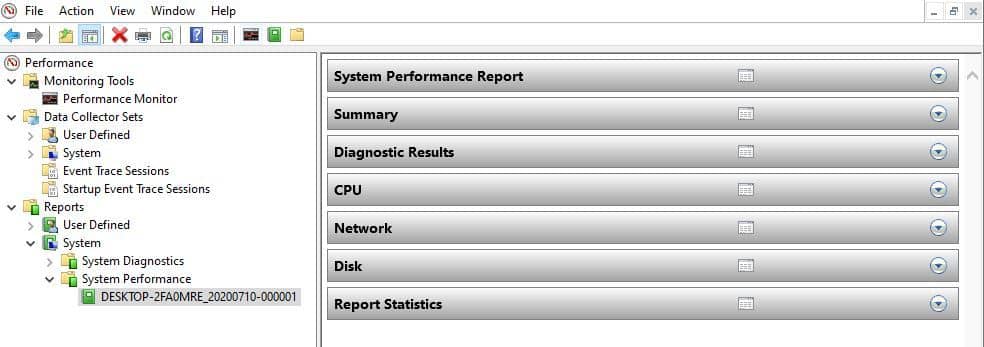
有很多要检查的地方,但不幸的是,与显卡无关。
如果有明显的问题,您可能会在“摘要”部分找到它。这会向您显示哪个程序占用了您的 CPU 和其他信息的最大百分比,例如哪些应用程序使用的带宽最多,包括下载和上传。
如果您想要关于其中任何一个的更详细的报告,可以在单独的部分中查看完整的 CPU、网络和磁盘报告,这将帮助您更深入地了解您的 PC 正在运行哪些操作。
创建自定义性能测试
如果您熟悉计算机技术并准确了解您想要测试系统的目的,那么这就是您的选择。
在生成自定义报告之前,您需要创建自定义数据收集器集,以便系统知道要测试什么。
为此,您需要重新运行性能监视器工具。然后,与上一节一样,您需要展开“Data Collector Sets”。然后您需要右键单击“用户定义”,选择“新建”选项,然后选择“数据收集器集”。
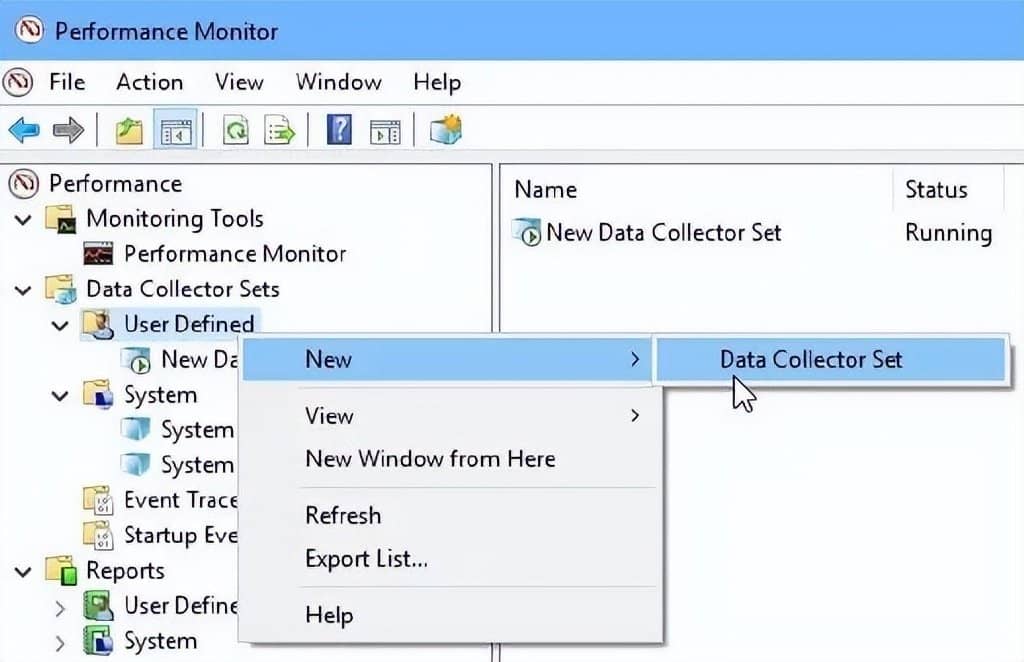
将出现一个窗口,要求您命名数据收集器集,以及您是要从模板创建还是手动创建它。
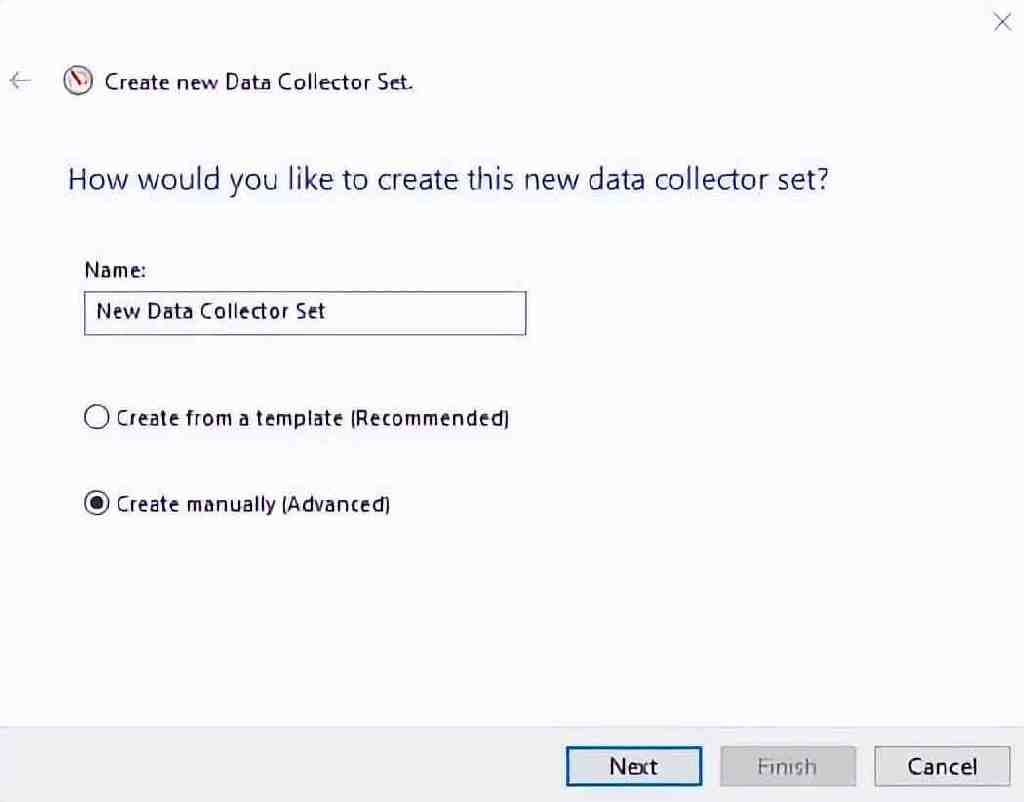
最好为您的数据集命名。
从模板创建集合不会给您太多选择。如果您选择手动设置,您将获得选择要包含的数据的选项。
然后将要求您指定要监视的性能计数器。
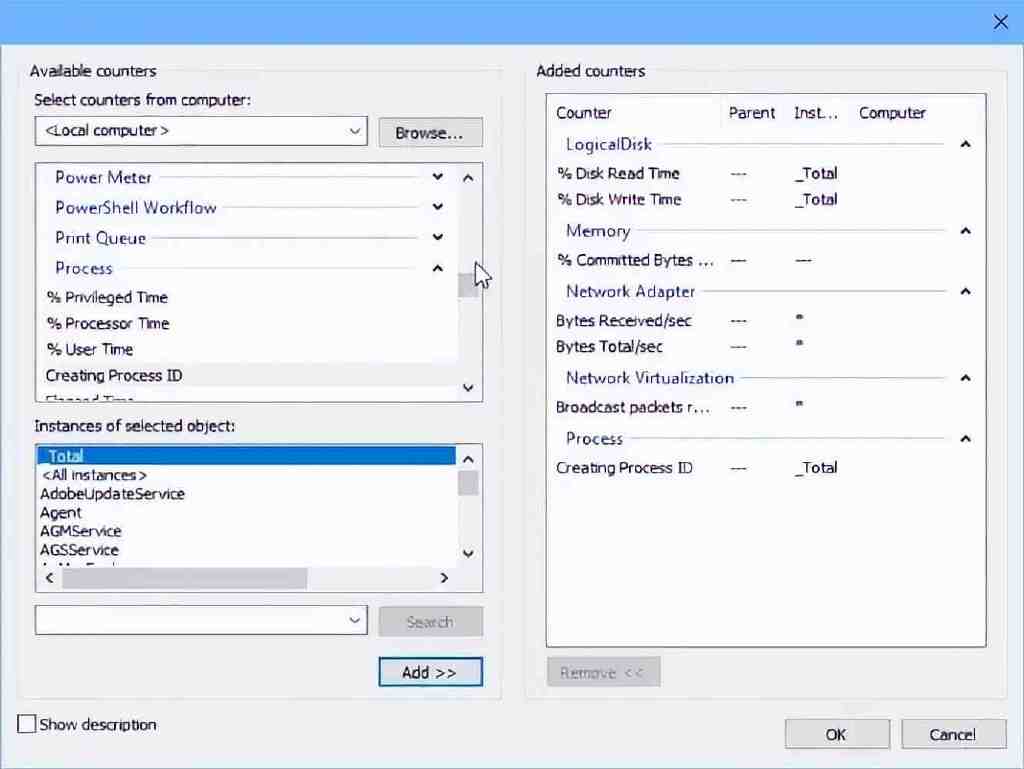
下一个提示将询问您要启用哪些事件跟踪提供程序。如果您不确定这是什么,请随时将其留空。
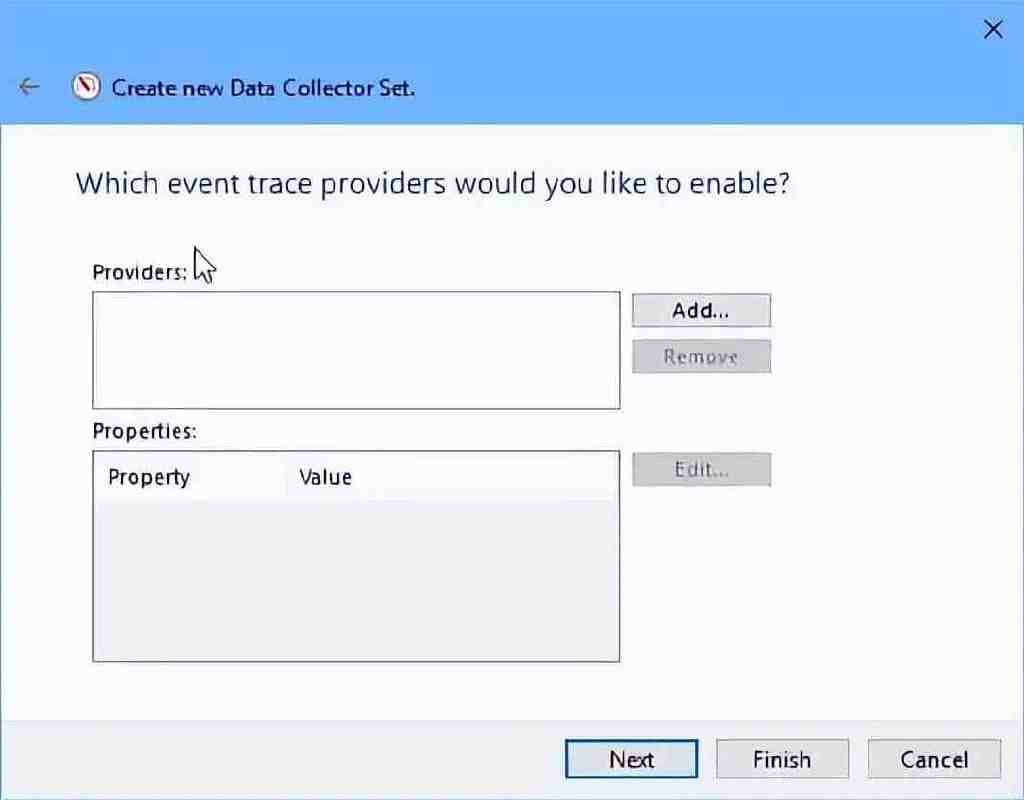
在被要求为您的报告提供保存位置之前,您可以选择添加要在此过程中监控的注册表项。
这样,您就创建了一个个性化的数据集。
要使用您的新数据集,请单击“用户定义”选项下查看您新创建的数据集。右键单击它并选择“开始”。您可以让它运行任意长的时间(尽管最好至少给它一分钟)。一旦您觉得性能已经过彻底测试,请右键单击您的数据集并选择“停止”。
您只需单击“报告”即可分析测试。但是,您现在需要单击“用户定义”,这将允许您仔细检查报告。







