您是否丢失了USB闪存驱动器中的文件?
不用担心;可以恢复已删除的文件。无论您是不小心删除了文件、受到病毒攻击还是任何其他原因,您仍然可以恢复它们。在本文中,我们将指导您如何使用/不使用软件从USB闪存驱动器中恢复已删除的文件。我们将分享不同的方法并解释分步过程。让我们开始。
方法1。如何在没有软件的情况下从USB驱动器中恢复已删除的文件
有几种方法可以在没有软件的情况下从USB驱动器中恢复已删除的文件,但它们并不总是有效,而且结果往往不能令人满意。但是,您仍然可以在尝试任何数据恢复工具之前尝试这些方法。
在这里,我们将讨论两种不需要任何数据恢复工具或第三方应用程序的方法。您只需按照几个简单的步骤即可恢复丢失的文件。
笔记:
只有隐藏的文件才能恢复。您无法使用CMD恢复永久删除的文件。
方法1:使用CMD恢复已删除的文件
命令提示符或CMD是Windows的命令行解释器。它是默认安装的,所以你只需要打开它并输入一些命令。初学者可能会觉得这种方法有点困难,因为它需要特殊的命令来完成任务。但是,如果您按照这些步骤进行操作,一切都会变得完美。
步骤1。启动命令提示符。您可以在搜索栏中键入“cmd”或“命令提示符”,您将看到该应用程序。您也可以打开运行程序并在其中键入“cmd”。

第2步。打开应用程序后,您就可以输入命令了。确保USB驱动器已连接到您的计算机,并记下驱动器的盘符,因为它将在命令中使用。假设USB闪存驱动器是您计算机上的“F”驱动器。
步骤3。键入以下命令。“chkdskF:/f”
笔记:
最后一个字母“f”不是驱动器的字母;它是命令的一部分。您可以将“F”替换为驱动器的名称字母。CMD不区分大小写。

第4步。现在,键入另一个命令。
属性-h-r-s/s/dF:*.*
将“F”替换为驱动器号——按Enter。检查闪存驱动器,如果文件恢复,你就足够幸运了;否则,请使用第1部分中讨论的方法。
方法2:使用Windows10中的文件历史记录功能恢复已删除的文件
Windows10具有内置的文件历史记录功能,可记录文件的更改。如果任何文件被删除,您可以返回到文件夹或驱动器的先前版本并恢复丢失的文件。但只有在您为驱动器启用了文件历史记录时,此功能才有效。
步骤1。打开USB闪存驱动器。在主页选项卡中,您将找到历史记录功能。点击它。
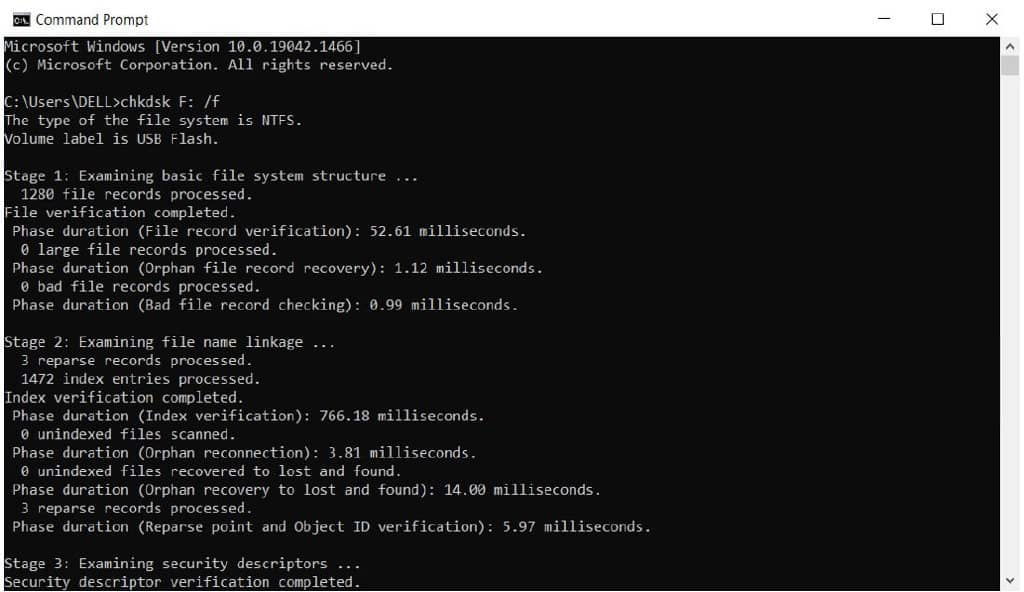
第2步。单击历史记录后,将打开一个新窗口。您将看到文件的历史记录。您可以单击前进和后退按钮来检查保存的历史记录。

步骤3。找到文件并选择它们。单击恢复按钮。您已完成该过程,现在,检查USB驱动器。







