您可以使用适用于 Android 的 Windows 子系统在 Windows 11 计算机上旁加载虚拟的 Android 应用程序。您还可以使用 WSATools 在 Windows 11 上的 Amazon Appstore 之外安装 Android 应用程序,这种方式更容易。在这篇文章中,我们将向您展示如何使用此工具在 Windows 11 上安装 Android 应用程序。
在 Windows 11 上运行 Android 应用程序是这个新 Windows 版本的一项有吸引力的功能。您可以使用适用于 Android 的 Windows 子系统 (WSA)在 Windows 11 上旁加载 Android 应用程序。但这种方式并不容易,而且是一个繁琐的过程。您必须从 Google 安装 Android Debug Bridge (ADB) 工具。您必须记住不同的命令才能在 Windows 计算机上安装应用程序。幸运的是,现在您可以使用 WSATools 在 Windows 11 上的 Amazon Appstore 之外安装 Android 应用程序。
WSATools 是一个第三方工具,可以通过使用 APK 文件安装特定 Android 应用程序的简单界面删除所有额外步骤,从而简化旁加载过程。
如何在 Windows 11 上使用 WSATools 在 Amazon Appstore 之外安装 Android 应用程序?
第一步:下载 WSATools
作为第三方工具,WSATools 应用程序未预装在您的 Windows 11 计算机上。您需要通过 Microsoft Store 手动下载并安装到您的设备上。以下是如何下载 WSATools:
第 1 步:打开 Microsoft Store 并搜索WSATools。
第 2 步:从搜索结果中选择WSATools - APK 安装程序等以打开下载和安装页面。
第 3 步:单击获取按钮开始在您的 Windows 11 计算机上下载和安装 WSATools。

第 4 步:当流程结束时,您需要单击“打开”按钮打开 WSATools。
第 5 步:运行 WSATools 需要适用于 Android 的 Windows 子系统。如果你还没有安装,你会看到如下界面。您需要先单击从 Microsoft Store安装按钮进行安装。
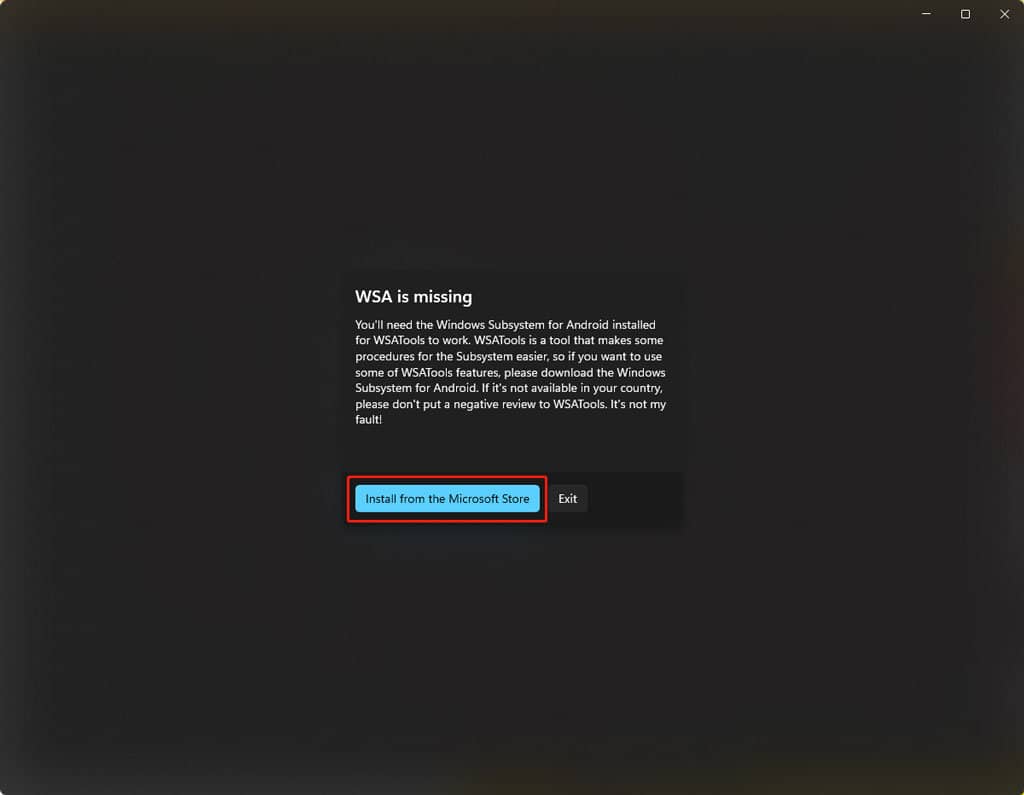
动作二:开启开发者模式
第 1 步:打开适用于 Android 的 Windows 子系统 (WSA)。
第 2 步:从左侧面板切换到开发人员部分,然后从右侧面板打开开发人员模式。
第 3 步:在 Windows 11 上安装 Android 应用
第 1 步:切换到 WSATools 并单击安装 APK按钮。
第 2 步:您将收到一条消息说ADB is missing。如果适用,您需要单击安装按钮添加 ADB(Android 调试桥)工具。
第 3 步:单击“选择文件夹”按钮继续。
第 4 步:选择一个文件夹来安装 ADB 工具。
第 5 步:单击“在此处安装 ADB ”按钮继续。
第 6 步:选择目标 APK 文件。
第 7 步:单击加载 APK按钮。
第八步:点击安装按钮。
第 9 步:选择始终允许从此计算机选项。
第十步:点击允许按钮。
在这些步骤之后,WSATools 将启动适用于 Android 的 Windows 子系统,并在您的 Windows 11 设备上安装您指定的 Android 应用程序。安装过程结束后,您可以从“开始”菜单中看到已安装的 Android 应用程序。也就是说,Android 应用程序可以作为其他应用程序运行。
底线
如何使用 WSATools 在 Windows 11 上的 Amazon Appstore 之外安装 Android 应用程序?这篇文章向您展示了完整的指南。我们希望本说明可以帮助您在 Windows 11 计算机上轻松安装 Android 应用程序。如果您有其他相关问题,可以在评论中告诉我们。







