Windows 有一些外观和性能的默认设置,但是这个默认设置并没有给它最好的性能。 如果升级到 Windows 11 后感觉卡顿,请尝试以下设置。
如果你对新事物持开放态度,并且拥有一台配置充足的电脑,那么在升级到 Windows 11 后,即使使用默认设置,你也可能会有愉快的体验。
但是如果你在使用的时候感觉卡顿,那么也许你需要做一些优化设置来提升系统性能。 以下是您可以尝试的 5 个提示。

1.关闭视觉效果
Windows 有一些外观和性能的默认设置,但是这个默认设置并没有给它最好的性能。 如果您更看重性能而不是外观,请尝试以下设置。
单击开始菜单,在搜索框中键入“sysdm.cpl”,然后单击搜索结果。
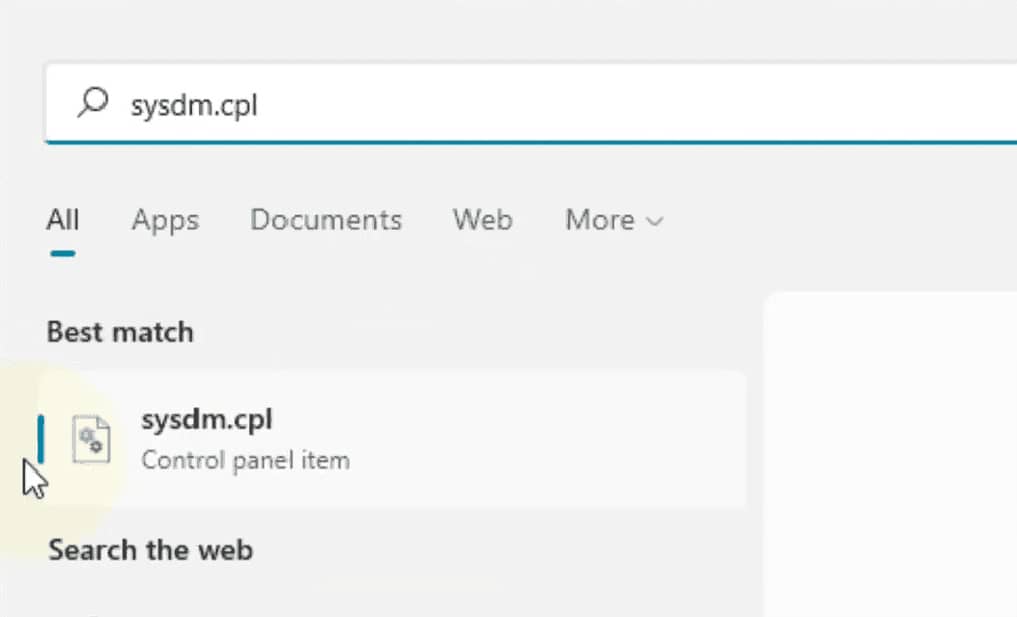
切换到“高级”选项卡并点击“性能”下的“设置”,在弹出的对话框中选中“调整以获得最佳性能”选项。
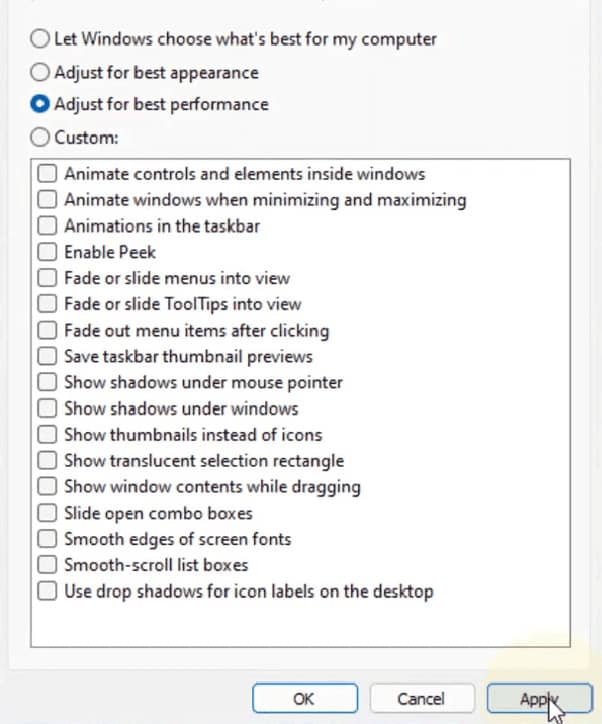
然后从以下列表中检查“屏幕字体的平滑边缘”和“显示缩略图而不是图标”选项,然后单击“应用”和“确定”。
这将提高您的计算机的性能,但它确实牺牲了一些外观。 这是你的选择。
2.切换到高性能模式
电源计划也会影响计算机性能,尤其是笔记本电脑。
要提高性能,请打开“开始”菜单并搜索“电源选项”。 然后您可以将电源计划选择为“高性能”。
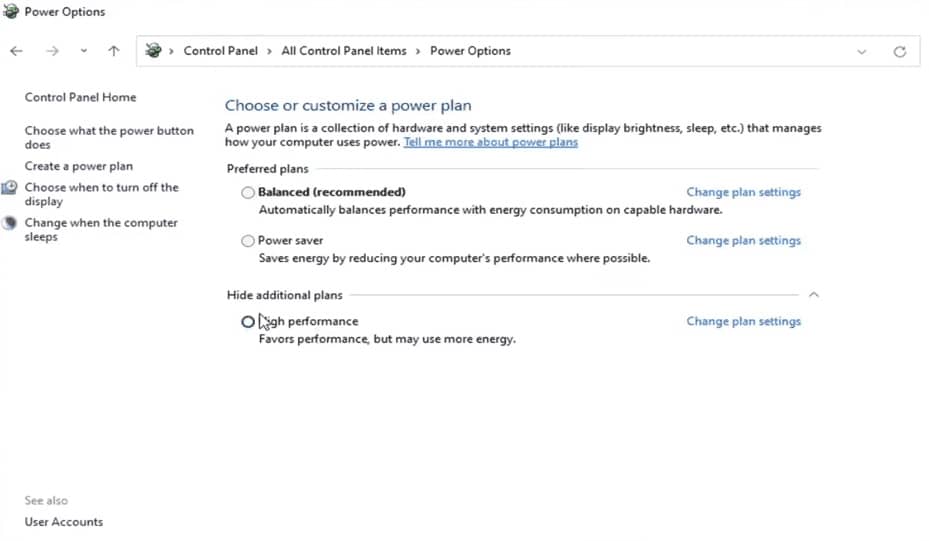
如果找不到高性能选项,也可以点击左侧的“创建电源计划”,选择“高性能”。 命名计划,然后单击“下一步”和“创建”,您现在可以拥有高性能模式。
3.禁用启动程序
当您打开计算机并继续占用内存时,某些应用程序会自动启用。 如果您不想每次都手动关闭它们,那么您可以直接禁用您不需要的那些。
按 Win + i 打开设置,点击左侧的“应用程序”,然后点击右侧的“启动”。 关闭所有不需要的应用程序。
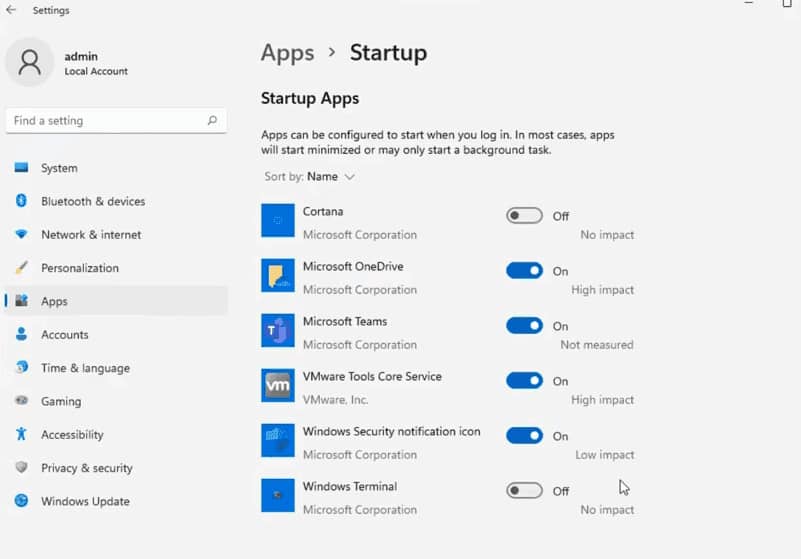
或者,您也可以按Ctrl + Shift + Esc 打开任务管理器,点击“启动”选项,在这里您还可以关闭所有不需要自动启动的应用程序。
4.开启存储感应
在设置页面左侧,点击“系统”,然后点击“存储”,在“存储管理”下找到“存储感知”开关。
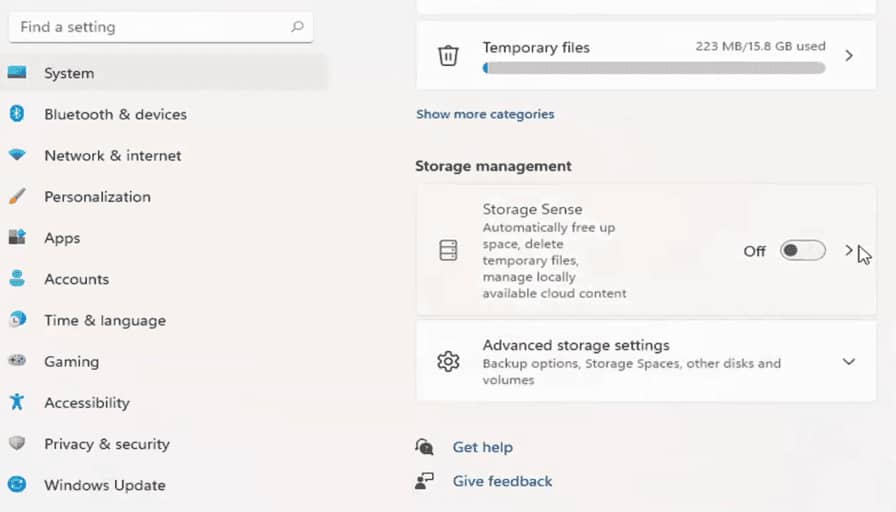
通过打开它,当您的计算机空间不足时,系统将自动清理垃圾文件。 您也可以点进去配置自己的清理计划,如果您不喜欢设置的麻烦,请按照系统默认设置。
除了存储感知自动清理垃圾文件外,您还可以随时手动从系统中删除临时文件,方法是回到存储界面,找到“临时文件”,点进去,然后一键删除点击。
5.禁用通知
过多的系统通知可能会令人讨厌,并且还会降低计算机的性能。 众所周知,Windows 10 中无法关闭系统通知,但幸运的是,Windows 11 允许您关闭这些系统通知。
关闭它们的方法是打开设置并单击左侧的“系统”,然后选择“通知”。 现在您可以关闭所有不需要的系统通知。 如果一个个关闭太麻烦,也可以一键关闭通知的通用开关。
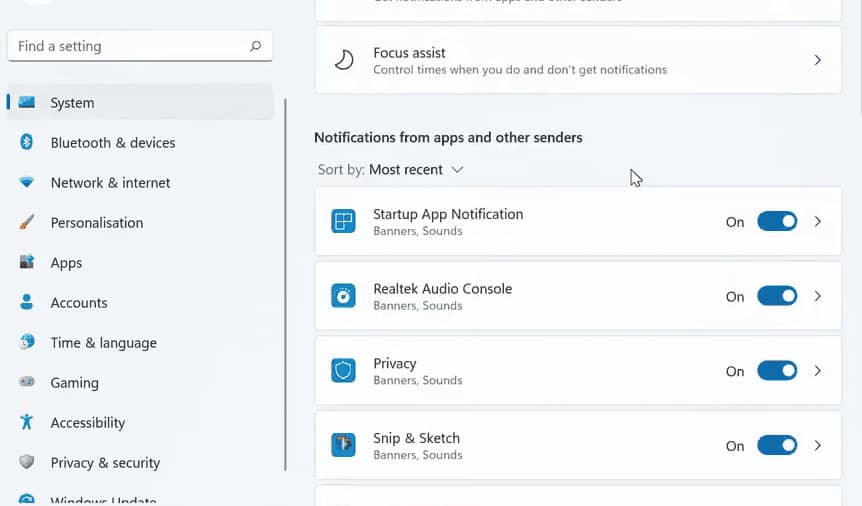
但请注意,如果有一些通知需要接收,最好不要一键关闭所有通知。 否则,您可能不会收到任何通知并延误您的业务。







