如何在 iPhone 上将 HEIC 更改或转换为 JPEG? 自 iOS 11 以来,Apple 为 iPhone、iPad、MacBook 等设备引入了 HEIC 图像格式。 它是一种优于 JPG 的文件格式。 例如,HEIC 图像在具有相似质量的文件大小上远小于 JPG。 但是 HEIC 的兼容性是一个主要缺点。 这就是您应该以 JPEG 而不是 HEIC 拍摄照片的原因,或者在 iPhone 上将 HEIC 转换为 JPEG。 只需从文章中了解有关终极指南的更多信息。

-
第 1 部分:如何在 iPhone 上将 HEIC 更改为 JPG
-
第 2 部分:在 iPhone 上将 HEIC 转换为 JPEG 的 3 种方法
-
第 3 部分:PC/Mac 上的最佳 HEIC 到 JPG 转换器应用替代方案
-
第 4 部分:有关如何在 iPhone 上将 HEIC 更改为 JPEG 的常见问题解答
- 如何从 iPhone 以 JPG 格式发送 HEIC 照片?
- HEIC 照片比 JPG 好吗?
- 我可以直接将 HEIC 文件扩展名更改为 JPG 吗?
第 1 部分:如何在 iPhone 上将 HEIC 更改为 JPG
默认情况下,iPhone 会将照片保存为 HEIC 格式。 您可以直接在 iPhone 上的“设置”应用中将 HEIC 更改为 JPG。 只需了解以下详细过程的更多信息。
第 1 步:从 iPhone 的主屏幕打开 设置 应用程序。
第2步:点击 相机 选项并选择 格式 选项。
第 3 步:选择 最兼容 选项以在 iPhone 上将 HEIC 更改为 JPEG。
更改设置后,您在 iPhone 上拍摄的照片将自动保存为 JPG。 当您选择 高效 选项时,它将以 HEIC 格式保存 iPhone 照片。
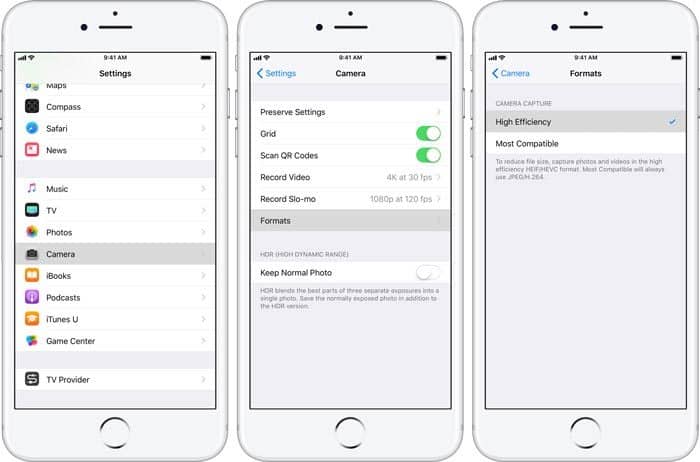
第 2 部分:在 iPhone 上将 HEIC 转换为 JPEG 的 3 种方法
你已经拍摄的 HEIC 图像怎么样? 如何在 iPhone 上将 HEIC 转换为 JPG? 幸运的是,您有不止一种方法可以在 iOS 设备上完成这项工作。 找到以下最佳选择。
方法 1: 如何在 iPhone 上使用电子邮件将 HEIC 转换为 JPG
电子邮件提供商使您能够发送 HEIC 图像,同时自动将它们转换为 JPG 格式。 以Gmail为例,为大家展示iPhone上HEIC转JPG的工作流程。
第 1 步:从主屏幕打开 照片 应用程序,找到要转换的 HEIC 文件。
第 2 步:点击 选择 图标以选择并触摸 HEIC 图像。
第 3 步:点击“ 共享 ”图标,然后在工具箱上选择“邮件”。
第 4 步:在新邮件屏幕上,在“ 收件人 ”框中输入您的电子邮件地址,并写下主题。 点击 发送 图标。
第 5 步:等待几分钟,然后打开您的电子邮件应用程序。 然后您将收到带有 HEIC 文件作为附件的新邮件。 它会自动将 iPhone 上的 HEIC 更改为 JPG。
注意:所有电子邮件提供商都有附件大小限制。 例如,Gmail 允许您发送最大 25MB 的邮件。 因此,转换大型 HEIC 图像或多个 HEIC 文件不是一个好的选择。

方法 2: 如何在 iPhone 上通过文件应用程序将 HEIC 转换为 JPG
内置的 文件 应用程序还允许您在 iPhone 上将 HEIC 转换为 JPG,而无需额外的应用程序。 您需要做的就是从照片应用程序中复制图像文件并将它们粘贴到应用程序中。 它会自动将 HEIC 文件转换为 JPEG。
第 1 步:在 iPhone 上打开照片应用程序。 选择一个或多个您要转换的 HEIC 图像。
第 2 步:点击 共享 图标,然后选择 复制照片 选项。
第 3 步:打开 文件 应用程序,选择 在我的 iPhone 或其他地方。
提示:iCloud Drive 和其他位置都将计入内部存储,并且需要网络来上传图像。 因此,On My iPhone 是最佳选择。
第 4 步:创建一个新文件夹或转到现有文件夹。 长按空白区域,然后点击粘贴。 然后您的 HEIC 将在粘贴时转换为 JPG。
第 5 步:在“文件”应用中选择粘贴的图像,点击“共享”图标,然后选择“保存图像”选项。 然后 JPG 文件将返回到您的照片应用程序。
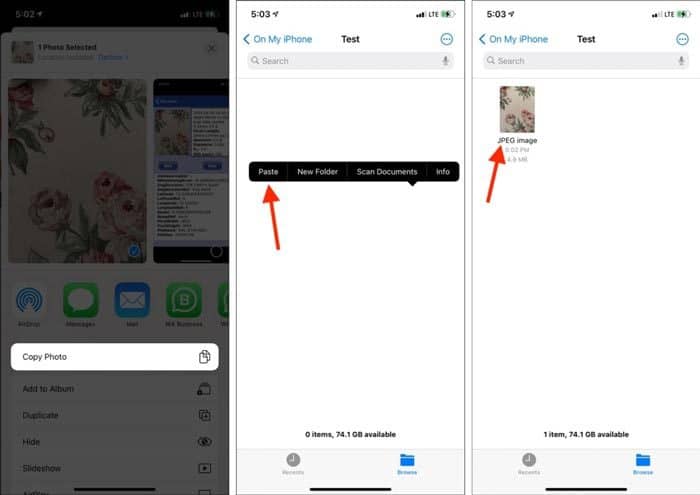
方法 3:如何使用 Dropbox 在 iPhone 上将 HEIC 更改为 JPG
如果你必须使用云服务来存储图像文件,你也可以顺便在 iPhone 上将 HEIC 转换为 JPEG。 以 Dropbox 为例,它具有在上传文件时将 HEIC 转换为 JPEG 的功能。 以下是您应该知道的步骤。
第 1 步:从主屏幕打开 Dropbox 应用。 您可以从 App Store 免费下载该应用程序。 然后登录您的帐户。
第 2 步:点击 的齿轮 底部 图标,然后选择“相机上传 ”选项。 确保您已启用“ 相机上传 ”选项。
第 3 步:然后在 SAVE HEIC PHOTOS AS 选项下选择 JPG。 然后 iPhone HEIC 照片将以 JPG 格式保存。
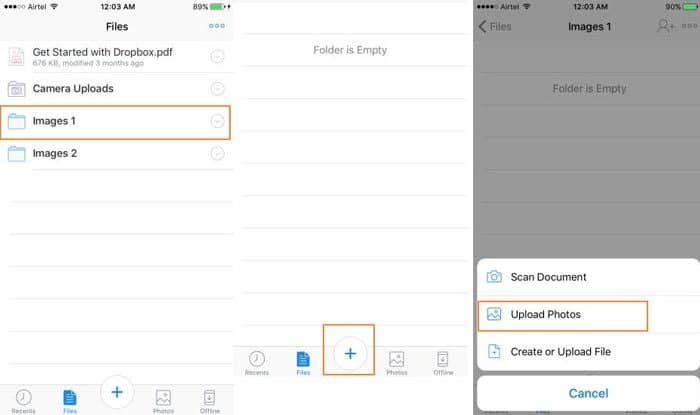
第 3 部分:有关如何在 iPhone 上将 HEIC 更改为 JPEG 的常见问题解答
这是标题
1、如何从 iPhone 以 JPG 格式发送 HEIC 照片?
转到 的设置 iPhone 上 选项,在顶部找到以 JPG 格式发送 HEIC 照片 选项,点击切换按钮将其激活。 之后,您可以在文件传输应用程序中获取任何 HEIC 照片。 收到目标照片上的 HEIC 文件后,它们应该是 JPEG 文件。
2、HEIC照片比JPG好吗?
这取决于你的目的。 HEIC 适用于 Apple 设备,例如 iPhone、iPad、MacBook 等。 它可以在一定空间内存储两倍于 JPG 的图像,同时提供相同的质量。 但是,JPG 在更多的平台和软件上被广泛使用。 这就是您需要在 iPhone 上将 HEIC 转换为 JPG 的原因。
3、HEIC文件扩展名可以直接改成JPG吗?
如果直接将 HEIC 文件扩展名更改为 JPG,则根本不会更改照片格式。 此外,它还可能损坏您的照片文件并丢失原始元数据。 相反,您必须在 iPhone 上选择 HEIC 到 JPEG 转换器。
结论
通过上面的分享,你应该了解了如何在 iPhone 上将 HEIC 图像转换为 JPG 格式。 内置的文件应用程序是最简单的选择,无需额外的应用程序。 此外,如果您只想转换几个 HEIC,Gmail 是一个选择。 如果您在 iPhone 上使用 Dropbox 备份照片,只需使用照片转换功能将 HEIC 直接更改为 JPG。







