如何永久关闭 Windows 11 中的 Windows Defender? 有时您想禁用 Windows Defender 以进行测试。 如果您正在运行防病毒应用程序,Windows Defender 将被自动禁用。 那是因为您的防病毒软件将从现在开始接管安全性。 本文将教你如何在 Windows 11 中临时和永久关闭 Windows Defender。
Windows Defender 无法停止服务
在 Windows 11 上启动 任务管理器 。找到正在运行的 Windows Defender 服务。 搜索任务名称 Antimalware Service Executable 和服务 Windows Defender Antivirus Service 。
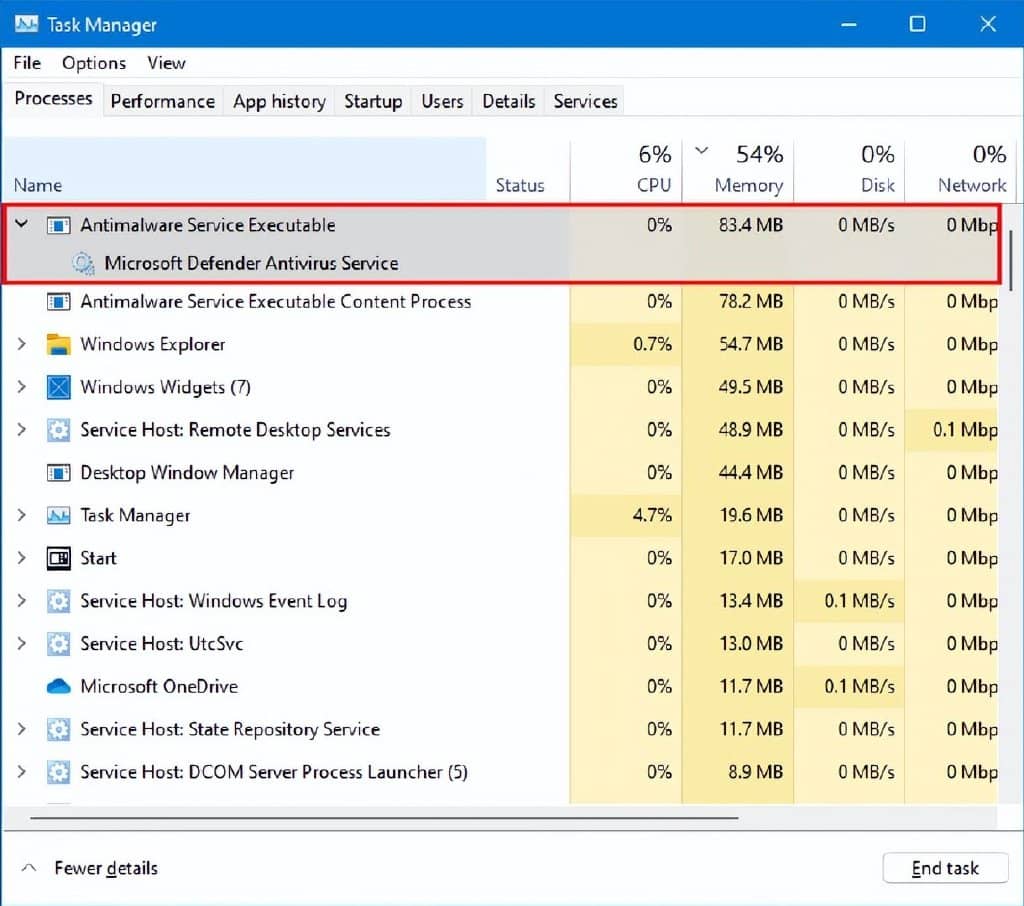
右键单击 Windows Defender 防病毒服务,然后单击 停止 。
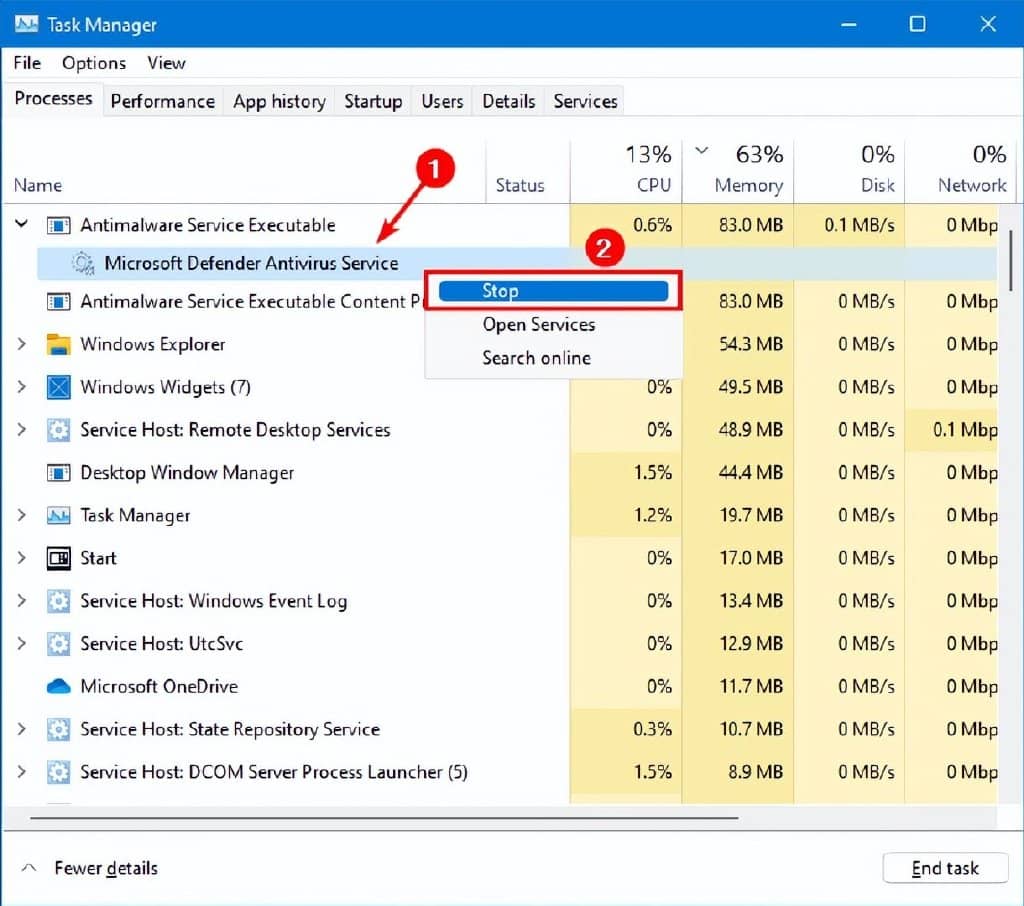
将显示操作无法完成的错误。 访问被拒绝。 它无法停止服务。
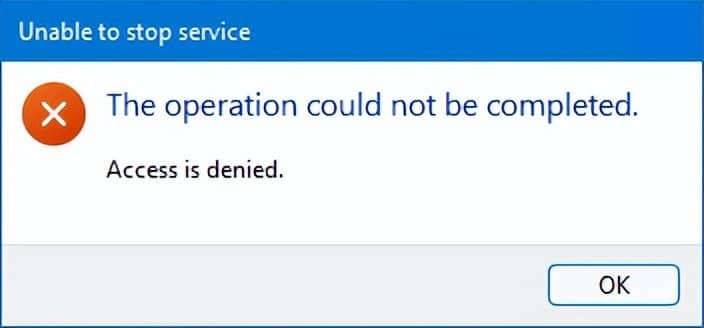
启动应用程序 服务 并右键单击 Microsoft Windows Defender 防病毒服务。 您可以看到以下选项显示为灰色:
- 开始
- 停止
- 暂停
- 恢复
- 重新开始
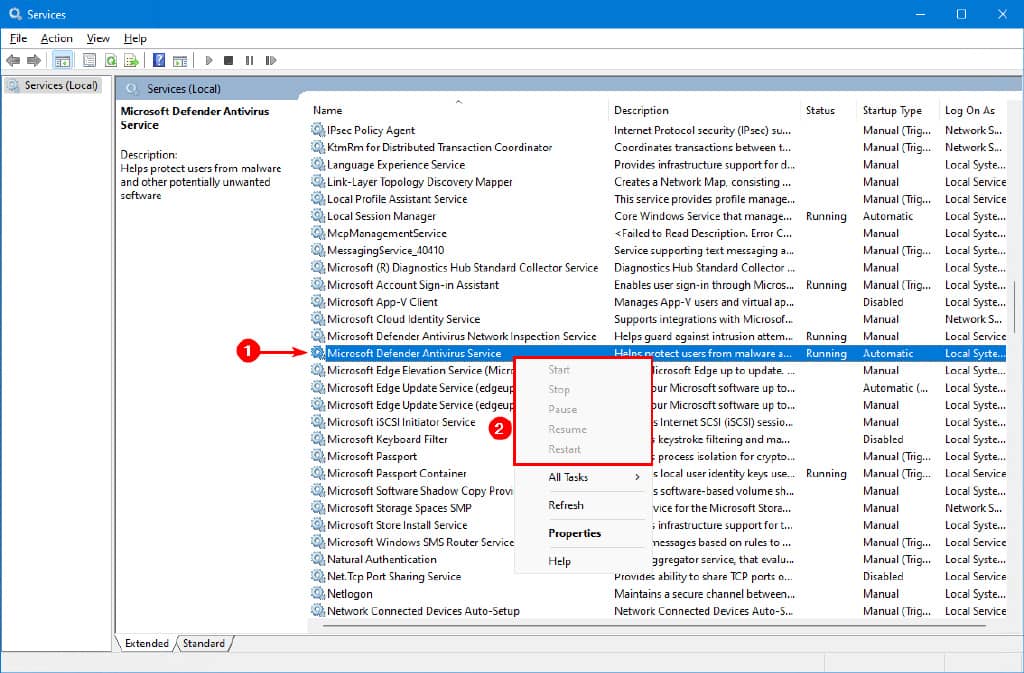
在 Windows 安全中心检查状态 Windows Defender
打开 Windows 开始菜单。 键入 Windows 安全 。
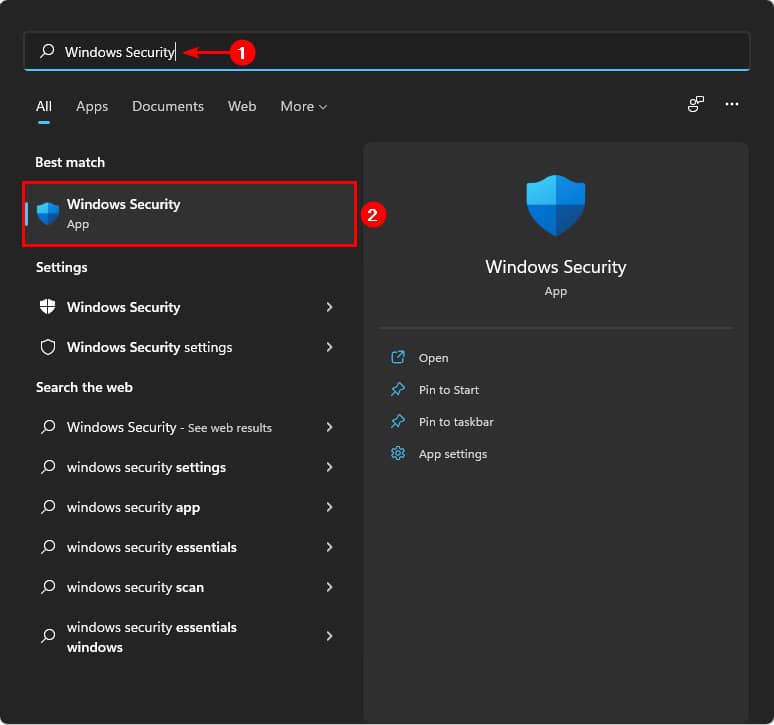
点击 病毒和威胁防护 。
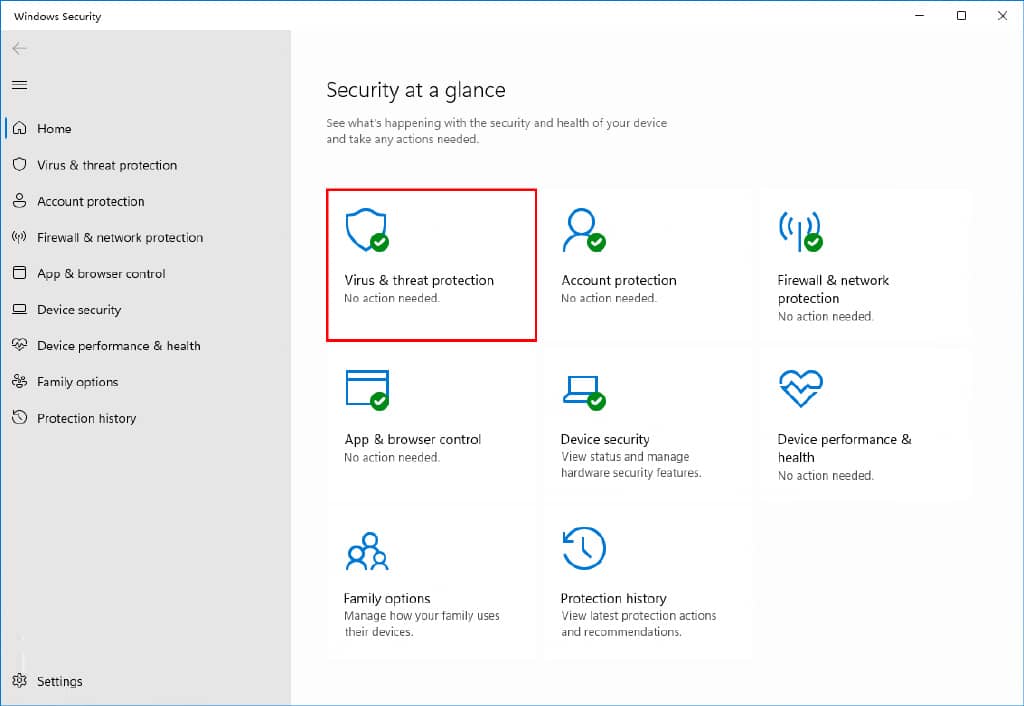
Windows Defender 已启用。

如果您安装第三方安全产品,您将看到以下屏幕。
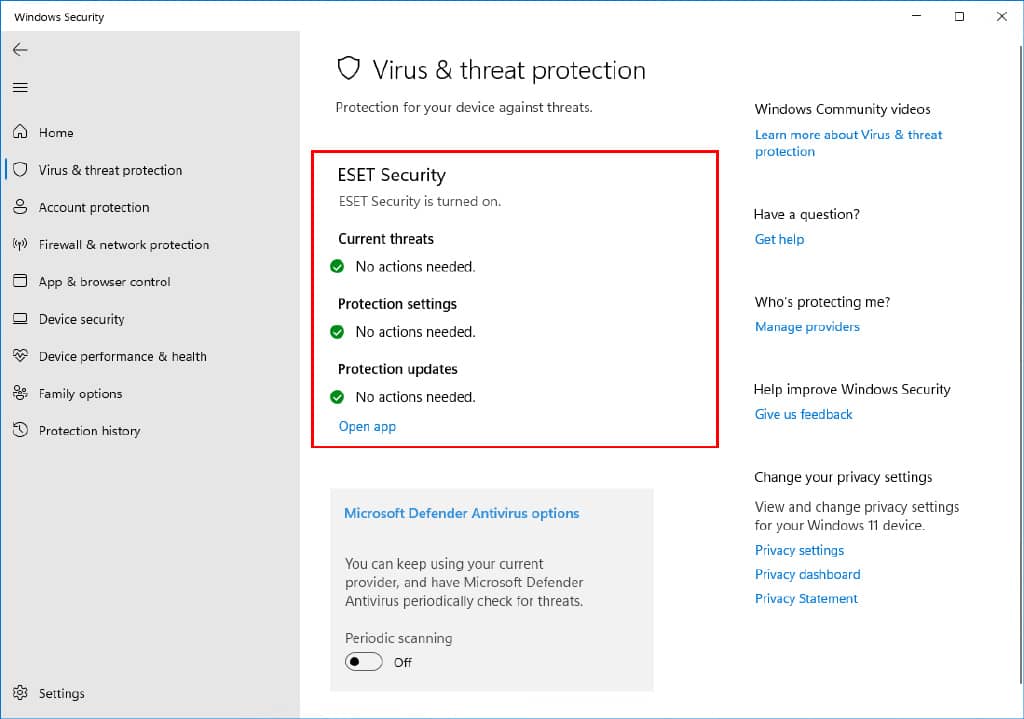
Windows Defender 将自动禁用并且不运行 如果关闭定期扫描 (这是安装第三方安全产品时的默认设置), 。 但是,当开启定期扫描时,Windows Defender 将与第三方安全产品同时运行。
暂时禁用 Windows 11 中的 Windows Defender
在 Windows 安全性中,单击 病毒和威胁防护 。
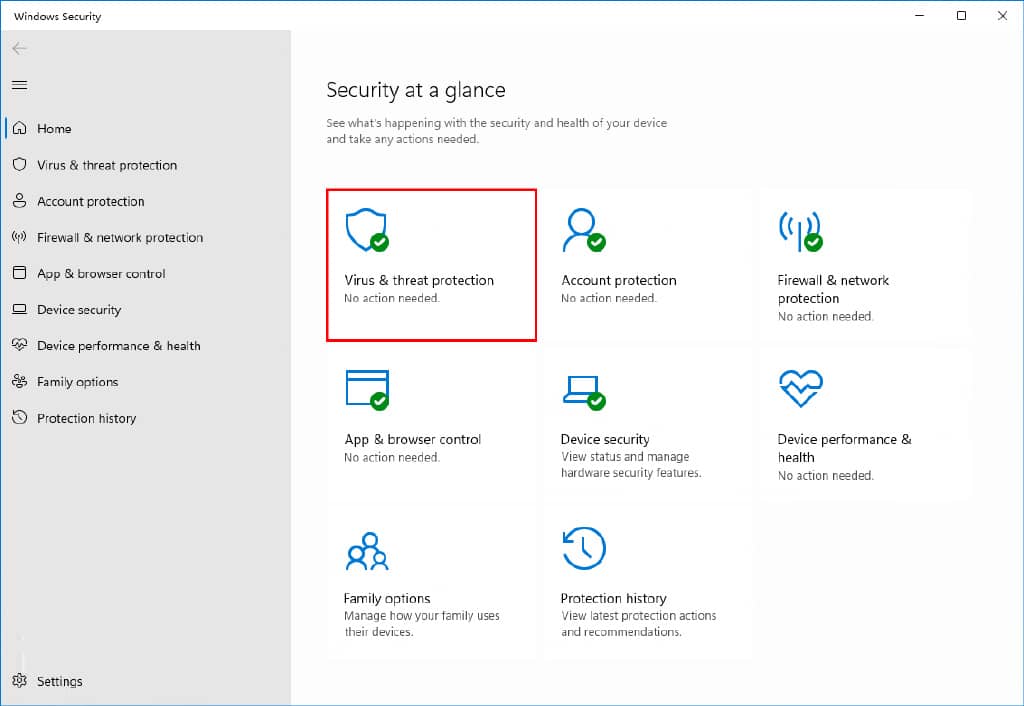
点击 管理设置 。
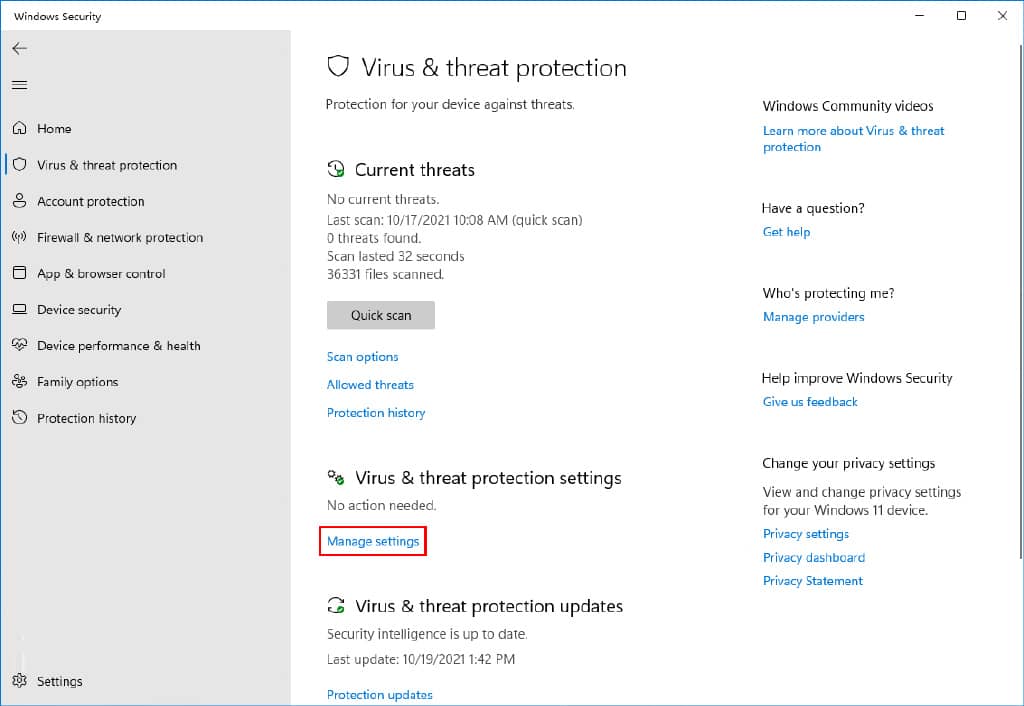
单击实时保护下的切换按钮以 关闭 Windows Defender 防病毒。
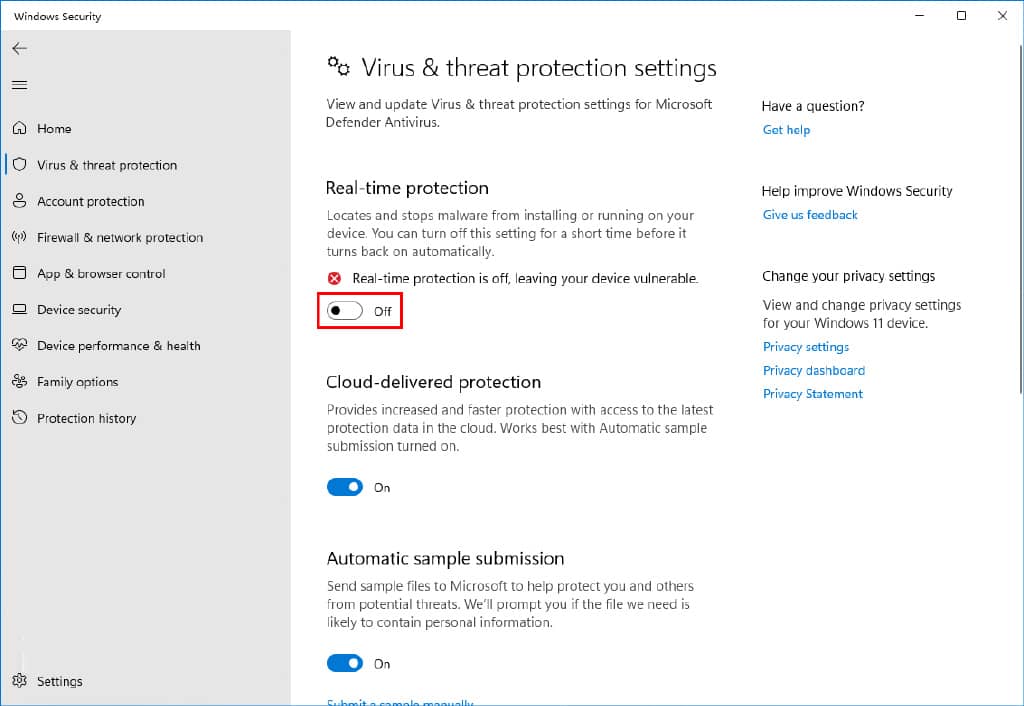
这样做,您可以看到:
- 该服务仍在后台运行
- 重新启动将自动启用 Windows Defender
如何完全禁用 Windows Defender 服务并在重新启动后保持禁用状态? 在下一步中找出答案。
如何永久关闭 Windows 11 中的 Windows Defender
步骤 1. 下载适用于 Windows 的 Autoruns
下载 适用于 Windows 的自动运行 。 解压缩 zip 文件。 你还不需要做任何事情。 您需要在稍后阶段使用 Autoruns。

步骤 2. 关闭实时保护
如上一步所示,确保实时保护处于关闭状态。
重要提示: 关闭实时保护。

步骤 3. 启动进入安全模式
单击 Windows 开始 并搜索 msconfig 。 以管理员身份运行系统配置。
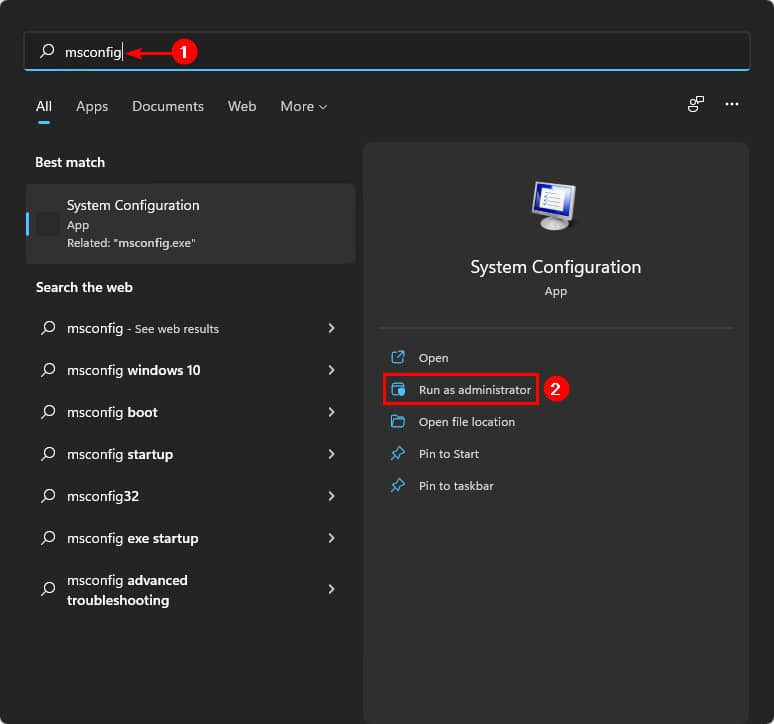
您也可以启动程序 Run 。 键入 msconfig 并单击确定。
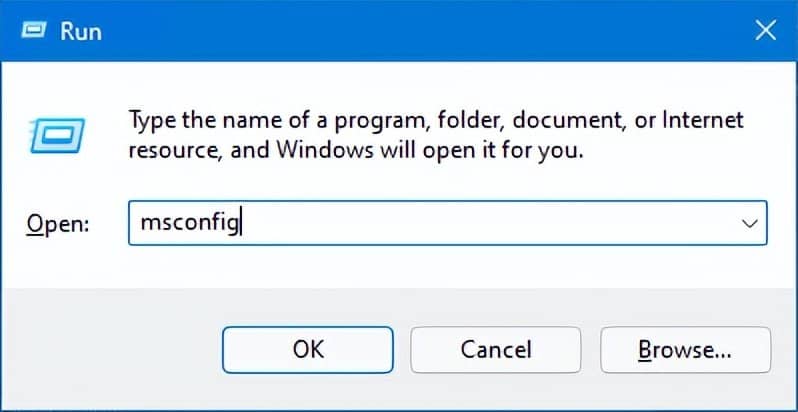
选择选项卡 Boot 。 在引导选项部分中,启用 安全引导 。 单击 确定 。
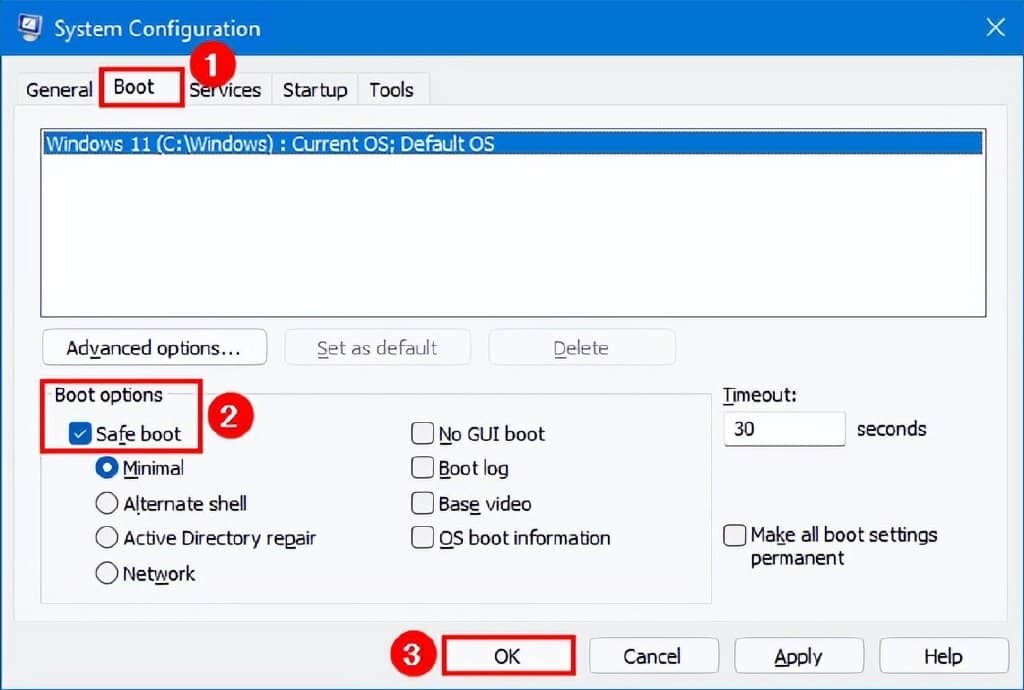
单击 重新启动 。
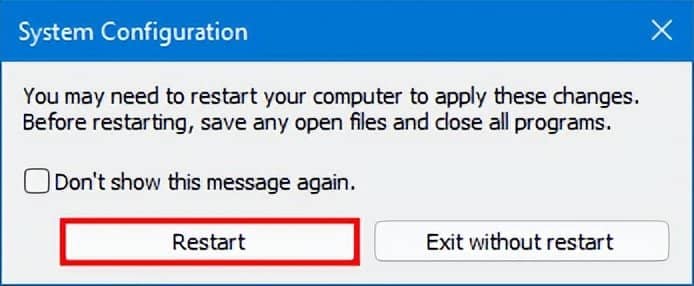
步骤 4. 在安全模式下检查 Windows 安全性
启动 Windows 安全并确保它没有加载任何内容。
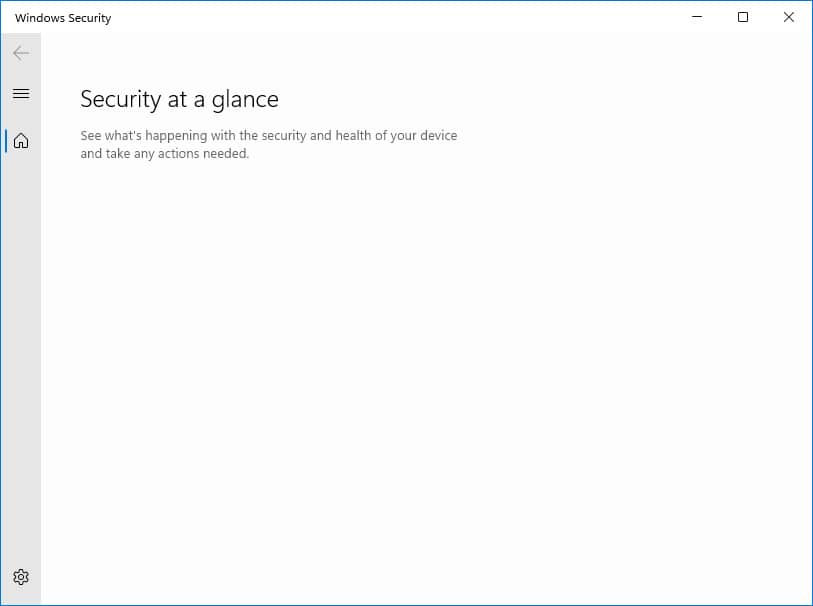
步骤 5. 为 Windows 启动 Autoruns
在上一步中,您已经下载并解压了适用于 Windows 的 Autoruns。 浏览到 Autoruns 文件夹并启动可执行的 Autoruns64.exe。

步骤 6. 在自动运行中启用 Windows 服务
转到选项卡 服务 。 它不会显示很多服务。 这是因为默认情况下不显示 Windows 服务。

单击 选项 菜单栏中的。 取消选中 隐藏 Windows 条目 。 它将在列表视图中显示 Windows 服务。
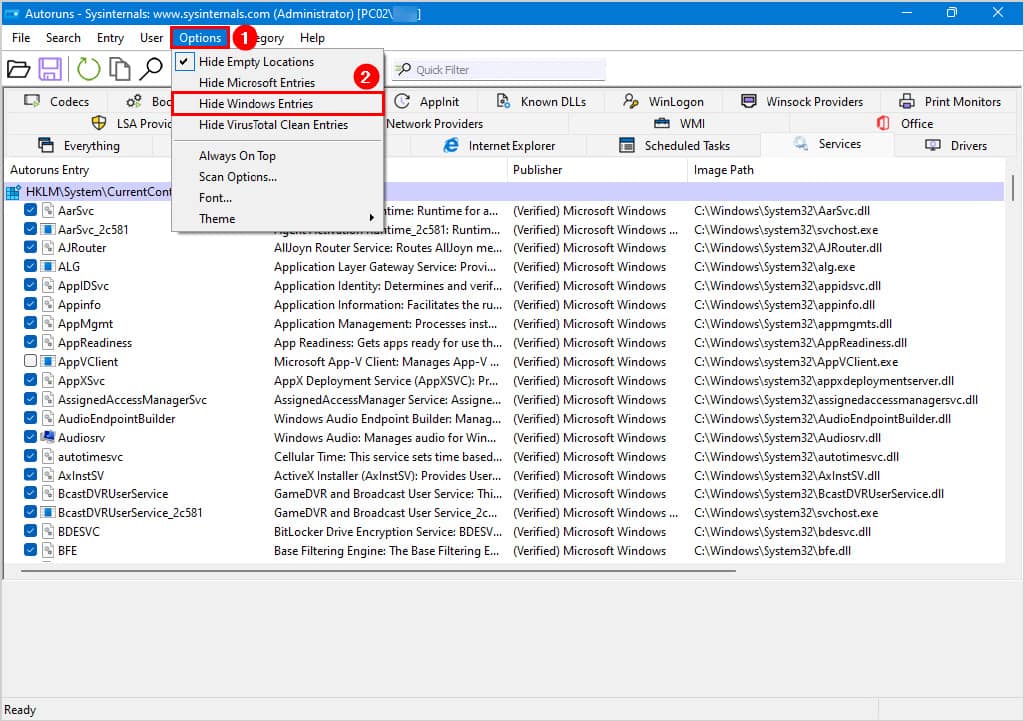
步骤 7.取消选中 Windows Defender 防病毒服务
搜索 WinDefend 并取消选中该复选框。 取消选中将阻止 Windows Defender 在每次重新启动后自动启动。

步骤 8. 开机进入正常启动
启动应用程序 msconfig 。

选择 正常 启动。 单击 确定 。
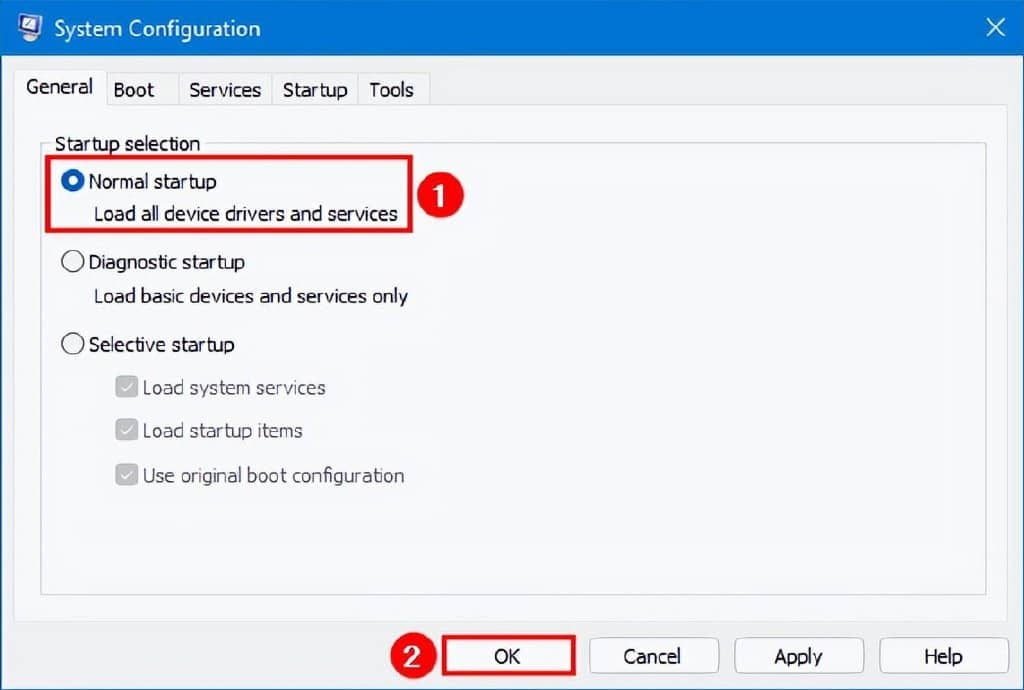
单击 重新启动 。
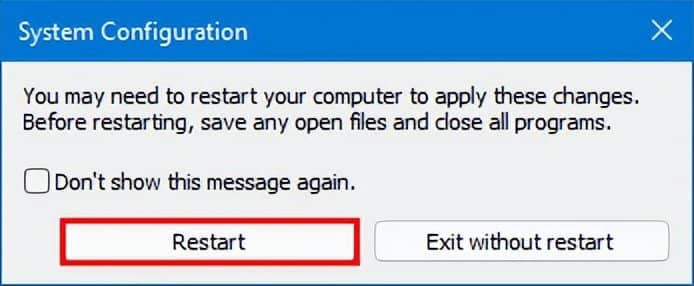
验证 Windows Defender 在 Windows 11 重新启动后是否保持关闭状态
重启后,启动 任务管理器 。 不再运行 Windows Defender 服务。

启动 Windows 安全 中心并查看 病毒和威胁防护 。 您会看到有一个 旋转图标 ,或者状态显示为 未知 。 那是因为它正在获取信息。
重要提示: 请勿在病毒和威胁防护磁贴获取信息或状态未知时单击它。 如果这样做,它将启用 Windows Defender。 继续等待,直到您看到它已禁用。
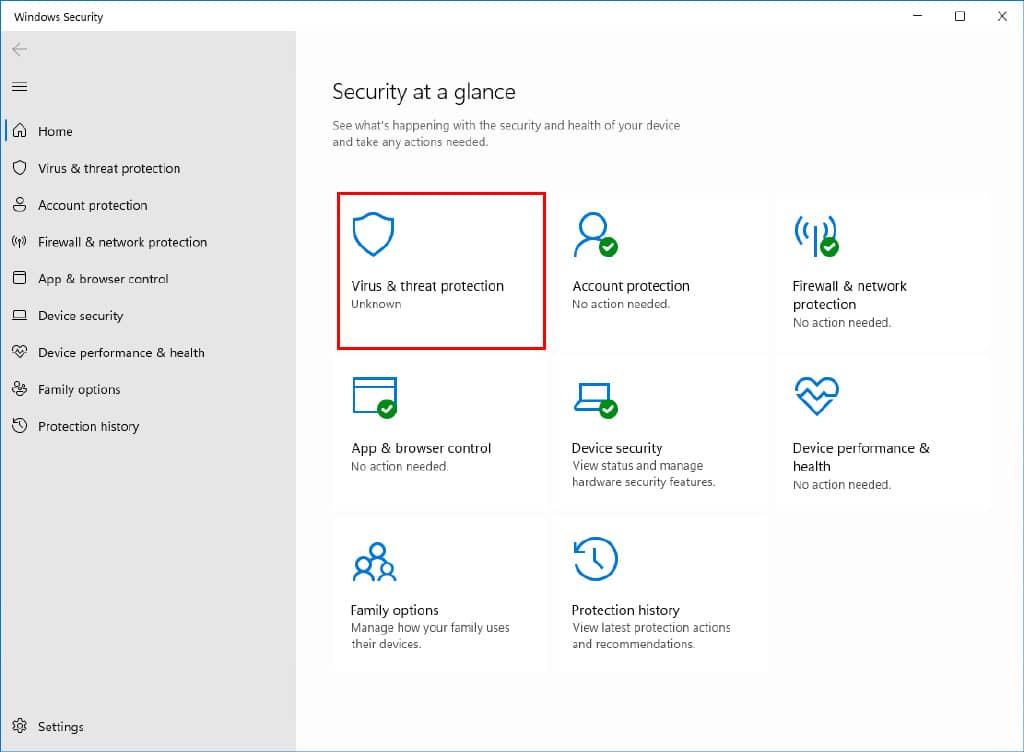
给它几分钟。 之后,您将看到 病毒和威胁防护 已禁用。
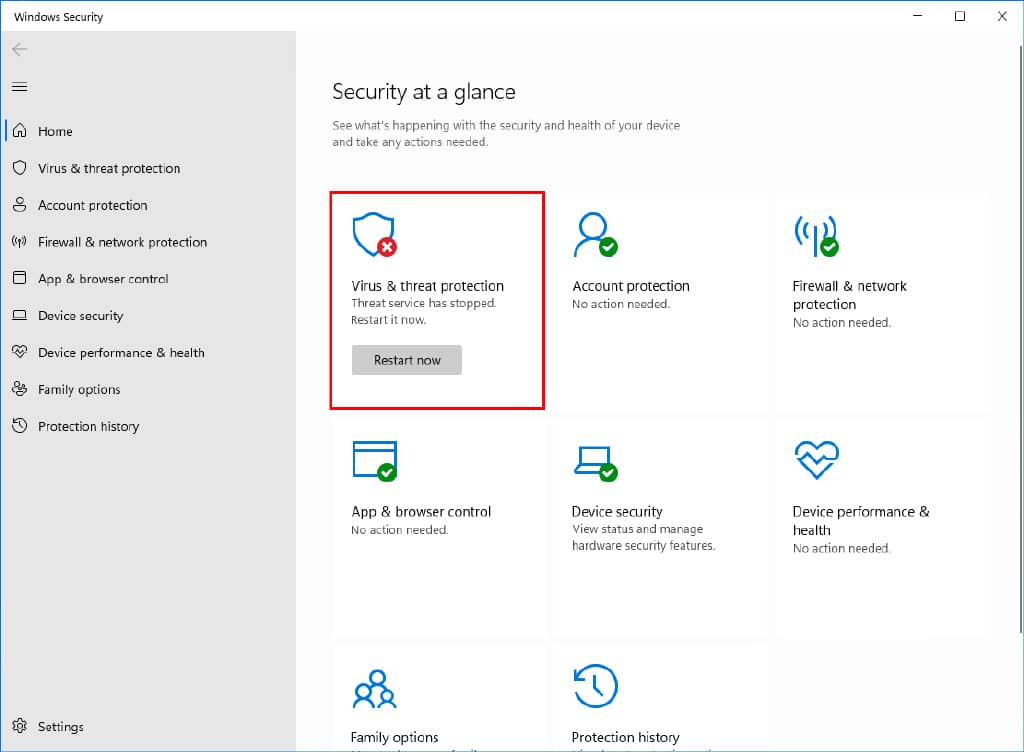
注意: 第一次尝试可能不起作用,您必须再次执行这些步骤才能永久关闭 Windows Defender。
微软每年发布一次大型 Windows 11 操作系统更新。 安装后,Windows 11 操作系统更新到新版本后,有时会触发 Windows Defender 服务设置并再次自动启动。 这意味着您必须完成这些步骤以确保 Windows Defender 不会启动。
还原更改
假设您想还原更改。 然后,单击 Windows 安全性中的 立即重新启动 按钮。 另一种方法是启动到安全模式,启动 Autoruns,然后检查 WinDefend 服务。
结论
你了解了如何在 Windows 11 中永久关闭 Windows Defender。 确保按照文章中所示的确切步骤进行操作。 之后,Windows Defender 将保持关闭状态。







