如果您需要对 Windows 11 桌面上的任何内容进行屏幕截图,您可以选择以下选项:
- 按键盘上的 Print Screen 键
- 2. 选择要捕获的区域
- 3. 将屏幕截图保存为所需的图像格式
- 4. 您还可以使用特殊的键盘快捷键
截图应该是快速和容易的。微软希望通过Windows 11让一切变得更轻松。与以前版本的 Windows 一样,您可以通过按Print Screen 键将整个桌面的图像复制到Windows 剪贴板上。在笔记本电脑上,您可能需要按功能 (Fn) 键才能启用键盘上的打印屏幕功能。
使用键盘快捷键截取屏幕截图
以下是在 Windows 上截屏的传统键盘快捷键。
- Print Screen键:将整个桌面复制到剪贴板
这是最简单快捷的截屏方法;按键盘上的Print Screen键。Print Screen 将 Windows 11 桌面上可见的所有内容复制到剪贴板。您可以将图像复制到任何 Microsoft 应用程序,包括 Paint 和 Microsoft 365,或任何其他允许您粘贴图像的应用程序。
如果您有多显示器设置,请不要担心,Print Screen 会将所有显示器的内容复制为单个图像。
- Windows + 打印屏幕:将屏幕截图另存为文件
此命令是 Print Screen 的延续,它允许您截取整个桌面的屏幕截图并将屏幕截图作为文件自动保存到您的Pictures > Screenshots文件夹中。
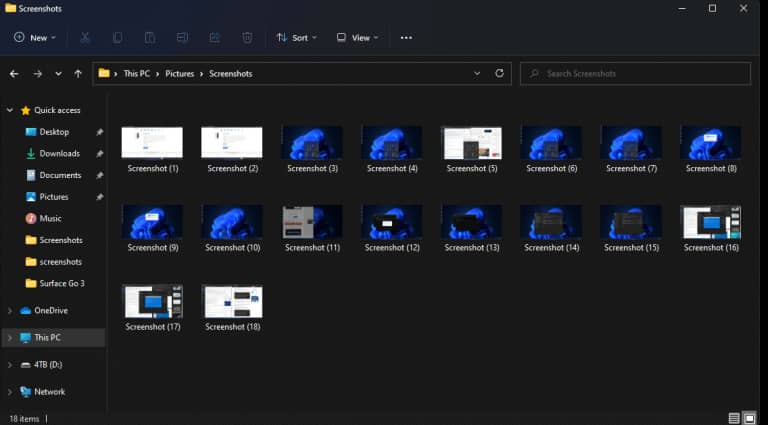
- Alt + Print Screen:将活动窗口复制到剪贴板
这是另一个基于 Print Screen 的键盘快捷键。此快捷方式与您桌面上的活动窗口中显示的内容相同。
- Windows + Shift + S:将 Windows 11 桌面的特定部分复制到剪贴板
此键盘快捷键将解锁自 Vista 以来一直围绕 Windows 的工具。Snipping Tool是 2002年作为PowerToys工具首次出现在 Windows Vista 中的工具。
截取屏幕特定部分的屏幕截图
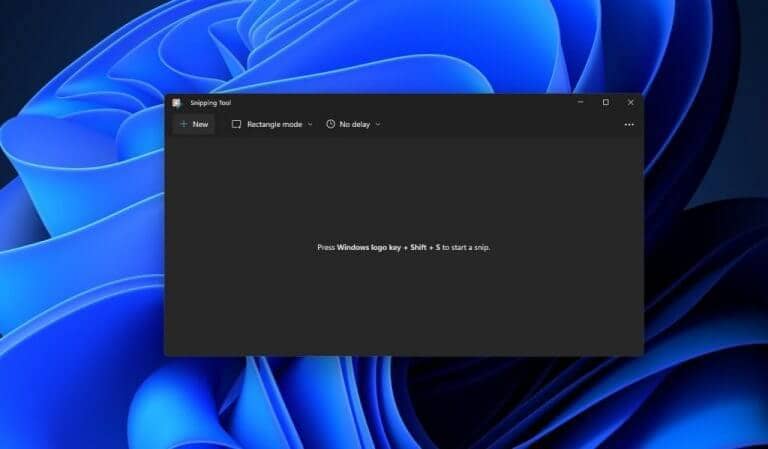
如果您想捕获 Windows 11 桌面的特定部分,则可以使用截图工具。使用键盘快捷键 ( Windows + Shift + S ) 后,屏幕会变暗,您会在屏幕顶部看到一个小工具栏。
以下是可用的 4 个选项:
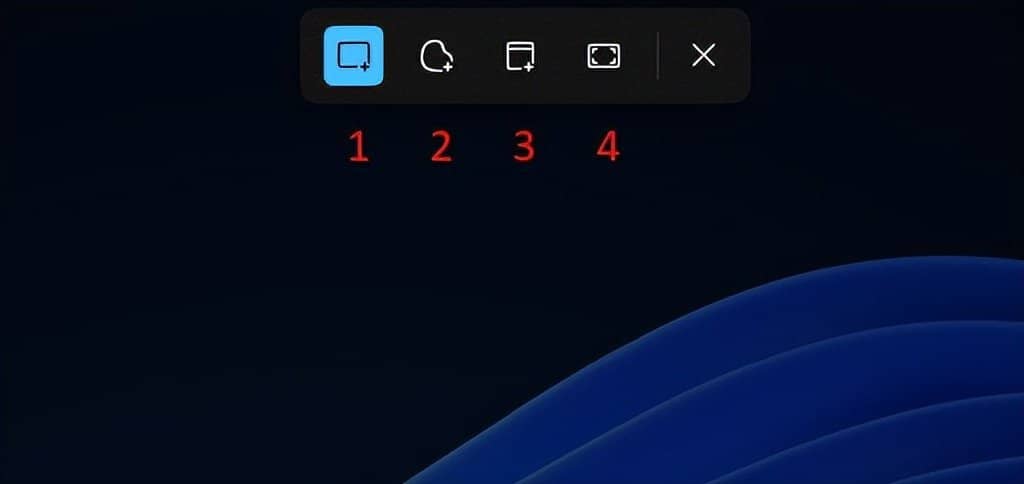
截图工具快速菜单选项(从左到右)
1. 矩形截图:拖动并选择屏幕的矩形部分作为截图。
2. 自由剪裁:选择自定义形状作为截图。粘贴自定义形状(在矩形图像中)周围的区域将变为黑色。
3. 窗口截图:选择一个窗口并仅捕获该活动窗口作为屏幕截图。
4. 全屏截图:与单独按下 Print Screen 键类似,此选项会截取整个屏幕的截图。
选择一个选项后,完成后,您将收到一条通知,提示您将截图工具的内容复制到剪贴板。
即使您忽略通知,您也需要将内容粘贴到像 Paint 这样的图像编辑程序中,然后才能保存内容。
使用截图工具截取屏幕截图
截图工具有更多工具可用于注释、编辑或共享您的内容。微软在 Windows Vista 中引入了 Snipping Tool,然后尝试在 Windows 10 的Snip & Sketch中弃用它,但是 Snipping Tool 在 Windows 11 中又回来了。要启动它,你可以使用键盘快捷键(Windows 键 + Shift + S ) 或在“开始”或“搜索”菜单中键入“截图工具”。
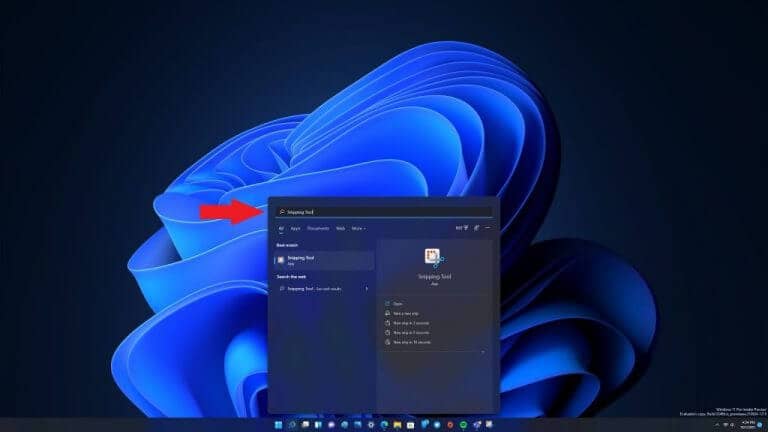
当截图工具打开时,单击“新建”旁边的加号以开始新的捕获。完成后,小工具栏将出现在屏幕顶部,就像您使用截图工具对屏幕的特定部分进行拍摄一样,如上所述。工具栏将再次出现在屏幕顶部,让您可以选择执行矩形、自由形式、窗口或全屏截图。
随着截图工具应用程序打开并运行,您现在不仅可以将内容复制到剪贴板,还可以使用顶部的截图工具工具栏编辑和注释您的内容。Snipping Tool 的另一个好处是,如果您需要在 Windows 11 桌面上以定时延迟捕获某些内容,您可以将 Snipping Tool 设置为以 3、5 和 10 秒的间隔捕获内容。
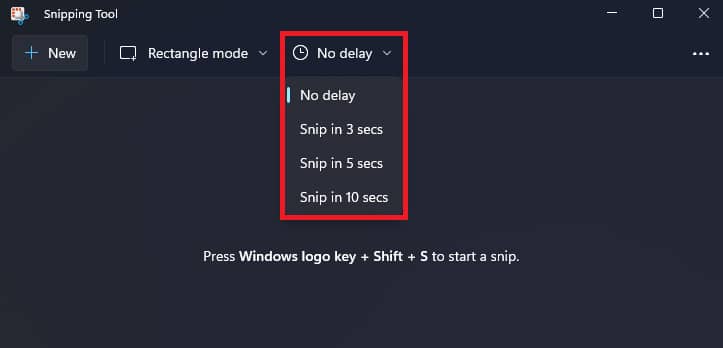
设置首选时间间隔后,当您单击“新建”时,您的屏幕截图会延迟指定的时间量。例如,如果您想要捕获打开的上下文菜单,这将非常有用。单击工具栏右上角的软盘图标以保存屏幕截图。
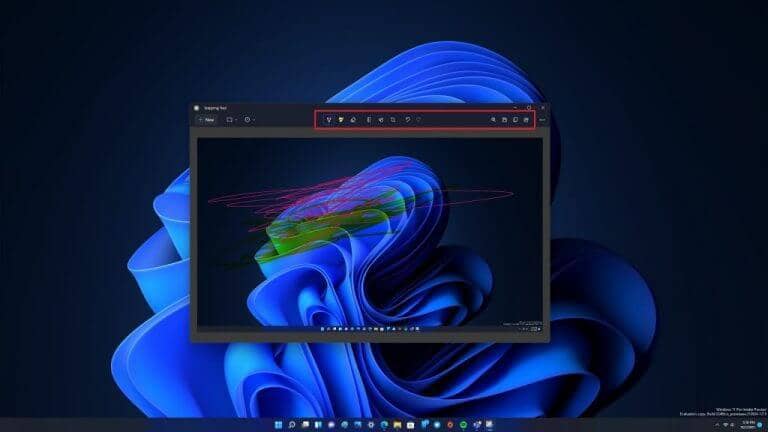
使用 Print Screen 键自动打开截图工具
Windows 11 包含一种方便的方式来启动截图工具,只需按下 Print Screen 键,而不是使用 Windows 键 + Shift + S 键盘快捷键。
这是您需要执行的操作才能启用它。
\1. 打开Windows 设置(Windows 键 + I) \2. 转到辅助功能 > 键盘 \3. 切换“使用打印屏幕按钮打开屏幕截图”旁边的开关
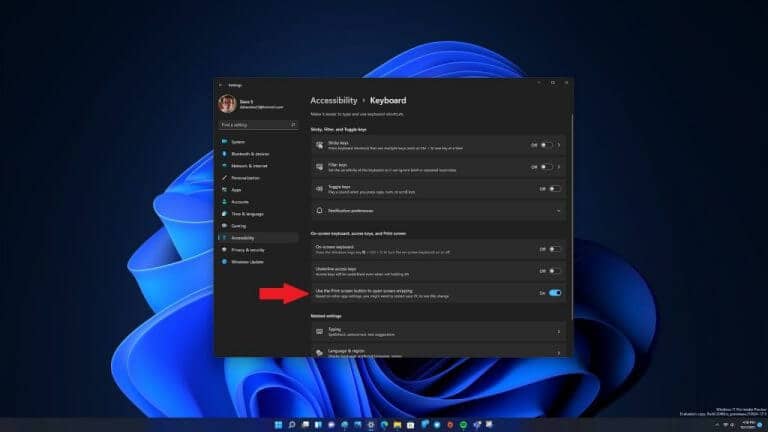
完成后,关闭 Windows 设置。这是使用 Print Screen 将屏幕截图随意复制到剪贴板的一种便捷技巧。
使用 Xbox Game Bar 截取屏幕截图(或视频)
您还可以使用Xbox Game Bar截取屏幕截图或录制视频。使用 Xbox Game Bar 是另一种选择,但它不允许进行太多内容自定义。它仅以 PNG 格式记录屏幕截图,仅以 MP4 格式记录视频。
这是使用 Xbox Game Bar 截取屏幕截图所需执行的操作。
\1. 使用Windows 键 + G键盘快捷键 \2. 转到 Widgets 菜单并选择 Capture 小部件 \3. 使用相机图标按钮截屏和录制按钮录制视频
如果您想停止录制视频,请按出现在浮动 Xbox Game Bar Capture 小部件菜单上的方形“停止”按钮。截屏后,截图和视频会自动保存到以下位置:C:\Users[用户名]\Videos\Captures
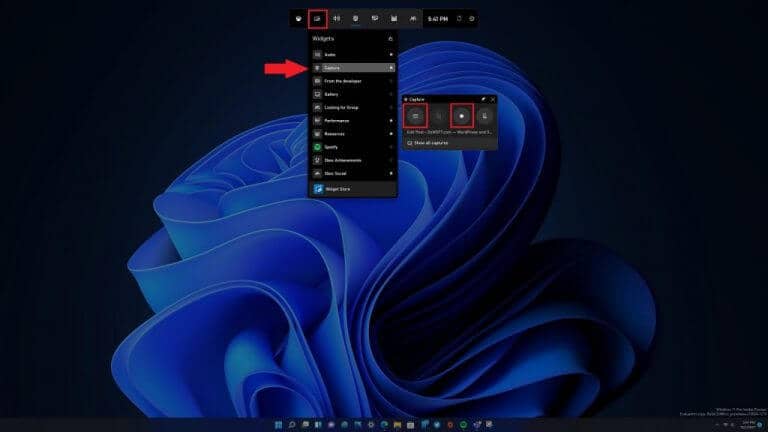
您还可以在 Xbox 游戏栏中的“图库”小部件中查看您的屏幕截图和视频。使用 Xbox Game Bar 的一个缺点是该应用程序不会从 Windows 桌面或文件资源管理器中捕获任何图像。
捕获完成后,您可以点击退出,使用 Windows 键 + G 键盘快捷键,或单击屏幕的任何空白区域以退出 Xbox 游戏栏。
请务必查看我们对使用 Xbox 游戏栏录制游戏的深入了解。
也有许多 3rd 方屏幕捕获工具。您最喜欢在 Windows 11 或 10 上截取屏幕截图和视频的应用程序是什么?让我们在评论中知道!
请务必在我们的专用中心查看我们所有的 Windows 11 覆盖范围。







