如果您想在 MSI 主板中启用 TPM 2.0,您可以这样做。只要您的硬件支持,在微星主板的 BIOS 中打开 TPM 2.0 是可能的,没有任何问题。

安装 Windows 11 需要 TPM 或受信任的平台模块。如果您未在计算机上启用 TPM,您将无法在您的 PC 上安装最新版本的 Windows 操作系统。TPM 是一个硬件级别的安全模块,可帮助您防止对计算机的各种不必要的攻击。如果不启用 TPM,您将一直收到此 PC 无法运行 Windows 11错误。
如果您有安装 Windows 11 支持的处理器,您可以轻松地在 MSI 主板中启用 TPM。
Windows 11 兼容的英特尔处理器:
https://docs.microsoft.com/en-us/windows-hardware/design/minimum/supported/windows-11-supported-intel-processors
Windows 11 兼容 AMD 处理器:
https://docs.microsoft.com/en-us/windows-hardware/design/minimum/supported/windows-11-supported-amd-processors
Windows 11 兼容 Qualcomm 处理器:
https://docs.microsoft.com/en-us/windows-hardware/design/minimum/supported/windows-11-supported-qualcomm-processors
如果您有支持 Windows 11 的处理器,您可以借助本指南轻松在 MSI 主板的 BIOS 中打开 TPM 2.0。
如何在 BIOS MSI 主板中启用 TPM 2.0
要在 BIOS MSI 主板中启用 TPM 2.0,请执行以下步骤:
- 重启你的电脑。
- 按住Delete按钮打开 BIOS 设置页面。
- 使用向右或向左箭头键切换到安全选项卡。
- 选择可信计算选项。
- 按回车 键。
- 选择安全设备支持 并按Enter 按钮。
- 选择启用选项以在 MSI 主板中启用 TPM。
- 切换到Save & Exit选项卡并保存更改。
要了解有关这些步骤的更多信息,请继续阅读。
首先,您需要打开微星主板的 BIOS 设置页面。为此,请重新启动计算机并在重新启动时按住Delete键。
它应该打开 BIOS 设置页面。但是,您必须确保指定的密钥才能打开主板的 BIOS。
打开 BIOS 后,使用键盘上的左右箭头键切换到安全选项卡。或者,您可以使用鼠标完成相同的操作。
在这里您可以找到一个名为Trusted Computing的选项。
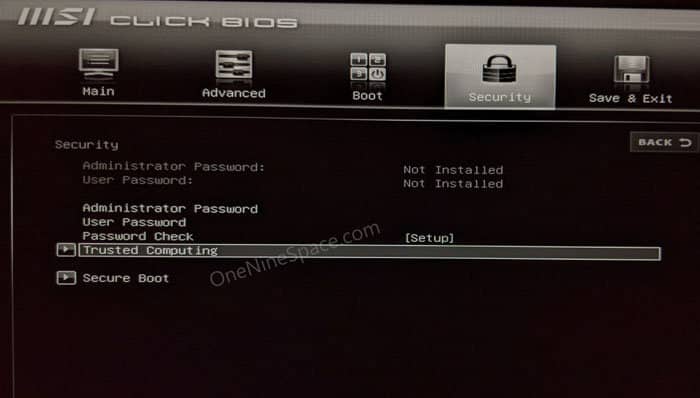
您可以在此处找到名为Security Device Support 的设置。如果它显示为Disabled,则 TPM 在您的计算机上已关闭。在这种情况下,选择此设置并按Enter按钮。
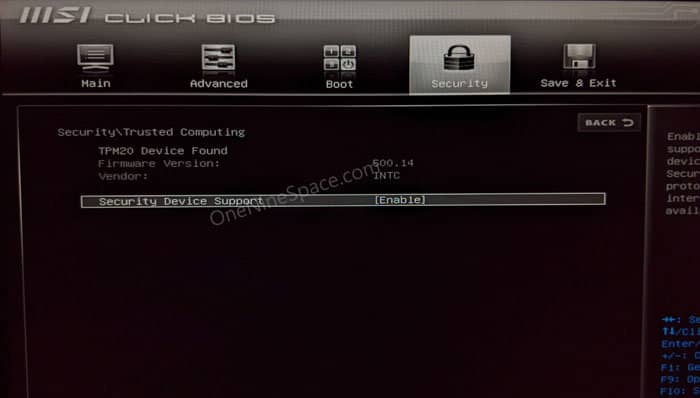
接下来,选择启用选项以启用或打开 MSI 主板中的 TPM 2.0。
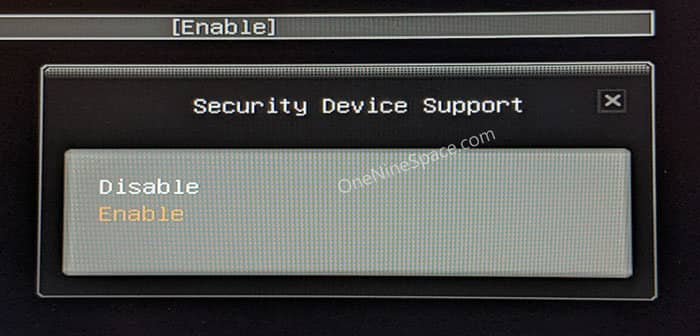
完成后,您需要切换到Save & Exit选项卡并保存更改并重新启动计算机。
如何检查您是否有 TPM 2.0
要检查您是否启用了 TPM 2.0,请单击任务栏搜索图标并搜索tpm。它将打开一个名为Security Processor的搜索结果。您需要单击此单独的搜索结果。在这里您需要检查规范版本。
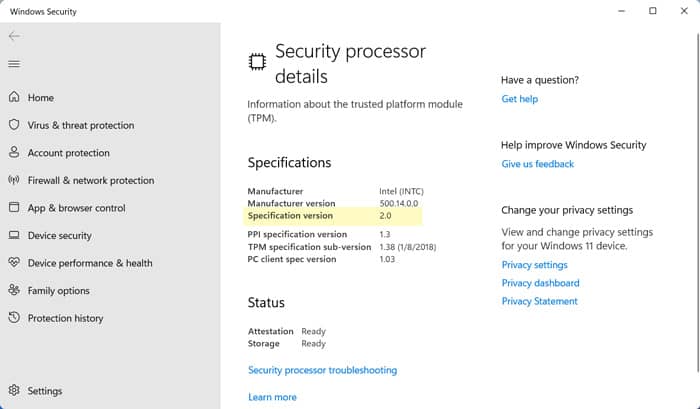
如果显示为2.0,则表示您的计算机上启用了 TPM 2.0。
如何在 MSI BIOS 中启用 TPM?
要在 MSI BIOS 上启用 TPM,请执行以下步骤:
- 重启你的电脑。
- 按几次Delete键打开 BIOS 设置页面。
- 使用向右或向左箭头键转到安全选项卡。
- 选择可信计算选项。
- 选择安全设备支持 并按Enter 按钮。
- 选择启用选项以在 MSI 主板中启用 TPM。
- 切换到Save & Exit选项卡并保存更改。
就这样!希望本指南帮助您在 MSI BIOS 中启用 TPM。







