Windows 10 剪贴板是一种巧妙的临时存储解决方案,用于存储您想要从一个地方复制和粘贴到另一个地方的文件。从最近开始,Windows 10 剪贴板在缓存中提供了最多 25 个文件的空间。我们将逐步解释如何使用剪贴板。
快速指南:如何打开 Windows 10 剪贴板
常规:快捷键 [Windows] + [V]。
在 Microsoft Office 应用程序(Word、Excel、PowerPoint 等)中:
- 在菜单的左上角,展开“剪贴板”
- 剪贴板将在左侧打开。
- 选择要剪切和粘贴的元素。
- 在下拉菜单中,选择“粘贴”。
什么是 Windows 10 剪贴板?
您会知道,在使用 Windows 时,您需要将Windows 屏幕截图、图像、链接或文件等数据从 PC 上的一个位置传输到另一个位置。理想情况下,这将在不创建新文件夹的情况下快速且最好地完成。Windows 有用于此目的的剪贴板,它可以像短期记忆一样临时存储复制或剪切的文件。
直到最近,只能在剪贴板中存储一个文件。复制或剪切新文件后,它会自动覆盖。自Windows 10 更新 1809以来,剪贴板的性能有所提高。它现在一次最多可存储 25 个文件,可以在剪贴板历史记录中查看、选择和粘贴。
小费
Windows 10 剪贴板和Windows 快捷方式基本上是不可分割的单元。只有使用“剪切”Ctrl + X、“复制”Ctrl + C 和“粘贴”Ctrl + V的 Windows 快捷方式,您才能从剪贴板中获得全部功能。
Windows 10 剪贴板:启用历史记录
由于剪贴板中缓存文件的历史记录默认是禁用的,因此您需要先启用它。
这是如何做到的:
步骤 1:从 Windows 开始菜单中,转到“设置”,然后转到“系统”。
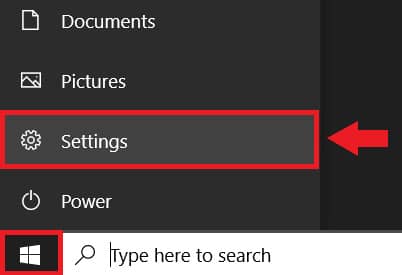
转到 Windows 开始菜单中“设置”的齿轮图标,然后直接转到“系统”。
第2步:单击左侧栏中的“剪贴板”,将“剪贴板历史记录”的开关设置为“开”。要再次停用历史记录,请将切换设置回“关闭”。
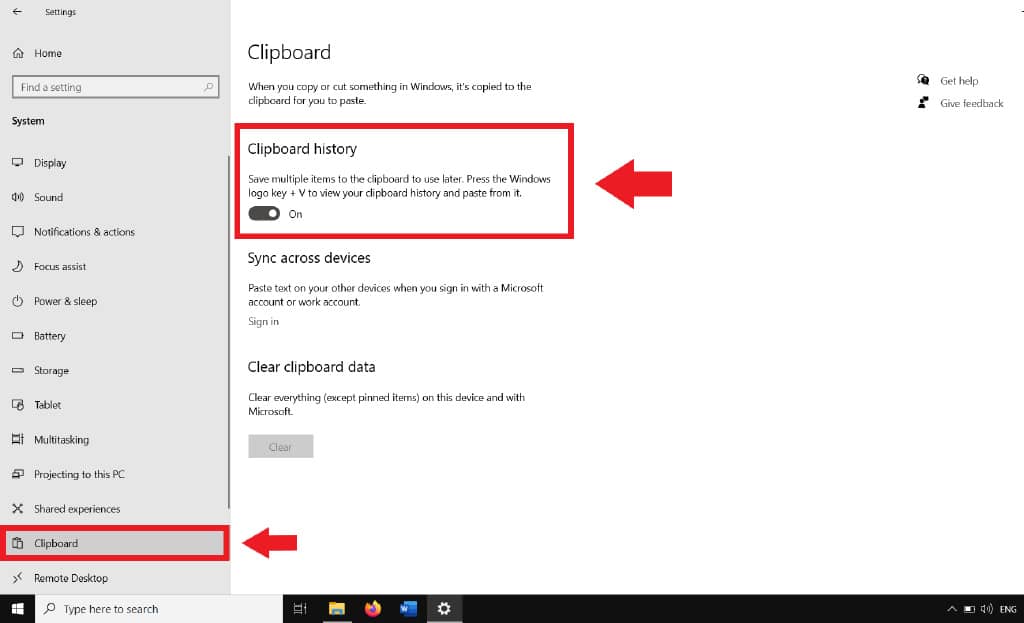
转到左侧边栏中的“剪贴板”并将“剪贴板历史记录”设置为“开”。
打开 Windows 10 剪贴板
在 Windows 10 中,所有类型的文件都可以通过鼠标、触摸板或“剪切”和“复制”的 Windows 快捷方式选择它们来移动到剪贴板。要查看缓存的条目并将它们粘贴到其他位置,您首先需要打开剪贴板。
进行如下操作:
通过快捷键 [Windows] + [V] 打开剪贴板。
第 1 步:在 Windows 10 中打开剪贴板最快的方法是使用 Windows 快捷方式 [Windows] + [V]。
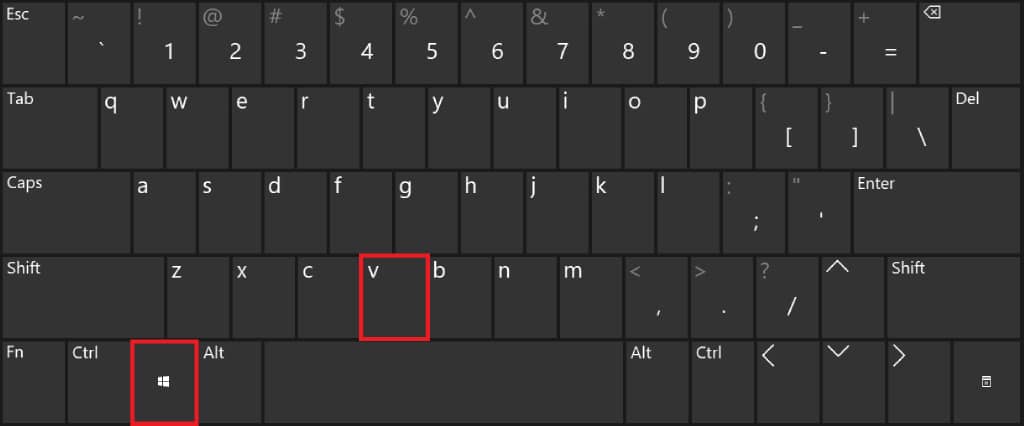
使用 Windows + V 快捷方式在 Windows 10 中打开剪贴板。
第 2 步:打开的剪贴板菜单打开并显示所有缓存条目的列表。选择要粘贴缓存文件的位置,然后单击要粘贴的所需条目。
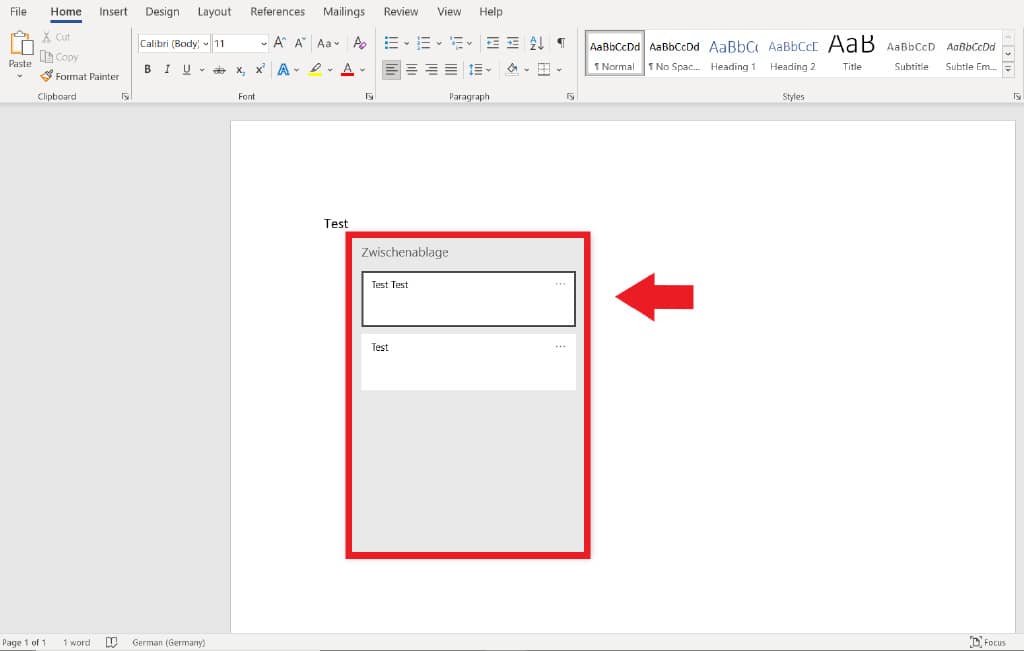
剪贴板历史记录包含所有当前缓存的文件。
在 Microsoft Office 中打开 Windows 10 剪贴板
第 1 步:在 Microsoft Office 程序 Word、Excel 和 PowerPoint 中,您会在文档的左上角找到“剪贴板”组。单击右下角的小箭头。

单击剪贴板组右下角的箭头以打开剪贴板
第 2 步:剪贴板现在将在文档左侧打开当前历史记录。
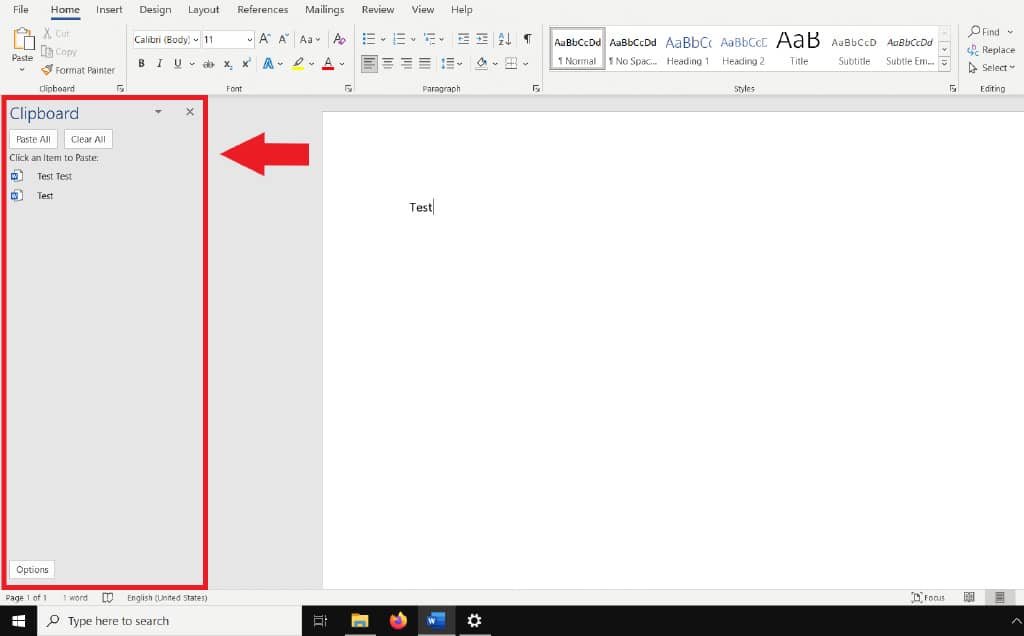
您现在可以在屏幕左侧看到当前剪贴板
第 3 步:您现在可以通过单击条目或在下拉菜单中的“粘贴”和“删除”选项之间进行选择,将条目直接传输到所需位置。
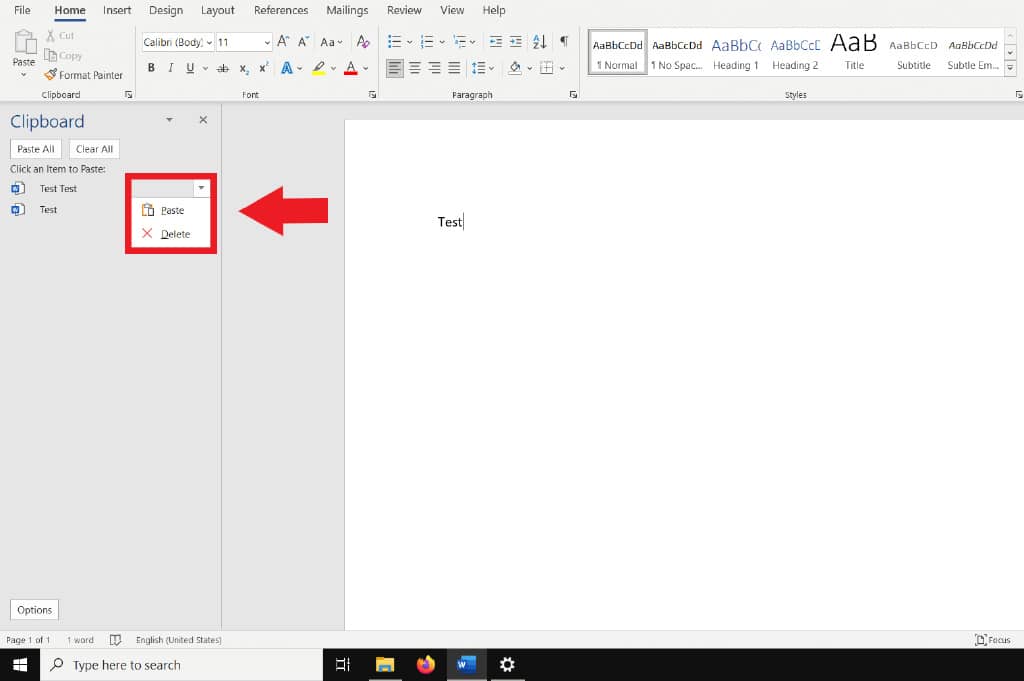
单击该项目将其粘贴到目标位置,或使用下拉菜单中的“粘贴”或“删除”选项
第 4 步:要按指定顺序插入所有缓存文件,请转到“全部插入”。要删除所有文件,请转到“全部删除”。
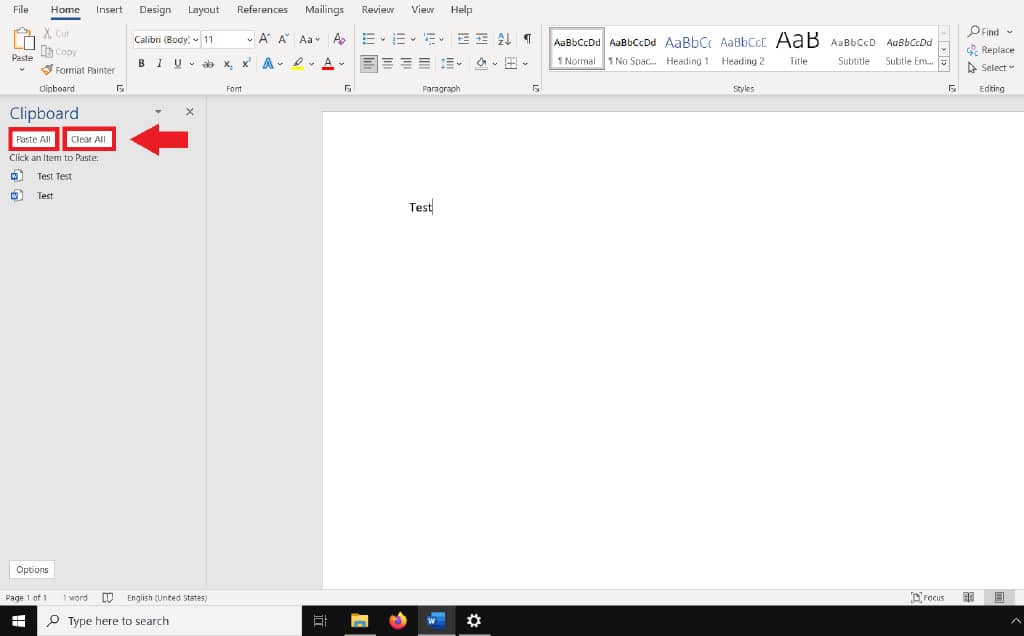
“全部粘贴”和“全部清除”选项可让您将整个历史记录粘贴到目的地或清除历史记录。







