是的,您可以暂时禁用帐户而不是删除它,在本指南中,我们将向您展示如何在 Windows 11 上操作。
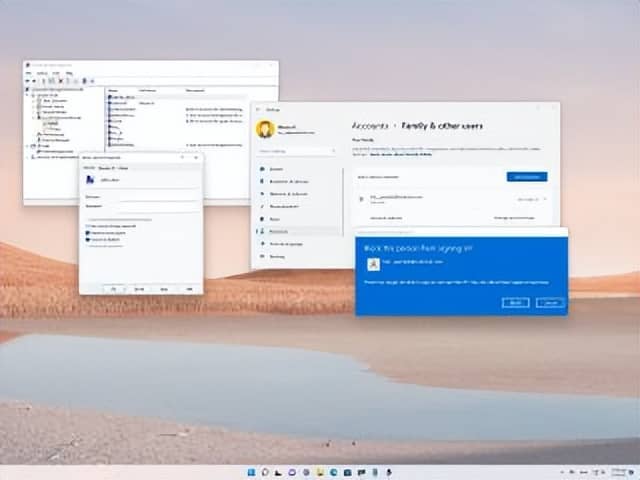
Windows 11 禁用帐户 (图片来源:Windows Central)
在 Windows 11 上,您可以快速创建多个帐户以与多人共享一台计算机。但是,当您不再需要帐户或需要限制对用户的访问时,如果您需要恢复访问权限,也可以禁用帐户而不是删除帐户以保留其设置和文件。
不管是什么原因,Windows 11至少包含四种使用计算机管理、设置、命令提示符和 PowerShell 禁用帐户的方法。一旦帐户被禁用,系统将撤消访问权限并从“开始”菜单的用户菜单和登录屏幕中删除该帐户。
在本 Windows 11 指南中,我们将引导您完成禁用帐户的步骤,而无需删除它或删除其文件。
如何使用计算机管理禁用帐户
要在 Windows 11 上禁用帐户而不删除它们,请使用以下步骤:
为您推荐的视频...
- 打开开始。
- 搜索计算机管理并单击顶部结果以打开该应用程序。
- 导航以下路径:Computer Management > System Tools > Local Users and Groups > Users
- 右键单击用户并选择“属性”选项。
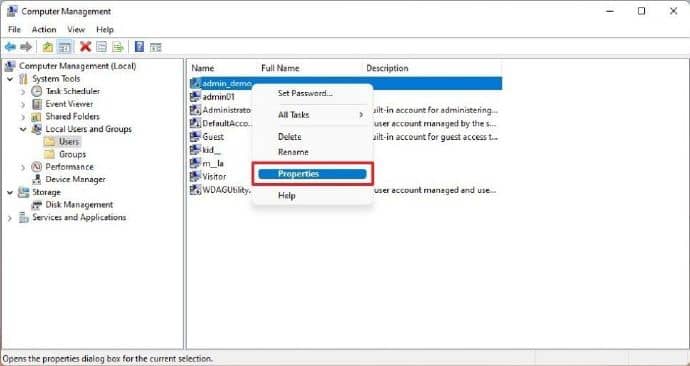
- 单击常规选项卡。
- 检查帐户已禁用选项。
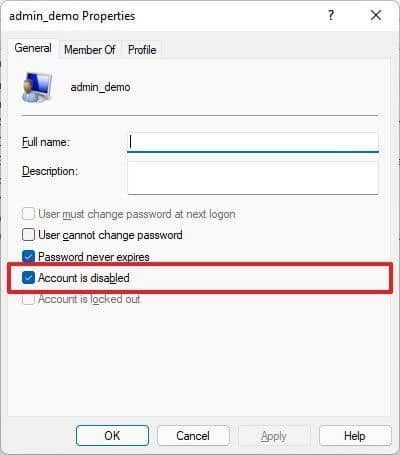
- 单击应用按钮。
- 单击确定按钮。
完成这些步骤后,用户将无法再登录,但该帐户将继续在系统中可用,直到它被删除。
使用计算机管理启用帐户
要启用具有计算机管理的帐户,请使用以下步骤:
- 打开开始。
- 搜索计算机管理并单击顶部结果以打开该应用程序。
- 导航以下路径:Computer Management > System Tools > Local Users and Groups > Users
- 右键单击用户并选择“属性”选项。
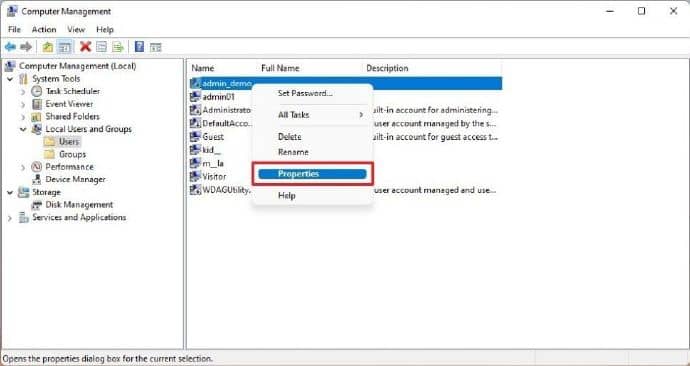
- 单击常规选项卡。
- 清除帐户已禁用选项。
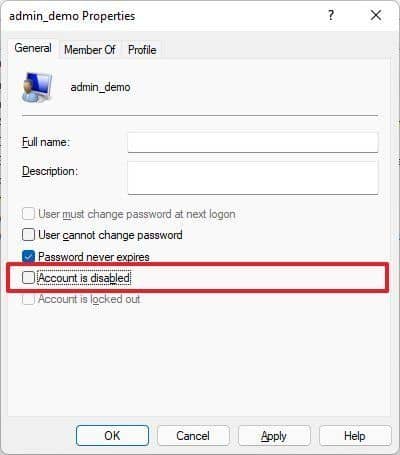
- 单击应用按钮。
- 单击确定按钮。
完成这些步骤后,用户将能够登录并访问 Windows 11 帐户。
如何使用设置禁用帐户
在“设置”应用中,您只能禁用家庭成员的帐户。您不能禁用 Microsoft 帐户或本地帐户。
要使用“设置”禁用家庭成员帐户,请使用以下步骤:
- 打开设置。
- 单击帐户。
- 单击右侧的家庭和其他用户页面。

- 在“您的家人”部分下,选择帐户并单击阻止登录按钮。

- 单击阻止按钮。
完成这些步骤后,家庭成员将不再登录,该帐户也不会在登录屏幕上可见。
使用设置启用帐户
要使用“设置”启用家庭帐户,请使用以下步骤:
- 打开设置。
- 单击帐户。
- 单击右侧的家庭和其他用户页面。
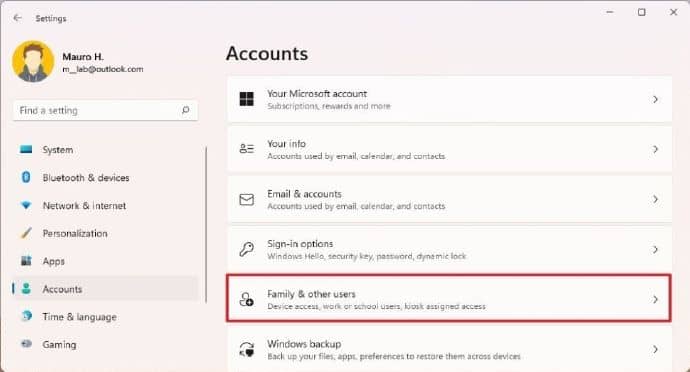
- 在“您的家庭”部分下,选择帐户并单击“允许登录”按钮。
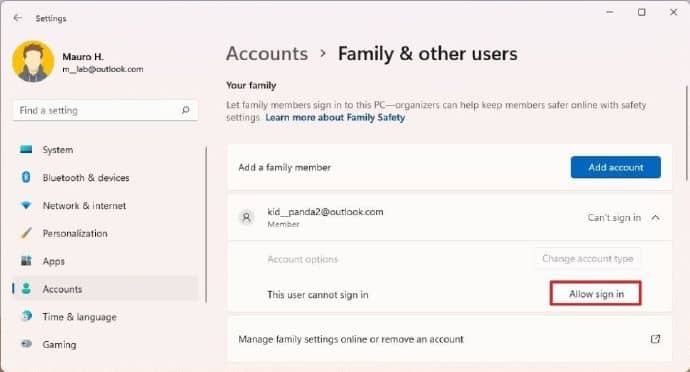
- 单击允许登录按钮。
完成这些步骤后,该帐户将再次出现在登录屏幕上,允许用户正常登录。
如何使用命令提示符禁用帐户
要在 Windows 11 上使用命令禁用本地帐户或 Microsoft 帐户,请使用以下步骤:
- 打开开始。
- 搜索命令提示符,右键单击顶部结果,然后选择以管理员身份运行选项。
- 键入以下命令以查看可用帐户并按Enter:net user
- 键入以下命令以禁用 Windows 11 帐户并按Enter:net user ACCOUNT-NAME /active:no在命令中,将“ACCOUNT-NAME”替换为要禁用的帐户名称。此示例禁用 Windows 11 上的“admin_demo”帐户。net user admin_demo /active:no
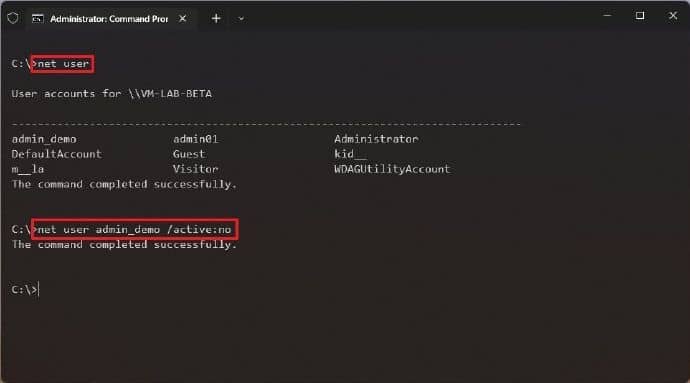
完成这些步骤后,该帐户将停用并且在登录屏幕上不可见。但是,帐户和数据将保留在 Windows 11 上。
使用命令提示符启用帐户
要使用命令提示符启用帐户,请使用以下步骤:
- 打开开始。
- 搜索命令提示符,右键单击顶部结果,然后选择以管理员身份运行选项。
- 键入以下命令以禁用 Windows 11 帐户并按Enter:net user ACCOUNT-NAME /active:yes在命令中,将“ACCOUNT-NAME”替换为要启用的帐户名称。此示例在 Windows 11 上启用“admin_demo”帐户。net user admin_demo /active:yes
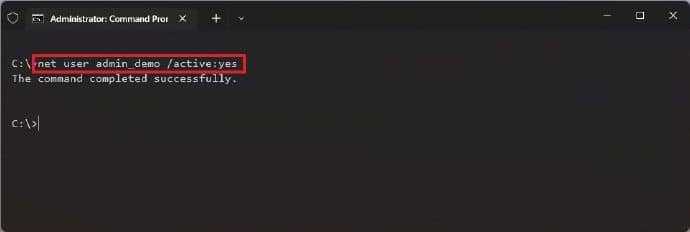
完成这些步骤后,Windows 11 帐户将启用,用户将能够重新访问桌面及其文件。
如何使用 PowerShell 禁用帐户
要使用 PowerShell 命令禁用 Windows 11 帐户,请使用以下步骤:
- 打开开始。
- 搜索PowerShell,右键单击顶部结果,然后选择以管理员身份运行选项。
- 键入以下命令以查看可用帐户并按Enter:Get-LocalUser
- 键入以下命令以禁用 Windows 11 帐户并按Enter:Disable-LocalUser -Name "ACCOUNT-NAME"在命令中,将“ACCOUNT-NAME”替换为要禁用的帐户名称。此示例禁用 Windows 11 上的“admin_demo”帐户。Disable-LocalUser -Name "admin_demo"
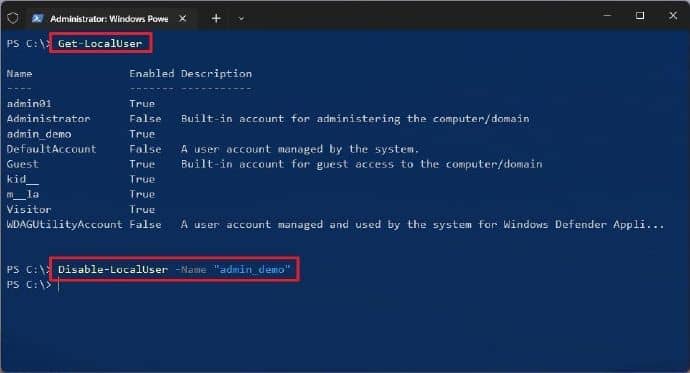
完成这些步骤后,PowerShell 命令将禁用该帐户,但不会从系统中删除该帐户和文件。
使用 PowerShell 启用帐户
要在 Windows 11 上使用 PowerShell 启用帐户,请使用以下步骤:
- 打开开始。
- 搜索PowerShell,右键单击顶部结果,然后选择以管理员身份运行选项。
- 键入以下命令以禁用 Windows 11 帐户并按Enter:Enable-LocalUser -Name "ACCOUNT-NAME"在命令中,将“ACCOUNT-NAME”替换为要启用的帐户名称。此示例在 Windows 11 上启用“admin_demo”帐户。Enable-LocalUser -Name "admin_demo"

完成这些步骤后,该帐户将在系统上再次启用。







