使用 Restoro PC Repair Tool 修复 Windows 11 操作系统错误:该软件通过将有问题的系统文件替换为初始工作版本来修复常见的计算机错误。它还使您远离严重的文件丢失、硬件故障以及由恶意软件和病毒造成的损坏。现在只需 3 个简单的步骤即可修复 PC 问题并删除病毒:下载带有专利技术的Restoro PC 修复工具(此处提供专利)。单击开始扫描以查找可能导致 PC 问题的 Windows 11 问题。单击全部修复以修复影响计算机安全和性能的问题*本月有 545,554 名读者下载了Restoro 。*
- Windows 10 和 11 在视觉上可能完全不同,后者更吸引眼球。
- 应用于最新版本 Windows 的所有更改以及不断改进的更新使 Windows 11 值得一试。
- 另一方面,它所需的硬件被认为对某些人来说要求很高,并让他们怀疑是否应该升级。
- 尽管微软表示用户将无法在不受支持的硬件上安装 Windows 11,但人们正在这样做,甚至收到了迄今为止的所有更新。
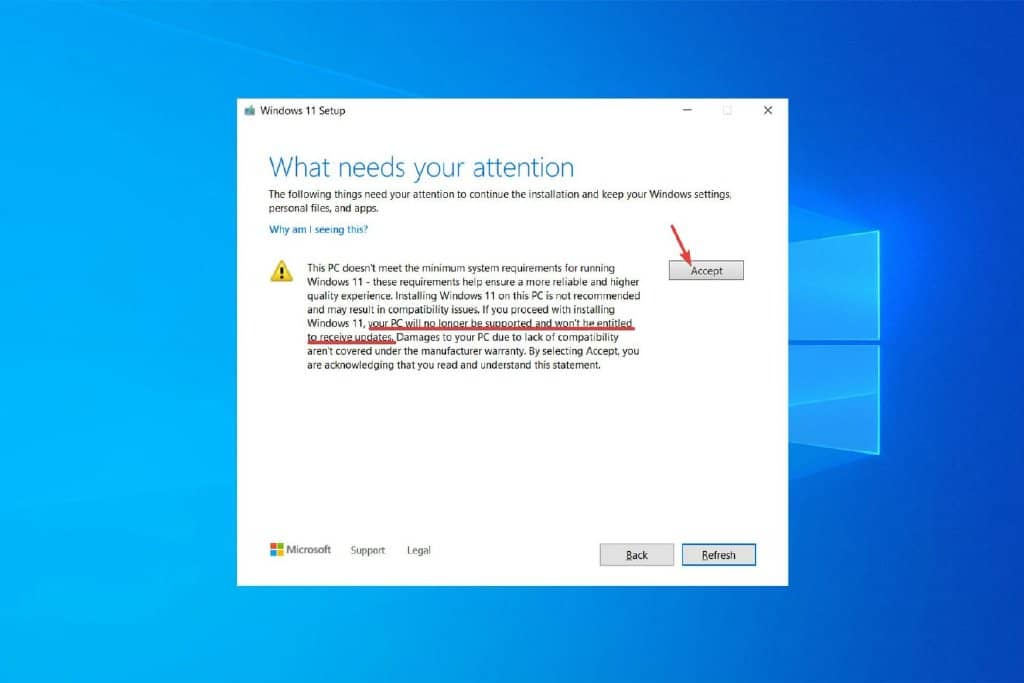
当微软发布 Windows 11 时,人们注意到的第一件事就是它大幅提高了最低硬件要求。
您尤其需要全新的 CPU。微软最终表示,您可以使用 ISO 在不受支持的 PC 上安装 Windows 11,但您将无法接收更新。
事实证明,采用这种技术的人正在接收更新。不受支持的设备与 Windows 11 更新中的其他设备处于同一轨道。但是,Microsoft 不建议这样做。
因此,如果您最近安装了 Windows 11,并且在尝试更新时遇到了关于您的设备无权授权的特定消息,那么您的 PC 或笔记本电脑现在可能已经很旧了。
但这就是我们在这里的原因:让你知道你能做些什么。
为什么 Windows 11 的系统要求这么高?
到目前为止,微软向我们提供如此严格要求的唯一原因是提高操作系统的安全性。该公司不久前还发布了一段视频,解释了运行 Windows 11 所必需的安全措施的重要性。
微软表示,Windows 11 操作系统的创建以安全为重中之重。据该公司称,Windows 11 是有史以来最安全的 Windows 版本。
“可靠性”是苛刻系统要求背后的首要原因,也是最重要的原因。“随着时间的推移保持可靠性与 OEM 和 IHV 驱动程序支持高度相关。
微软表示,Windows 11 支持的处理器在 OEM 和 IHV 支持范围内,并使用现代 (DCH) 驱动程序。
如果要在不受支持的 PC 上安装 Windows 11,请按照本文中概述的说明进行操作。
为什么您在 Windows 11 上收到无权更新意味着?
在我们看来,无权接收更新消息基本上意味着:您在我们不支持的系统上使用 Windows 11。
因此,您可能会或可能不会收到更新,这取决于您的计算机是否满足操作系统的最低要求。
专家提示:
赞助
某些 PC 问题很难解决,尤其是在存储库损坏或 Windows 文件丢失时。如果您在修复错误时遇到问题,则您的系统可能已部分损坏。 我们建议安装 Restoro,这是一种可以扫描您的机器并确定故障所在的工具。 单击此处 下载并开始修复。
此外,这意味着微软不会对在这种情况下发生在您的计算机上的任何事情负责。
微软使用“有资格”或“可能没有”等含糊不清的术语是有原因的,而不仅仅是说:我们不会向不受支持的设备发送任何更新。
值得注意的是,该语言旨在保护微软,以防有人提起诉讼,声称安装Windows 11 导致他们的 PC 崩溃或故障。
如何绕过 Windows 11 无权接收更新消息?
忽略该消息并单击接受
- 转到Windows 11 下载页面,然后向下滚动以找到下载 Windows 11 磁盘映像 (ISO)部分。
- 在下图中的栏中,选择Windows 11(multi-edition iso)选项,然后单击下载。
- 稍等片刻,下一部分出现。然后选择您想要的 Windows 11 语言,在我们的例子中是英语国际,然后按确认。
- 最后,片刻之后,您将获得 Windows 11 下载链接。点击64-bit Download开始下载 ISO 文件。
- 安装软件后,右键单击Windows 11 ISO文件,然后从弹出菜单中选择安装。
- 正确安装文件后,转到文件资源管理器并找到它,然后双击它以运行设置。
- 在第一个 Windows 11 设置屏幕中,单击Next。
- 下一页是您可以看到臭名昭著的消息的页面。继续并单击接受。
- 在这里,您可以按安装以开始主要过程。完成这些过程后,PC 应升级到 Windows 11,绕过 TPM 2.0 和处理器限制。
如果您遇到此消息,则表示您正在尝试使用 ISO 文件升级到 Windows 11,因为您的设备不受 Microsoft 官方支持。
为避免出现任何问题,我们为您提供了使用 ISO 文件升级到 Windows 11 的分步说明。
阅读有关此主题的更多信息如何在 Windows 11 上更新显卡驱动程序:Nvidia、Intel、AMD无法安装 Windows 沙盒:5 种修复方法Surface Pro 提示:如何从 USB 启动(强制启动)Windows 11 SSD 未显示?试试这 4 个专家修复修复:Windows 无法在此卷上运行磁盘检查
是否可以回滚到 Windows 10?
如果您在下载更新时遇到问题,或者您的计算机性能在升级到 Windows 11 后大幅下降,您当然应该回滚到 Windows 10。
为此,请按照以下步骤操作:
- 按Windows+I键打开Windows 11 PC 上的“设置”菜单。
- 之后,转到系统并向下滚动以找到恢复选项。
- 在这里您可以看到一些选项。单击返回。
- 现在您应该能够看到返回 Windows 10 屏幕。此处询问您为什么要回到 Windows 10。选中您想要的任何选项,然后单击Next。
- 在下一个屏幕上,它会要求您检查更新,以便它们可能会解决您的 Windows 11 问题。选择否,谢谢。
- 之后,您将被告知,如果您回到 Windows 10,您可能需要重新安装一些应用程序,并且您将丢失您在 Windows 上更改的所有设置。点击下一步。
- 如下一页所示,请记住您的 Windows 10 密码,这样您在返回后就不会被锁定在 Windows 之外。要继续,请单击下一步。
- 在最后一个屏幕上,您最终可以单击返回 Windows 10以开始主进程。
- 单击返回 Windows 10 后,您的系统将重新启动。然后,您将看到显示Attempting to recovery installation的屏幕。
- 几秒钟后,将出现正在恢复以前版本的 Windows屏幕。此过程需要一些时间,具体取决于您的系统硬件和您存储的数据量。
- 之后,您的系统将再次重新启动,这一次您可以看到 Windows 10 启动屏幕。
- 在几秒钟内就能看到 Windows 10 的登录屏幕。
- 登录后,只是为了确保您可以检查您的 Windows 版本。为此,请单击开始菜单,键入Winver并点击Enter。
在设计方面,Windows 11 与 Windows 10 有很大不同,但这两个操作系统在底层非常相似。
如果您有兼容的设备尝试一下,您应该升级到 Windows 11。但是,有一个问题。升级后您将只有 10 天的时间回到 Windows 10。
在本文中,我们提供了尽可能简单的所有必要步骤,只要确保您在 10 天结束之前已经考虑过了,否则这将是一个更大的问题。
话虽如此,您应该期望 Windows 11 自几个月前问世以来就存在许多错误和问题。
另一方面,即使您的设备不符合最低要求,Microsoft 通常也会在其每月的 Patch Tuesday 更新中快速响应这些问题。
查看此程序列表,帮助您根据自己的喜好自定义Windows 11 体验,让您的 Windows 11 体验更加出色。







