下面介绍如何使用 Microsoft Edge 浏览器截取整个网页的屏幕截图,在许多情况下,截取网页截图可能会有所帮助。此外,如果您截取整页屏幕截图,您可以共享食谱、指南和故障排除指南,Microsoft Edge 可让您截取网页的整页屏幕截图。阅读,了解如何。
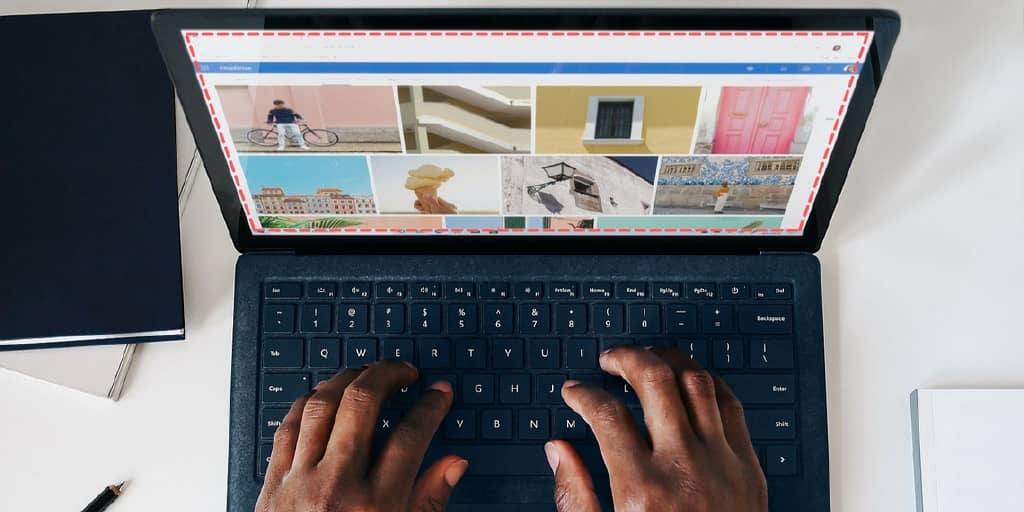
使用 Web Capture Tool 截取整页截图
您可以利用 Microsoft 的 Edge 浏览器的网络捕获工具来截取网站的屏幕截图。该工具提供了自由选择或捕获整个页面的选择。如果您最近没有更新 Edge 浏览器,最好更新一下。
打开 Edge 浏览器,转到Menu (...) > Help and feedback > About Microsoft Edge,让它获取并安装最新的更新。
之后,您可以使用 Edge 浏览器对任何网站进行全页截图。这是如何做到的。
- 打开您要捕获的网页,然后向下滚动到页面末尾以确保加载所有图像。
- 单击右上角的菜单 (...) > Web 捕获选项。
- 单击整页选项以获取整页屏幕截图。
您也可以按Ctrl + Shift + S快速调出 Web 捕获工具。
这个全页截图窗口堆叠在网页的顶部。您可以根据需要滚动它以检查所有图像和文本是否是屏幕截图的一部分。
单击软盘形状的保存按钮以选择屏幕截图的目的地。默认情况下,所有屏幕截图都以 JPEG 格式保存,因此 Edge 不会将图像分成页面,例如将网页另存为 PDF 时。
或者,您可以将图像复制并共享到消息传递应用程序、电子邮件、文档等。
在 Microsoft Edge 的工具栏上固定 Web 捕获工具按钮
每次要启动 Web 捕获工具时,跟踪另一个键盘快捷键或打开 Edge 的设置页面可能很麻烦。
为了让您更轻松地启动该工具,您可以将其固定到 Edge 的工具栏上,只需单击一下即可将其打开。
使 Web 捕获出现在工具栏上的切换隐藏在 Edge 的菜单设置中。在 Microsoft Edge 中,转到菜单 (...) >设置>外观,然后打开显示网络捕获按钮选项。
您可以在扩展所在的工具栏上找到 Web 捕获工具按钮。
使用 Web Capture Tool 注释整页屏幕截图
截取屏幕截图后,您可能希望对重要的文本或屏幕区域进行注释。Web capture 提供了一支笔,您可以用它在屏幕截图上书写,还有一个橡皮擦来删除笔划。
单击“绘图”按钮旁边的向下箭头以选择颜色并调整滑块以更改笔画的粗细。
擦除选项会删除整个笔触,而不是一部分。您可以参考我们关于注释图像、网站和 PDF的指南,以进一步编辑屏幕截图。
现在您可以快速截取整页截图
Microsoft Edge 的 Web 捕获工具足以截取整页屏幕截图并通过电子邮件或消息传递应用程序快速共享。JPEG 屏幕截图易于存储,注释选项相当基本。
但是,Web 捕获工具不允许您更改或裁剪屏幕截图的任何空白区域。此外,添加注释选项仅适用于自由选择选项。
如果您需要更高级的编辑,可以使用 Windows 屏幕截图应用和工具。其中之一将帮助您将屏幕截图裁剪为特定大小,并且您可以突出显示网站上的文本。







