您通常可以通过按键盘上的 F4 来启动 Launchpad,也可以创建自定义快捷方式。您还可以在触摸板上进行三指捏合,或将 Launchpad 分配给屏幕上的热角。
方法1
使用 F4 键
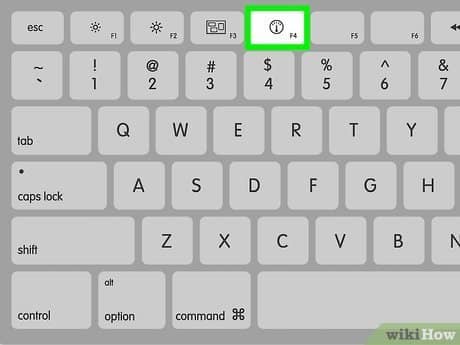
按。. 这是大多数较新 Mac 上 Launchpad 的默认快捷方式。 F4
如果这不起作用,请尝试Fn+F4。
使用触控板手势

1、将三个手指放在触控板的右上角。

2、将拇指放在左下角。

3、将拇指和三个手指捏在一起。确保在捏合时所有四个数字都与触控板接触。[2]

4、如果手势被禁用,则启用它。您可以从“系统偏好设置”菜单启用此手势:
单击 Apple 菜单并选择系统偏好设置。
单击触控板选项。
单击更多手势选项卡。
选中启动板框。
方法3
使用键盘快捷键
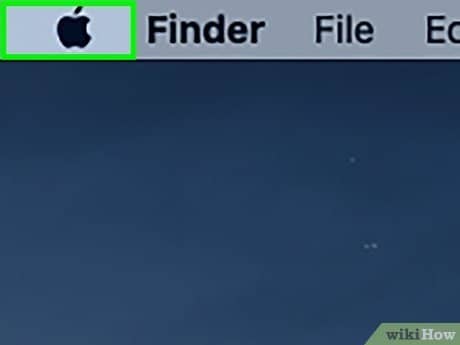
1、单击苹果菜单。您也可以设置自己的快捷方式来打开 Launchpad。单击屏幕左上角的 Apple 菜单。
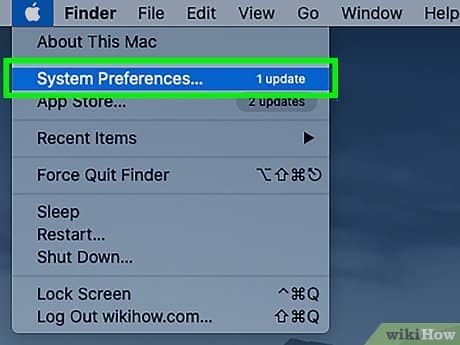
2、单击系统偏好设置。如果系统偏好设置主菜单未出现,请单击全部显示。这个按钮有一个网格,上面有 12 个点。

3、单击键盘。这是在第二部分。
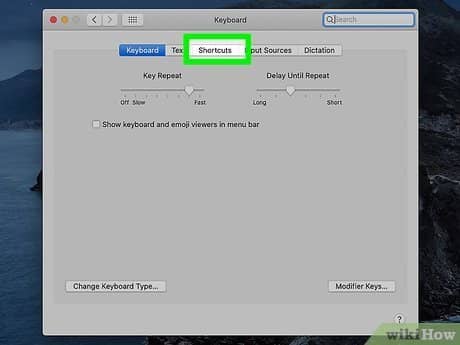
4、单击快捷方式选项卡。
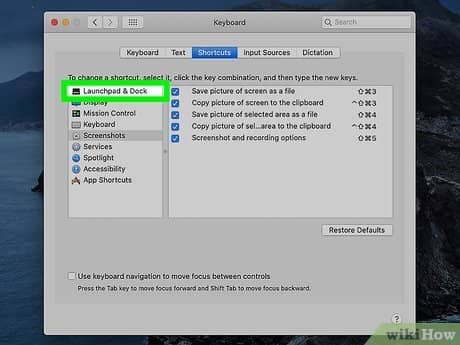
5、单击启动板和 Dock选项。
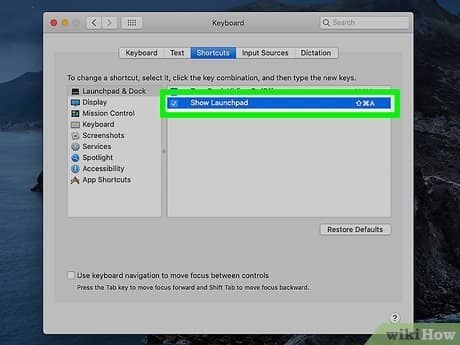
6、单击显示启动板框以启用它。
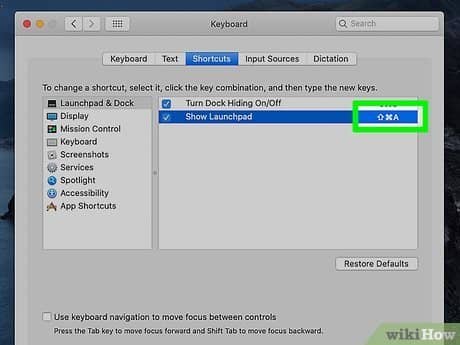
7、按您要使用的键或组合。
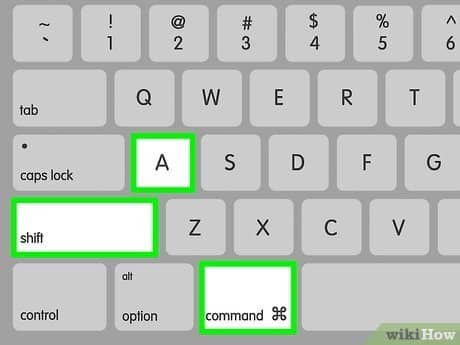
8、按您的新快捷方式打开Launchpad。
方法4
使用热点
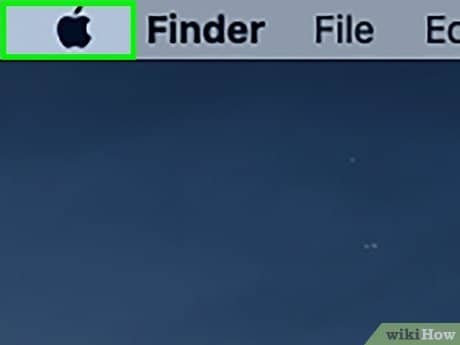
1、单击苹果菜单。您可以打开 Hot Corners 功能,这将允许您通过将鼠标移动到屏幕一角来启动 Launchpad。
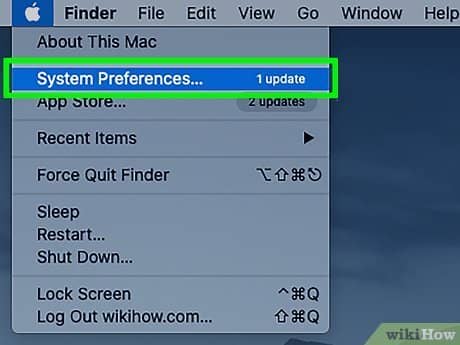
2、单击系统偏好设置。
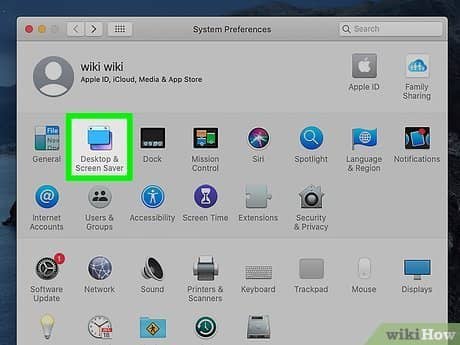
3、单击桌面和屏幕保护程序。这是选项的第一行。
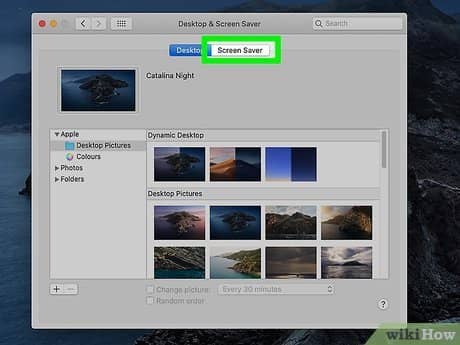
4、单击屏幕保护程序选项卡。

5、单击热点。此按钮位于右下角。
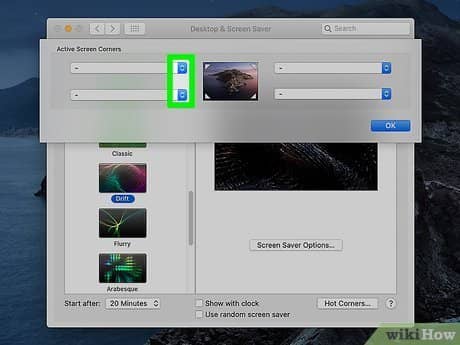
6、单击要激活的角的菜单。每个菜单对应于您的屏幕角之一。
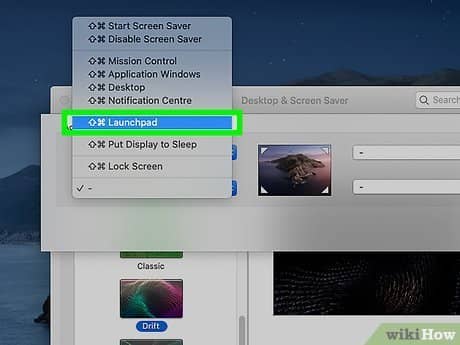
7、单击启动板。

8、将鼠标移到角落以打开 Launchpad。当您的光标位于角落时,Launchpad 将打开。







