“Windows 资源管理器已停止工作”是一个在 Windows 10、Windows 8 或 Windows 7 上似乎无处不在的错误。它发生在您复制文件、查看图像、保存影片剪辑或在某些应用程序中输入文字时. 尽管某些用户可能会遇到一些不需要的中断,但令人担忧的是,中断不会停止,最终用户无法打开任何东西。如果您担心“Windows Explorer 无响应”错误,请参阅以下内容以了解如何应对。
什么是 Windows 资源管理器?
Windows资源管理器是Windows 95中首次亮相的文件管理器,Windows XP、Windows Vista、Windows 7、Windows 8和Windows 10等后续版本仍在使用。它允许用户管理文件夹、文件和网络连接,以及搜索想要的文件。随着 Windows 的发展,Internet Explorer 变得更加强大,越来越支持播放视频和音频等新功能。
但是,Windows Explorer 也是一个系统应用程序。也可能失败!想象一下,每次尝试启动Windows资源管理器/文件资源管理器时,都会遇到Windows资源管理器停止工作或文件资源管理器没有响应的错误,影响我们访问存储在硬盘上的数据,甚至无法打开任何事物。
Windows 资源管理器的症状已停止工作
发生错误时,会弹出警告提示。它显示“Windows 资源管理器已停止工作”。此外,您可能会收到与此错误相关的其他错误消息。
- Windows 可以在线检查问题的解决方案并尝试重新启动程序。
- Windows 正在检查问题的解决方案。
- Windows 可以尝试重新启动程序。
- Windows 正在收集有关该问题的更多信息。这也许会花几分钟。
Windows 资源管理器停止工作的可能原因
由于此错误是普遍的,因此原因可能很多且具体。以下列表总结了 Windows 用户面临的几个常见原因。
- 使用过时或损坏的系统文件。
- 损坏的显示驱动程序。
- 系统中的病毒或恶意软件感染。
- 内存故障。
- 不兼容的驱动程序导致与 Windows 发生冲突。
在知道为什么会发生此错误之后,这里有十个能够帮助摆脱错误的最终解决方案。为了让每个解决方案更加清晰,方便用户阅读,我们将解决方案分为基本解决方案和高级解决方案两个方面,用户可以按顺序试用。
修复 Windows Explorer 的基本解决方案已停止工作错误
解决方案 1:重新启动 Windows 资源管理器进程
步骤 1:同时按Ctrl+Alt+Delete并选择启动任务管理器。
步骤 2:在窗口中找到Windows Explorer/Explorer.exe并右键单击它。选择结束任务。
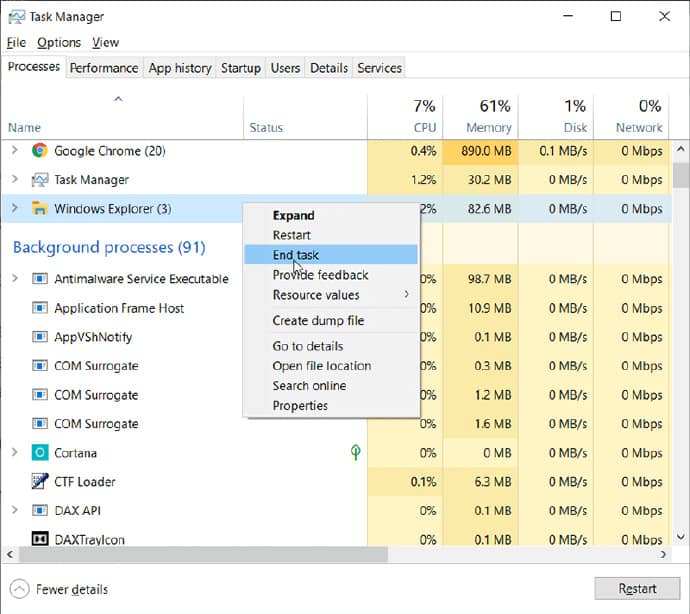
第 3 步:之后,导航到文件 > 运行新任务,键入explorer.exe,然后单击确定。
第4步:现在,重新启动Windows资源管理器并检查错误是否仍然存在。
解决方案 2:将 Explorer.exe 复制到 System32 文件夹
步骤 1:按Win + E打开文件资源管理器,在地址栏中输入C:/Windows并在此文件夹中找到Explorer.exe,右键单击此应用程序并选择复制。
第 2 步:现在,打开C:/Windows/System32,将此 Explorer.exe 粘贴到 system32 文件夹中。
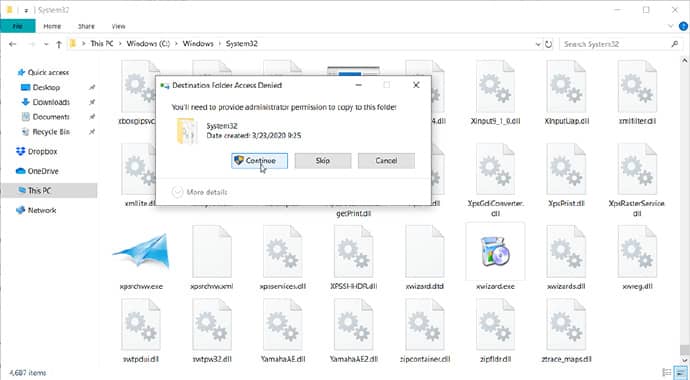
第3步:如果提示提示您:您需要提供管理员权限才能复制此文件夹,只需点击确定按钮,然后检查错误是否已解决。
解决方案 3:执行干净启动
第 1 步:按Win + Q并输入System Configuration。
第 2 步:导航到Gerneral,取消选中Selective startup下的Load startup items选项。
第 3 步:现在,转到“服务” 选项卡,选择“ 隐藏所有 Microsoft 服务”,然后单击“全部禁用” 。
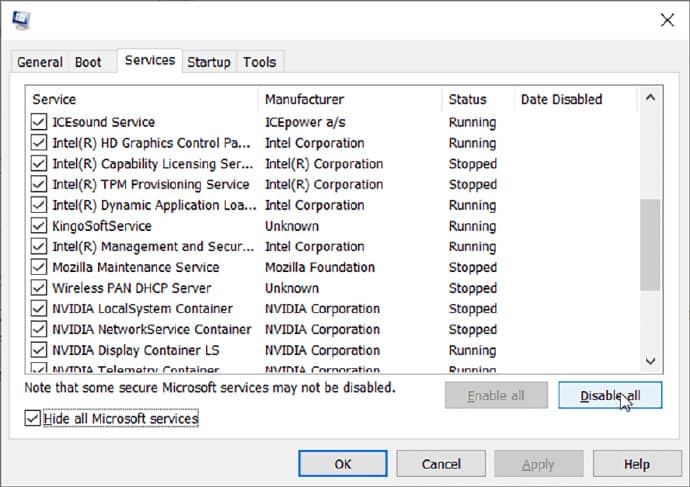
第4步:重新启动PC以检查问题是否仍然存在。
解决方案 4:禁用缩略图
如果有时由于打开图像文件损坏导致Internet Explorer停止工作错误,这可能是与缩略图问题相对应的问题,我们可以尝试禁用缩略图以修复错误。
第 1 步:按 Win + E 运行文件资源管理器。
第 2 步:在菜单栏中,单击“查看”选项卡 > “选项”,然后单击“更改文件夹和搜索选项”。
第 3 步: 在文件夹选项中,选择查看选项卡并启用选项“始终显示图标,从不缩略图”。
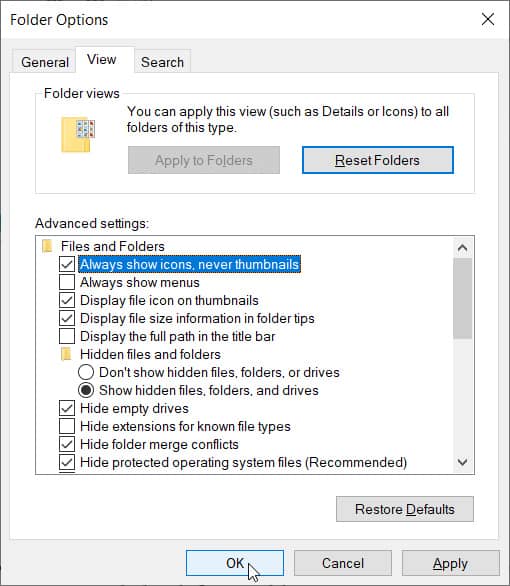
第4步: 重新启动计算机并检查错误是否仍然存在。
解决方案 5:运行 Windows 内存诊断
第 1 步: 按 Win + Q 并输入Windows Memory Diagnostic。
第 2 步: 在显示的选项集中,选择立即重新启动并检查问题。
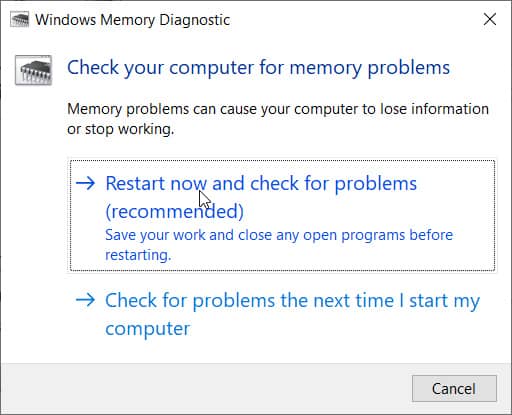
第 3 步: Windows 将重新启动以检查可能的 RAM 错误,并希望显示“Internet Explorer 已停止工作”错误的可能原因。
第 4 步: 重新启动 PC 并检查。
解决方案 6:更新显卡驱动程序
有故障、损坏或过时的显卡驱动程序可能会停止 Windows 资源管理器。我们可以尝试更新显卡驱动程序来解决该错误,您可以按照以下步骤操作:
步骤 1:在Windows 搜索栏中,搜索并启动设备管理器。
第 2 步:在“显示适配器”下找到您的显卡并右键单击它,选择“更新驱动程序”。
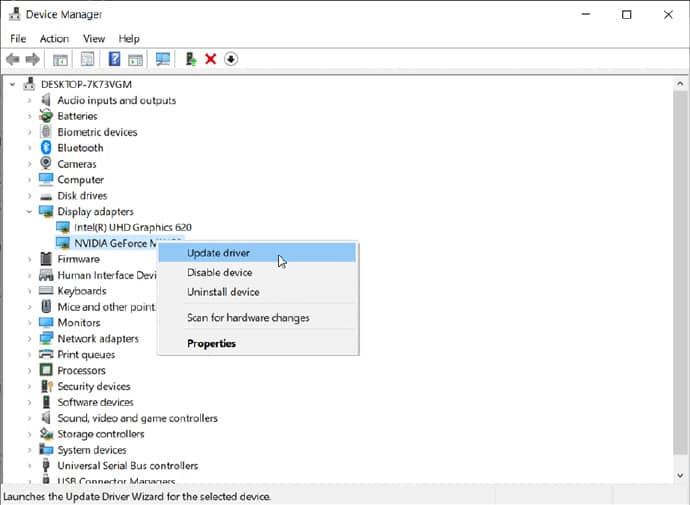
步骤 3:选择自动搜索更新的驱动程序软件并继续完成更新。
如果此步骤无法为您的显卡找到最新的驱动程序,您可以尝试访问制造商的官方网站,下载并安装驱动程序以检查“Windows Explorer 无响应”错误是否仍然存在。
希望上述基本解决方案最终可以帮助您修复错误,如果问题仍然存在怎么办,放轻松,仍然有您可以遵循的高级解决方案。
结论
每次我们尝试启动 Windows/文件资源管理器时,Internet Explorer 已停止工作错误仍然存在,这真的很烦人。一些用户甚至报告说它在安全模式下也可能失败,这个错误会阻止他们使用计算机,甚至可能导致数据丢失。通过本终极指南,您可能已经了解了此错误发生的原因以及如何轻松修复错误。
如果错误没有导致数据丢失,我们强烈建议您从基本解决方案开始,否则,请尝试使用第三方数据恢复工具 – Bitwar Data Recovery 恢复已删除、格式化或无法访问的文档、图像、存储驱动器中的照片、视频、音频或存档文件,并首先备份到安全的地方,然后使用高级解决方案继续修复。







