按键盘上的 Delete 键可删除当前突出显示的文本、图像等。但是,许多人报告了“删除键不起作用”的问题。如果您也遇到了这个问题,那么嘻嘻笔记的这篇文章就是您所需要的——它分享了该问题的三个解决方案。
删除键不起作用:我的笔记本电脑键盘的删除键不起作用,其他一切都很好。此外,在屏幕键盘上它可以工作,只有物理键盘不工作。
为什么 Delete 键不起作用?如何修复“删除密钥不起作用 Windows 10”?下面详细介绍了该问题的可能原因和解决方案。
修复 1:运行 Windows 疑难解答
当遇到“键盘删除键不起作用 Windows 10”时,首先尝试运行 Windows 内置的疑难解答。
这是运行Windows疑难解答的方法。
步骤 1:右键单击任务栏上的Windows 徽标,然后选择“设置”选项。
第 2 步:进入“设置”窗口后,单击“更新和安全设置”。
第 3 步:在当前窗口的左侧,切换到更新和安全下的疑难解答选项卡。然后,向下滚动当前窗口的右侧到Keyboard。最后,单击键盘,然后单击运行疑难解答按钮。

现在再次按 Delete 键,看看当前突出显示的文本是否会被删除。如果没有,请尝试第二次修复。
修复 2:更新、回滚或卸载键盘驱动程序
驱动程序问题可能是导致“删除密钥不起作用 Windows 10”的问题。在这种情况下,建议您更新键盘驱动程序。如果这确实有效,那就太好了!如果没有,请尝试回滚或卸载键盘驱动程序。
这是有关更新、回滚或卸载键盘驱动程序的教程。
更新键盘驱动程序:
第 1 步: 打开设备管理器。
第 2 步:一旦设备管理器打开,展开键盘并双击列出的设备。
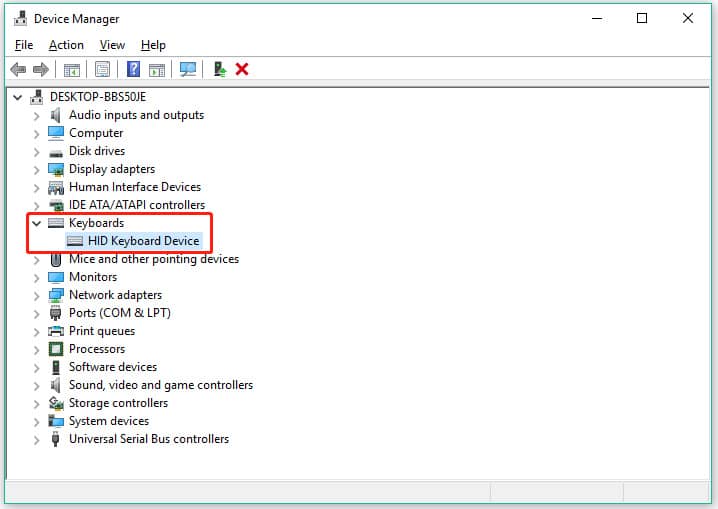
第 3 步:在设备属性窗口中,切换到驱动程序选项卡,然后单击更新驱动程序按钮。
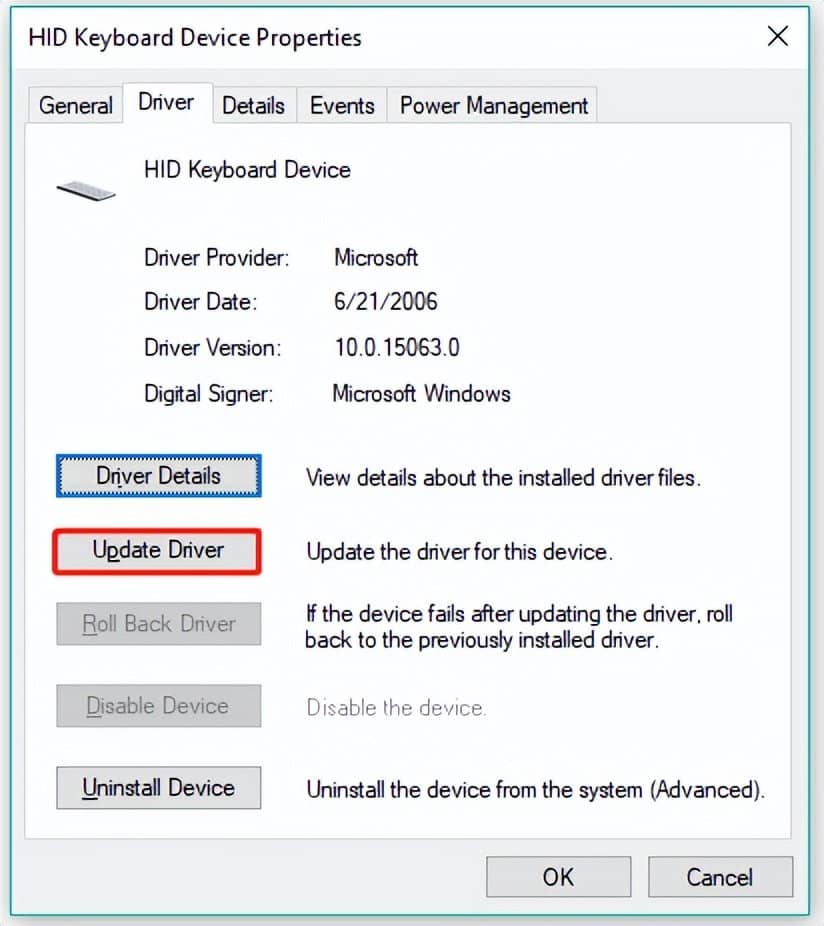
第 4 步:选择自动搜索更新的驱动程序软件选项。
第 5 步:按照屏幕上的说明完成键盘驱动程序的更新。
完成驱动程序更新后,检查 Delete 键是否按预期工作。如果没有,请继续回滚或卸载键盘驱动程序。
回滚键盘驱动程序:
如果您已关闭设备管理器,请重新启动它。之后,展开Keyboards,双击列出的设备,切换到Driver选项卡,然后单击Roll Back Driver按钮。
注意:如果“回滚驱动程序”按钮显示为灰色,则表示您的计算机没有为该设备安装以前的驱动程序,或者您的计算机没有保留安装的原始版本的驱动程序文件。
卸载键盘驱动:
执行以上教程更新键盘驱动中提到的操作,但此时需要点击卸载设备按钮。然后,重新启动计算机以重新安装键盘驱动程序。
删除键是否在 Windows 10 中再次起作用?如果它仍然无法正常工作,请尝试下一个解决方案——卸载最近安装的 Windows 更新。
修复 3:卸载最近安装的 Windows 更新
安装 Windows 更新后 Delete 键不起作用吗?如果是,则安装的 Windows 更新可能是罪魁祸首。因此,卸载 Windows 更新可以修复“键盘删除键不起作用 Windows 10”。
如何卸载已安装的 Windows 更新?请参阅以下详细说明操作的文章。







