在最新版本的 Windows 操作系统中,始终可以更改电源计划设置以节省和延长电池寿命。围绕该声称可以延长电池寿命的软件有数十种。好消息是,您不再需要使用第三方省电软件,因为 Windows 10 附带了内置的省电功能。
Battery Saver 是 Windows 10 引入的数百个新功能之一。正如功能的标题所示,该功能旨在延长运行 Windows 10 操作系统的设备的电池使用时间。
默认情况下,当电池电量低于 20% 时,该功能会自动激活。当省电模式处于活动状态时,您可以在系统托盘中的电池图标上看到一个绿色的小图标,表示省电模式功能处于活动状态。
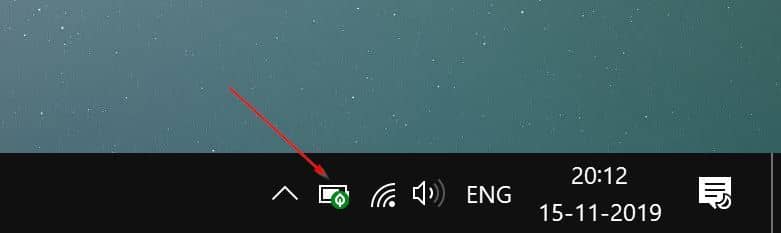
据微软称,省电模式会限制后台活动以改善电池使用时间。此外,Windows 应用商店、日历和人脉应用不会同步。Windows 10 将电脑屏幕亮度降低 30% 以节省电池电量(您可以在电池设置下关闭此功能)。打开省电模式后,Windows 10 不会下载非关键的 Windows 更新。最后,Windows 10 还阻止了大部分遥测。
如上所述,在默认设置下,仅当电池电量低于 20% 时才会打开省电模式。您可能希望将此默认设置更改为 40 或 50% 以改善 Windows 10 中的电池使用时间。
请务必注意,即使电池电量低于指定百分比,充电时省电模式也会关闭。不用说,电池节电器功能在没有电池的计算机上不可用。
在 Windows 10 中快速打开省电模式
步骤 1:单击任务栏系统托盘区域中的电池图标以查看电池弹出按钮。
第 2 步:将滑块移动到最佳电池寿命位置(最左侧)以打开省电功能。
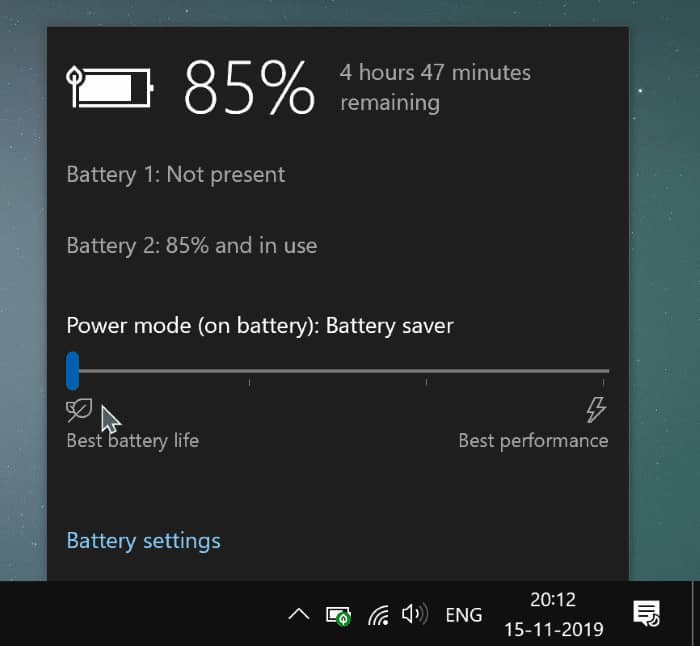
在 Windows 10 中打开省电模式
默认情况下,当电池电量低于 20% 标记时,省电模式会启动。但如果该功能没有自动激活,您可以使用此方法启用该功能。
第 1 步:打开设置应用程序。导航到系统 > 电池。
第 2 步:在这里,在省电模式部分中,确保如果我的电池电量低于以下选项,则自动打开省电模式选项已打开。如果没有,请选择选项以在电池电量低于 20% 时打开省电功能。要立即打开省电模式(无论电池电量如何),请打开省电模式直到下一次充电选项。
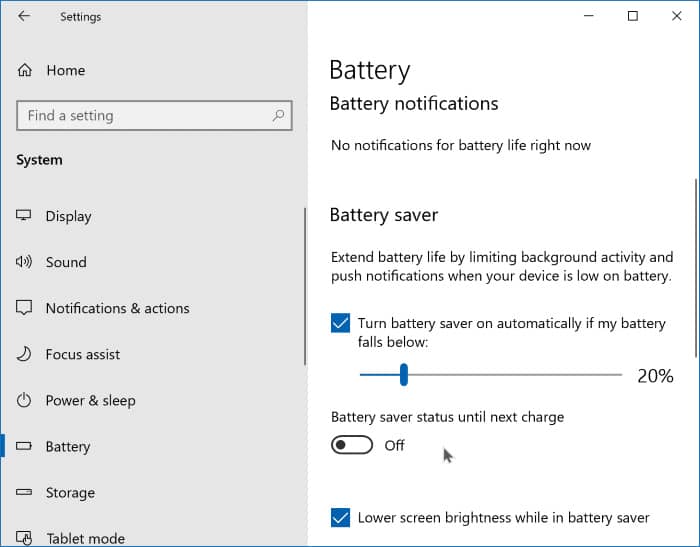
在 Windows 10 中完全禁用省电模式
第 1 步:导航到设置>系统>电池。
第 2 步:在这里,取消选中如果我的电池电量低于以下选项自动打开电池保护程序以禁用电池保护程序。
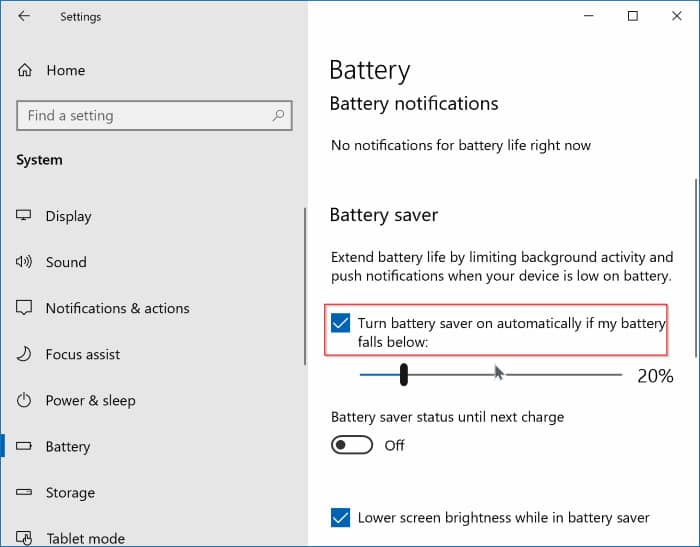
在电源选项中启用或禁用省电模式
更新:此方法在最新版本的 Windows 10 中不起作用。
可以为特定电源计划启用或禁用省电模式。这是如何做到的:
第 1 步:在开始搜索框中键入电源选项,然后按 Enter 键。电源选项窗口也可以通过单击电池图标然后单击电源选项来启动。

第 2 步:在电源选项窗口下,单击或点击所需电源计划旁边的更改计划设置链接。
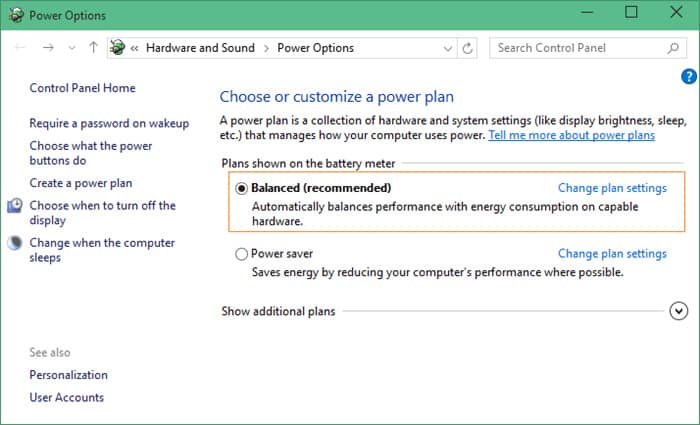
第 3 步:单击或点击更改高级电源设置以打开小的电源选项对话框。
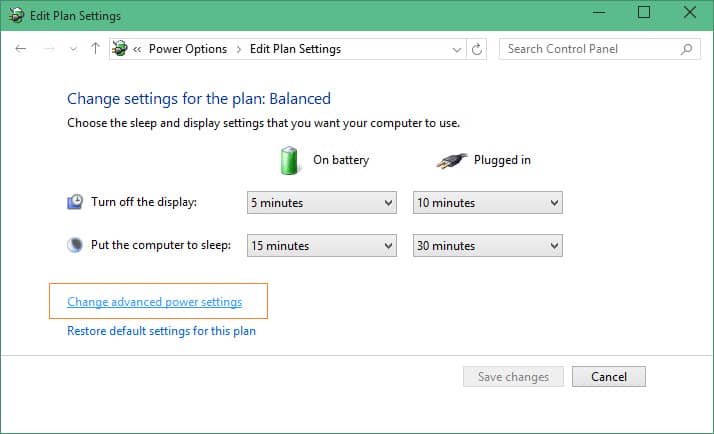
第4步:在这里,展开节能设置,然后展开充电级别。
第 5 步:将 On battery(电池电量百分比)值更改为 0 以禁用省电模式。
我希望这可以帮助你!







