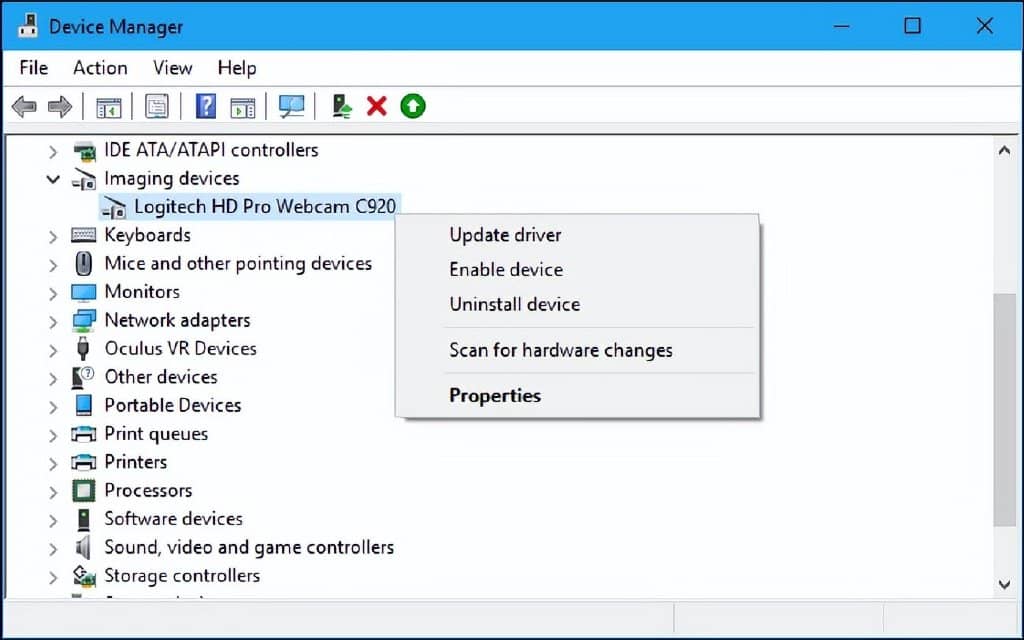您的 笔记本电脑摄像头不工作 吗? 如果您遇到此问题,可以阅读这篇文章,其中 嘻嘻笔记 分区向导 为您提供了 4 种方法来解决此问题。 继续阅读以获取它们。
为什么您的笔记本电脑摄像头不工作?
笔记本电脑通常在 LCD 面板顶部配备一个摄像头。 使用笔记本电脑摄像头,您可以在您的设备或 YouTube 上运行 Skype 或录像机等电信应用程序。 但是,有些人报告说他们面临笔记本电脑摄像头无法正常工作的问题。
这个问题可能有多种原因。 一些原因如下:
- 您的驱动程序与您的网络摄像头不兼容。
- 网络摄像头已通过组合键停用/禁用。
- 您的防病毒程序阻止了摄像头。
- 游览隐私设置不允许某些应用访问相机。
- 您要使用的应用程序有问题。
如果笔记本电脑摄像头不工作问题是由上述原因引起的,除了最后一个,您可以继续阅读以获取解决方案。
如何修复笔记本电脑摄像头无法正常工作的问题?
修复 1. 使用键盘启用相机
随着大量关于摄像头被黑的报道,笔记本电脑制造商引入了一种安全设置,允许您通过键盘关闭或禁用 PC 上的设备。 这包括组合键或简单按下功能键。
要通过键盘启用相机,您可以尝试组合 Fn + F6 或 Fn + F9 或直接按 F8 或 F10。 但是,如果您在 F6、F8、F9 或 F10 键中看不到相机图标,这可能不适合您。
如何快速修复 Windows 10 上的相机错误
修复 2. 检查隐私设置
隐私设置可以决定哪些应用可以访问相机,哪些不能。 有时,笔记本电脑摄像头无法正常工作的问题是由隐私设置引起的。 在这种情况下,您应该更改此设置。 这是教程:
- 按“ Windows+I ”打开 设置 。
- 导航到 隐私 > 网络摄像头 。
- 在 允许访问此设备上的摄像头中 ,如果 了此设备的摄像头访问权限 关闭 ,请选择更改 并打开 此设备的摄像头访问权限 。
- 转到 选择哪些 Microsoft Store 应用可以访问您的相机 ,然后为您想要的应用打开相机访问权限。 请注意,此列表仅显示从 Microsoft Store 安装的应用程序。 如果您安装了非 Microsoft Store 应用,请转到 允许桌面应用访问您的相机 并确保它已打开。
联想相机不工作 Windows 10 的 3 种方法
修复 3. 检查更新
再次打开 设置 并转到 更新和安全 > Windows 更新 > 检查更新 。 如果您看到 查看可选更新 选项,请选择它以查看您的相机是否有可用更新。 允许安装可用更新,然后重新启动设备以测试相机。
打开相机应用程序,查看笔记本电脑相机是否在相机应用程序中工作。 如果它有效,则笔记本电脑摄像头无法正常工作的问题可能与您尝试使用的应用程序有关。
修复 Skype 摄像头不工作的多种方法都在这里!
修复 4. 检查相机驱动程序
有时,笔记本电脑摄像头无法正常工作的问题是由过时或不兼容的摄像头驱动程序引起的。 在这种情况下,您可以通过以下步骤解决问题:
- 按“ Windows + X 选择 设备管理器。 ”并从快捷菜单中
- 在 设备管理器 下查找您的相机 中,在相机 、 成像设备 或 声音、视频和游戏控制器 。
- 右键单击相机,然后选择 启用设备 (如果已禁用),选择 更新驱动程序 (只是尝试),或选择 属性 并单击 回滚驱动程序 (如果相机之前工作正常但突然停止工作)。