将您最喜欢的应用程序固定到任务栏会派上用场。它免除了您搜索应用程序或使用“开始”菜单打开它们的麻烦。但是,当您固定的任务栏图标突然消失时会发生什么?
这是 Windows 10 设备上的常见问题。它在您的其他固定任务栏图标之间留下一个空白区域。您很难识别该应用程序,但您仍然可以打开它。在最坏的情况下,所有固定的任务栏图标可能会突然消失。
这个问题可能令人沮丧,但我们将向您展示如何解决它。
1.将应用程序取消固定并重新固定到任务栏
解决此问题的最简单方法是取消固定并重新固定有故障的应用程序。
- 要开始使用,请右键单击固定的任务栏应用,然后选择从任务栏取消固定。
- 接下来,在Windows 搜索栏上键入应用程序的名称。
- 右键单击最佳匹配结果并选择固定到任务栏。
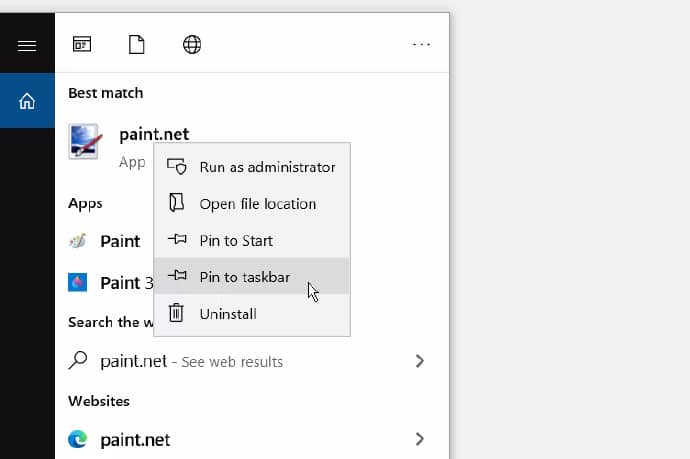
2.重新安装或更新应用程序
如果应用程序已损坏或有其他问题,它可能会突然从任务栏中变得不可见。重新安装或更新应用程序可能有助于解决此问题。如果您决定重新安装它,请确保从安全的网站下载它。
3.删除图标缓存
删除图标缓存也很有用。但由于它位于隐藏文件夹中,因此您必须在文件资源管理器中显示隐藏文件。
- 打开文件资源管理器并选择屏幕左上角的文件。
- 选择选项并导航到视图选项卡。
- 在高级设置部分,选中显示隐藏的文件、文件夹和驱动器选项。
- 按应用,然后按确定应用这些更改。

接下来,按Windows 键 + R打开“运行”对话框。键入appdata并按Enter。打开Local文件夹,右键单击IconCache,然后选择Delete。
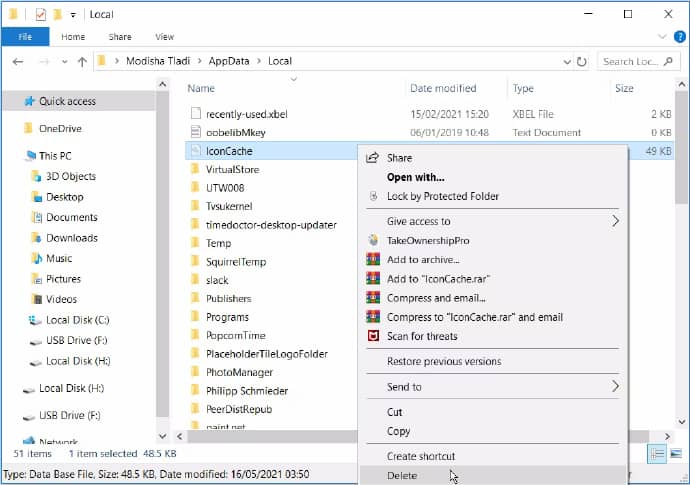
关闭文件资源管理器并重新启动您的 PC。
4.禁用平板模式
如果您的 PC 处于平板电脑模式,则所有固定的任务栏图标都可能会消失。但是,这取决于您的 PC 设置。因此,您可以禁用平板电脑模式来解决此问题。
- 要开始使用,请按Windows 键 + A打开**操作中心**。
- 如果平板电脑模式小部件为蓝色,则表明它已启用。按它可以禁用它。
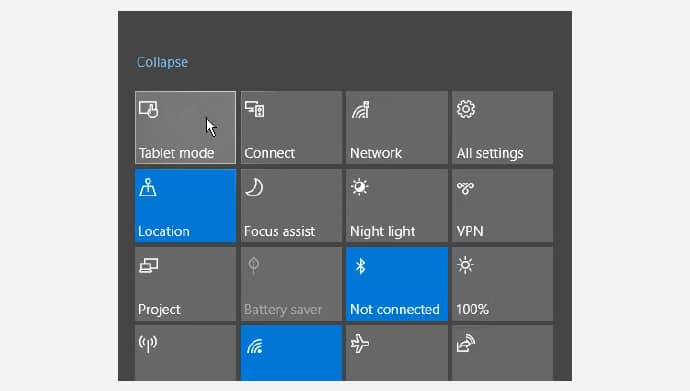
如果您的 PC 始终以平板电脑模式启动,您可以通过配置 Windows 10 设置来更改此设置。
- 导航到Windows 开始菜单 > PC 设置 > 系统。
- 在左侧窗格中选择平板电脑模式。
- 选择右侧窗格中的当我登录时下拉菜单。
- 选择使用桌面模式选项。
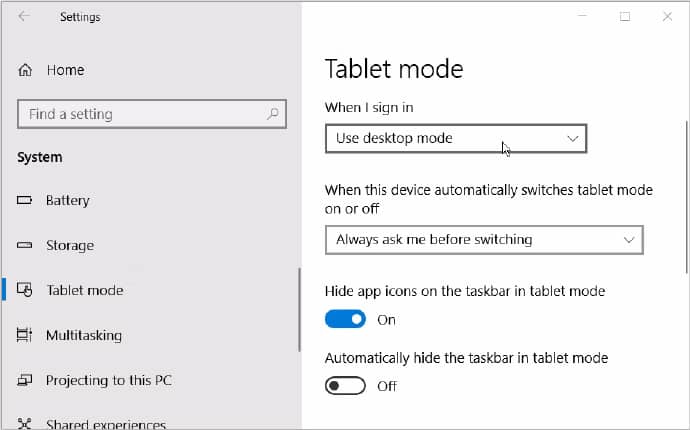
如果您使用的是触摸屏设备并且更喜欢保持平板电脑模式,那也没关系。您仍然可以在此模式下显示固定的任务栏图标。按照前面的步骤打开平板电脑模式设置。从那里,关闭在平板电脑模式按钮的任务栏上隐藏应用程序图标。
5. 使用 DISM 和 SFC 工具
如前所述,此错误可能是由损坏的系统文件引起的。要对其进行故障排除,请在您的 PC 上运行 SFC 扫描。这将扫描您的 PC 以查找损坏或丢失的系统文件。但首先,您需要运行 DISM 工具。值得注意的是,DISM 具有多种功能。在这种情况下,它将确保 SFC 正常工作。
要运行 DISM,请按照下列步骤操作:
- 按Windows 键 + R并输入CMD。
- 按Ctrl + Shift + Enter打开提升的命令提示符。
- 键入以下命令并按Enter:
DISM /Online /Cleanup-Image /ScanHealth
等待扫描完成。从那里,键入以下命令并按 Enter:
DISM /Online /Cleanup-Image /RestoreHealth
扫描完成后重新启动 PC。
要运行 SFC 工具,请按照前面的步骤打开命令提示符。键入以下命令并按 Enter:
sfc /scannow
扫描完成后关闭命令提示符。重新启动您的 PC 以保存这些更改。
显示所有不可见的任务栏图标
当您最喜欢的图标突然从任务栏中消失时,这令人沮丧。如果您以前曾为这个问题而苦苦挣扎,那么现在应该不再是这种情况了。我们在此处提供的提示是您解决此问题所需的全部内容。







