像您这样的读者帮助支持 MUO。当您使用我们网站上的链接进行购买时,我们可能会获得会员佣金,Windows 11 带有全新设计的音频自定义界面和增强功能。您可以使用它来微调系统的音频设置,以改善您的游戏和媒体娱乐体验,尽管您 PC 的音频输出质量很大程度上取决于您的硬件,但软件调优只是增加了一点点额外的东西。在这里,我们向您展示如何自定义音频设置以提高 Windows 11 PC 上的音质。

1. 在 Windows 11 中启用音频增强
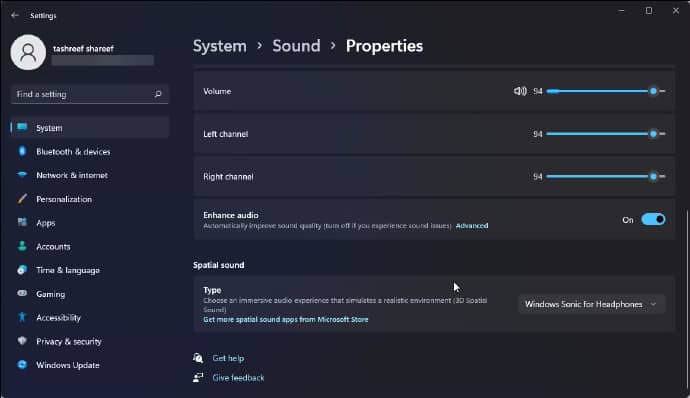
启用后,Windows 11 中的增强音频功能会自动提高当前扬声器配置的音质。
此功能包括低音增强、耳机虚拟化和响度均衡增强。让我们看看如何打开 Enhance Audio,然后我们将进入 Enhancement 属性。
要启用增强音频:
- 按Win + I打开设置。
- 在设置中,单击声音。
- 在“输出”部分下,单击您的音频设备。
- 向下滚动到输出设置部分。在这里,切换增强音频的开关并将其设置为On。
- 如果您正在播放音频,您应该立即注意到质量的一些变化。
您可以通过禁用个别增强功能来进一步自定义它。为此,请单击增强音频选项卡中的高级链接以打开您的输出设备属性。

在“属性”窗口中,选择低音增强、耳机虚拟化和响度均衡增强功能之一将其关闭。单击应用和确定以保存更改。
返回声音设置窗口,您也可以微调输出设置。单击“格式”下拉菜单以更改扬声器或耳机的音频质量。然后拖动左声道和右声道的滑块以调整音频通道。
2. 在 Windows 11 中开启空间音效
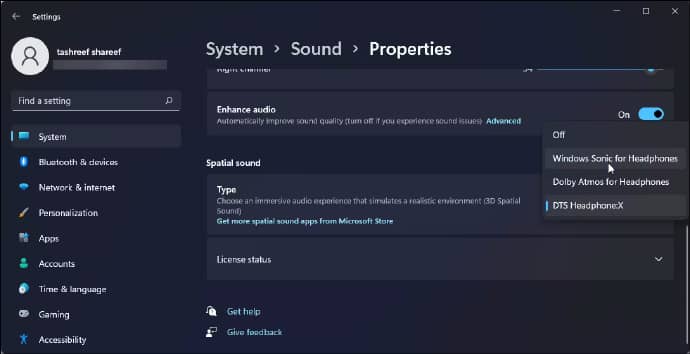
Spatial Sound通过精确放置音频,为您的耳机和扬声器提供身临其境的音频体验。Windows 11 支持多种空间声音格式,包括 Dolby Atmos 和 DTS Headphone。
Windows 11 提供了开箱即用的Windows Sonic for Headphone 空间声音格式。您可以将它与任何耳机、耳塞或耳麦配合使用,体验游戏和电影中身临其境的音效。
在 Windows 11 中打开空间声音:
- 按Win + I打开设置。
- 在“系统”选项卡中,在右侧窗格中打开“声音”。
- 在输出部分下,单击音频设备(耳机或扬声器)。
- 向下滚动到空间声音部分。然后,单击类型下拉菜单并选择Windows Sonic for Headphones。
一些笔记本电脑制造商将 DTS Headphone:X Spatial 声音格式作为内置的空间声音解决方案。如果没有,您可以通过第三方工具为您的 PC 添加更多空间声音格式支持。有两种流行的空间声音格式——Dolby Access和DTS Sound Unbound。您可以从 Microsoft Store 下载它们并将它们配置为与您的 PC 一起使用。
这两种声音格式都是高级工具,因此您需要获得许可才能使用它们。DTS Sound Unbound 提供 14 天试用,而 Dolby Access 仅限 7 天免费使用。在进行购买之前,请先试用并试一试。
3.使用第三方声音助推器和增强器
您可以使用第三方音频增强应用程序或音频均衡器进一步补充扬声器的音频质量。如果您使用的是低端或中端音频设备,则很有用。
第三方音频增强工具包括空间音效、均衡器预设、音量增强器、应用音量控制,甚至内置媒体播放器。阅读有关适用于 Windows 的最佳声音增强工具的更多信息,以找到适合您的东西。
4.更新音频设备驱动程序
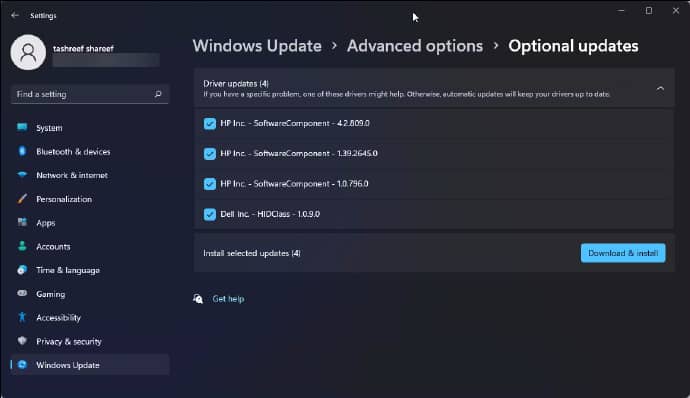
如果您遇到音频质量问题,请尝试更新您的音频设备驱动程序。安装最新的音频驱动程序可以帮助您充分利用您的音频设备。
要检查音频驱动程序更新:
- 转到设置 > 声音,然后单击您的音频设备。属性页面将在右上角显示您的耳机和其他相关信息。
- 单击检查驱动程序更新。它将带您到 Windows 更新页面。
- 单击检查更新以查找待处理的更新。下载并安装任何更新并重新启动您的 PC 以应用更改。
如果没有可用更新,请转到Windows 更新 > 高级选项 > 可选更新。从您的笔记本电脑制造商处寻找与系统相关的更新。选择所有更新,然后单击下载并安装。
或者,您也可以使用设备管理器安装驱动程序更新。这是如何做到的。
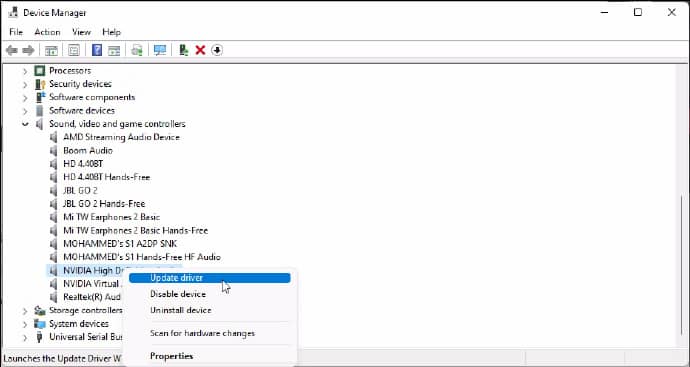
- 按Win + R打开运行。
- 键入devmgmt.msc并单击确定以打开设备管理器。
- 展开声音、视频和游戏控制器部分。
- 右键单击您的音频设备(NVIDIA High Definition Audio、Realtek Audio)并选择更新驱动程序。
- 选择自动搜索驱动程序。Windows 将扫描待处理的驱动程序更新并在可用时进行安装。
有关的:如何修复 Windows 11 中没有音频的问题
5. 提高麦克风输入音频质量

您可以配置输入设备设置以提高麦克风质量。为此,请转到“设置”>“声音”并向下滚动到“输入”部分。
您可以在此处调整输入音量、更改格式质量并测试您的麦克风。单击开始测试,然后以正常音量说话几秒钟。单击停止测试以查看结果。
接下来,单击您的麦克风以打开其属性。向下滚动并切换增强音频的开关并将其设置为On。
要进一步配置您的麦克风:
-
单击增强音频选项卡中的高级链接以打开麦克风属性。
-
在“收听”选项卡中,选择“收听此设备”选项。
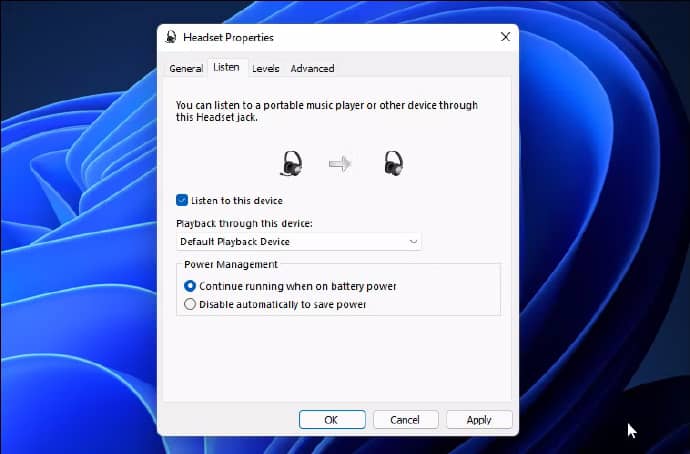
-
单击通过此设备播放的下拉菜单,然后选择您的耳机。
-
单击应用以保存更改。
现在以正常音量说话,通过耳机收听回放。如果您对结果感到满意,请取消选中收听此设备并单击应用以保存更改。
您需要硬件升级吗?
不可否认,一对优质的扬声器或耳机可以为您的音频聆听体验增添更多乐趣。但是,如果您不打算投资新的音频设备或已经有了不错的设置可以使用,请使用这些技巧来提高 PC 上的音质。







