在任务管理器中,您可以检查所有正在运行的任务,结束任何任务等。因此,了解如何在您的计算机上打开此工具非常重要。在嘻嘻笔记网站上的这篇文章中,您将了解一些任务管理器快捷方式和一些其他方法来调出任务管理器。现在,让我们看看他们。
无论您在 PC 上运行哪种 Windows 操作系统,任务管理器都是最常用的工具之一。它是一个强大的工具,旨在监控系统的性能和活动、结束一些程序、启动新任务、获取正在运行的进程的详细信息等等。
在使用它之前,您需要打开它。那么,如何打开任务管理器呢?现在,我们为您提供一些任务管理器的快捷方式和其他方式。如果您无法以习惯选择的方式打开应用程序,其中一些会派上用场。
如何在 Windows 10 上打开任务管理器
快速方法:Windows 任务管理器快捷方式
键盘快捷键是打开某些 Windows 工具的常用方式,任务管理器也不例外。在这里,我们将向您展示打开任务管理器的快捷方式。
1. Ctrl + Shift + Esc
任务管理器的这个快捷方式是最快的方法。如果您的键盘正常工作,请在需要结束某些任务时按任务管理器热键 - Ctrl + Shift + Esc 。
2. Ctrl + Alt + Del
打开任务管理器的另一个快捷方式是Ctrl + Alt + Del。它可以带您进入具有多个选项的屏幕,您应该单击任务管理器将其打开。
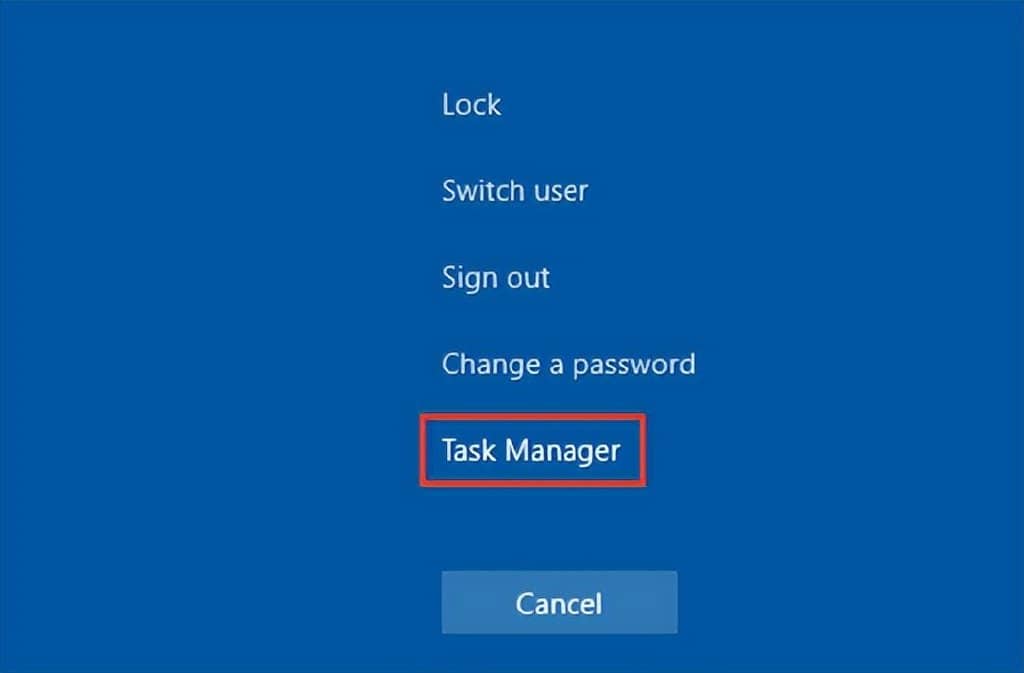
3. 赢 + X
Windows 10 提供了一个高级用户菜单,其中包含多种实用程序,包括任务管理器。要访问此菜单,您可以按键盘上的Win和X。然后,选择任务管理器打开此工具进行任务管理。
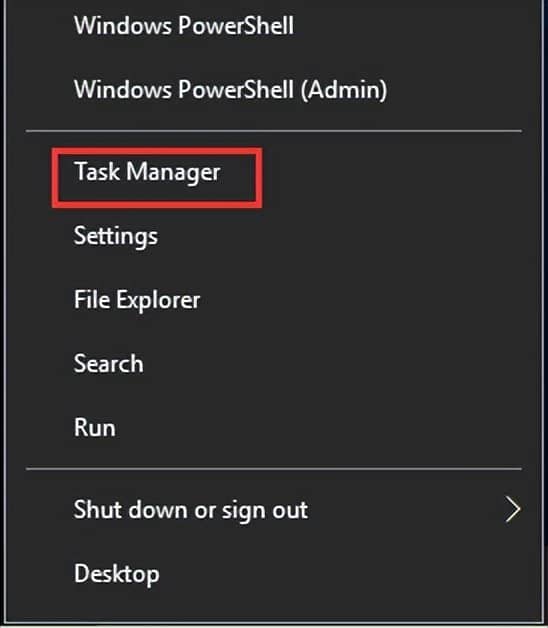
现在,这三个任务管理器快捷方式适合您,您可以选择一个来调出任务管理器。在以下段落中,让我们看看在 Windows 10 上打开任务管理器的其他一些方法。
通过任务栏调出任务管理器
如果您喜欢使用鼠标,打开此应用程序的最快方法之一是使用任务栏。您可以右键单击任务栏并选择任务管理器。
使用搜索框运行此工具
在 Windows 10 中,您可以单击搜索字段并键入任务管理器。Windows 将向您显示一些结果,任务管理器将是最佳匹配。然后,单击右侧的打开以打开此应用程序。

通过控制面板运行任务管理器
如何通过控制面板在 Windows 10 上打开任务管理器?这些步骤在这里。
第 1 步:打开控制面板。
第 2 步:在搜索框中输入任务管理器,然后从结果中单击任务管理器。
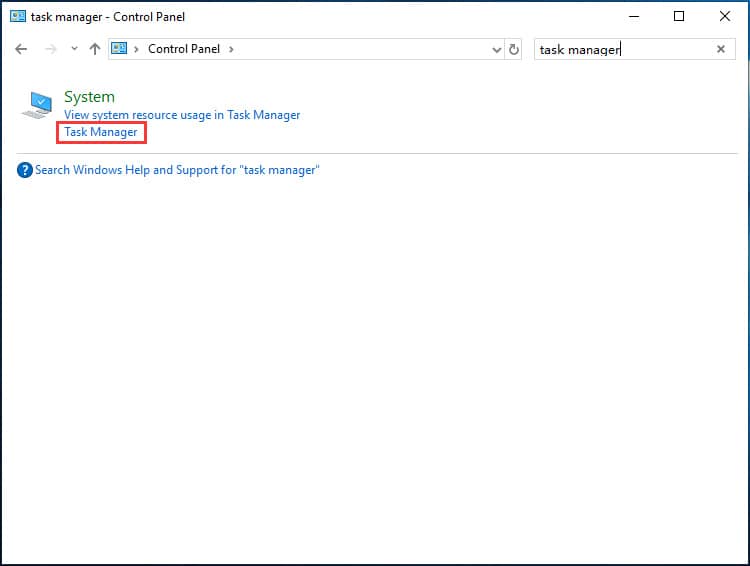
在文件资源管理器中运行 taskmgr.exe
任务管理器作为与 Windows 10 集成的单独程序提供。要打开它,您可以通过Win + E转到文件资源管理器。然后,在地址栏输入%SystemDrive%\Windows\ System32,向下滚动找到Taskmgr.exe,双击打开该实用程序。
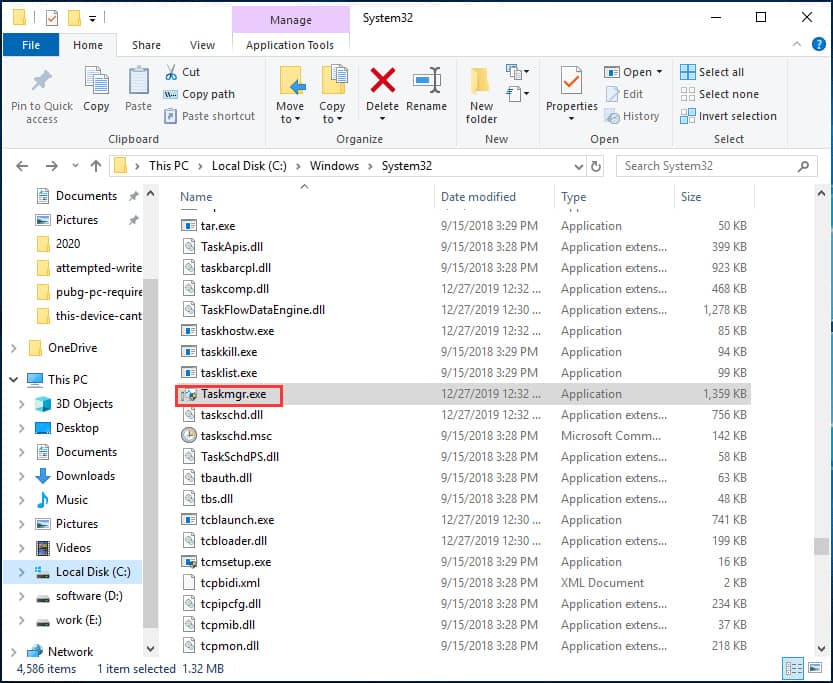
使用运行工具
按照如何通过运行调出任务管理器的指南进行操作:
第 1 步:按Win + R进入运行窗口。
第 2 步:在文本框中键入taskmgr,然后按Enter或单击OK。
运行命令提示符
第 1 步:以管理员权限运行命令提示符。
第 2 步:键入taskmgr并按Enter 键打开任务管理器。
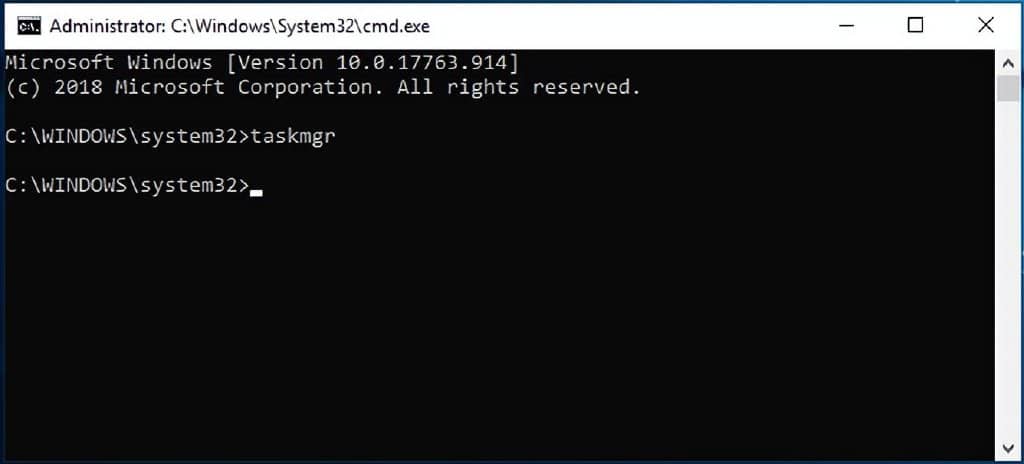
为任务管理器创建桌面快捷方式
您可以为此工具创建桌面快捷方式。完成这项工作的方法有多种,这篇文章 -如何在 Windows 10 上创建桌面快捷方式?(3 个类别)对您有帮助。
现在,我们向您展示了 10 种调出任务管理器的方法。如果您正在寻找如何打开任务管理器,请参阅这篇文章并选择一种方式。







