如果您有一台运行Windows 11的触摸屏 PC ,如果您想像平板电脑一样使用它,那么屏幕虚拟键盘可能是必不可少的。通过启用任务栏中的图标,您可以随时调出触摸键盘。就是这样。
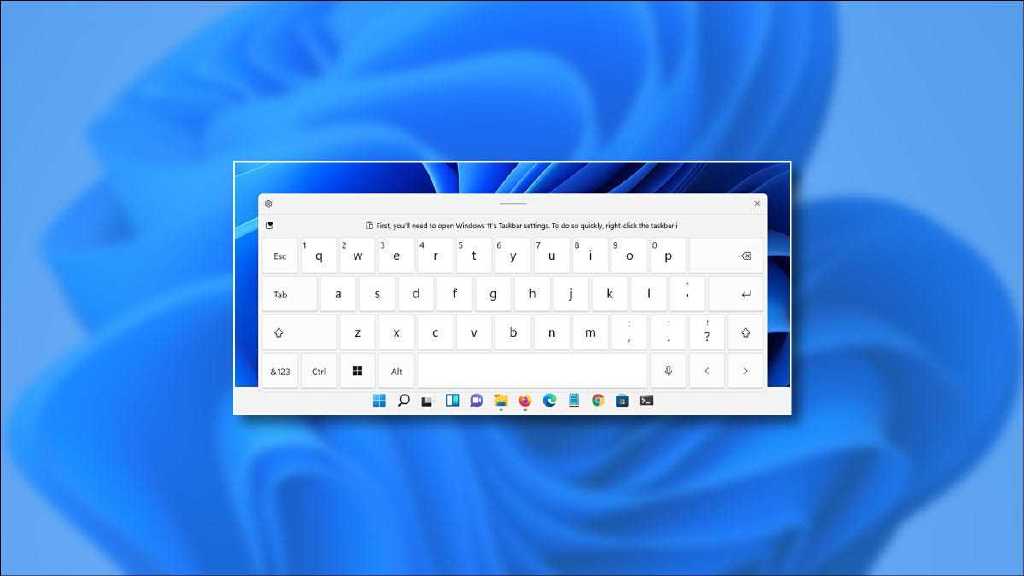
要始终显示 Windows 11 触摸键盘按钮,我们需要快速访问 Windows 设置。幸运的是,微软提供了一个快捷方式:右键单击任务栏并选择“任务栏设置”。

设置应用程序将打开个性化 > 任务栏。单击“任务栏角图标”选项以展开菜单。
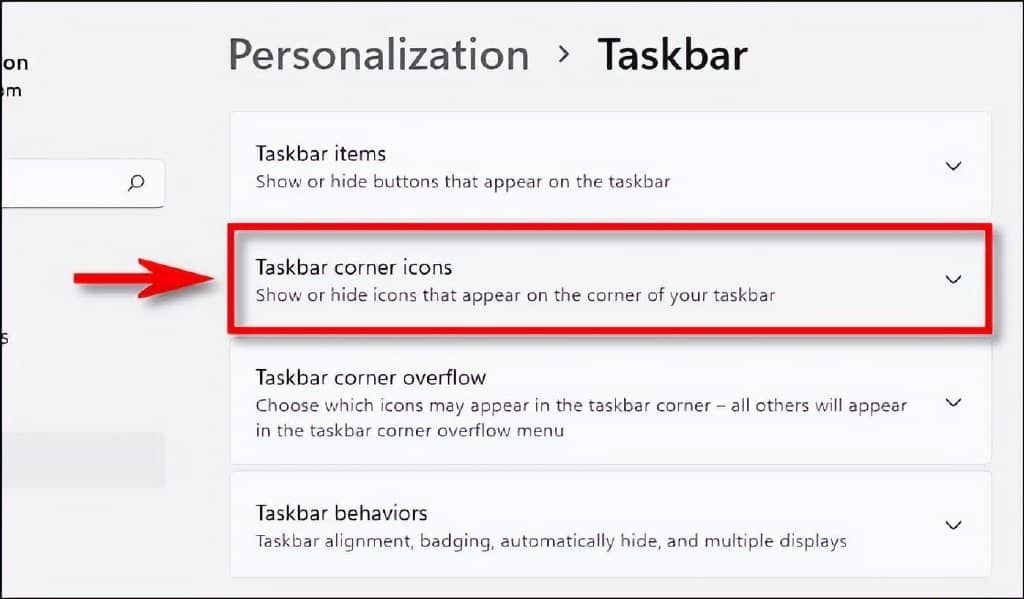
在任务栏角图标菜单中,选择“触摸键盘”旁边的开关将其“打开”。
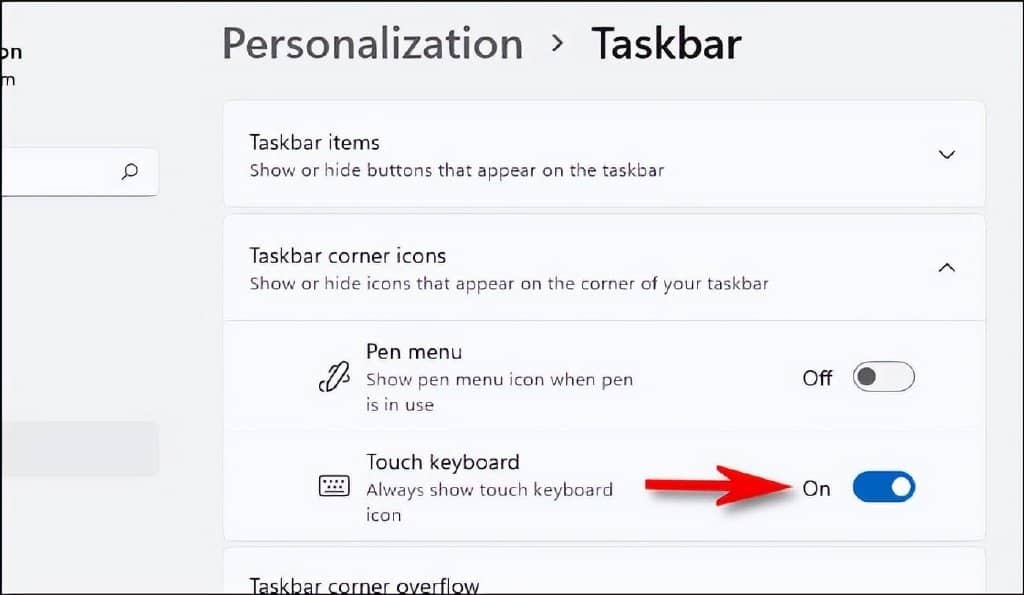
立即,您会在任务栏的右下角看到一个小键盘图标。
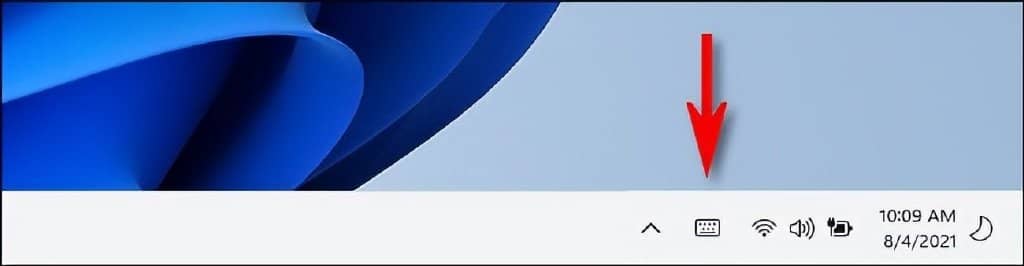
如果单击或点击任务栏键盘图标,虚拟键盘将出现在屏幕下方,任务栏上方。
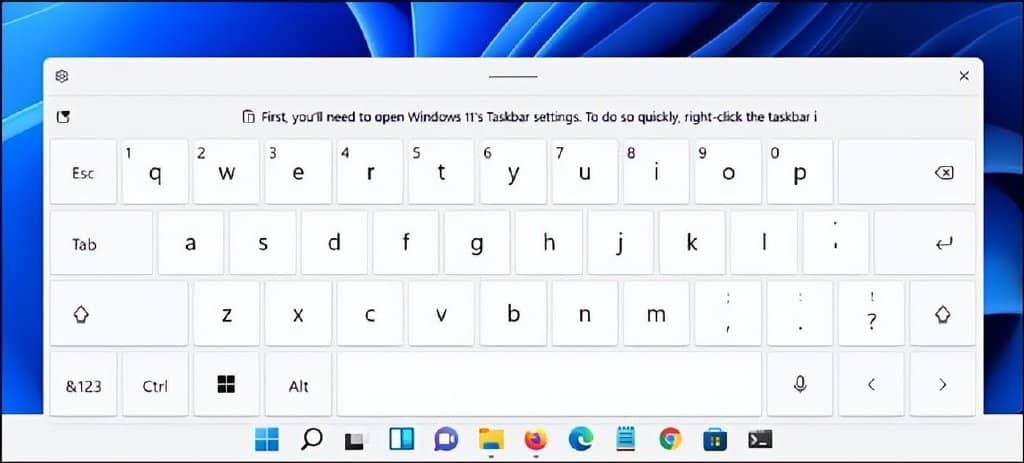
使用触摸屏,您可以点击此键盘输入任何应用程序——就像使用物理键盘一样(或者您可以使用鼠标单击)。您可以通过点击并拖动键盘窗口中上方的“手柄”线,在虚拟键上方重新定位键盘。
当您完成输入并想要隐藏键盘时,请点击键盘窗口右上角的“X”按钮。您可以随时再次点击任务栏中的键盘图标将其恢复。
相关: 如何在 Windows 7、8 和 10 上使用屏幕键盘
如何关闭 Windows 11 触控键盘任务栏图标
如果您从不使用 Windows 11 触控键盘,或者您只想清理任务栏,则可以轻松将其关闭。首先,右键单击任务栏并选择“任务栏设置”。

在“个性化”>“任务栏”中,单击“任务栏角图标”,然后将“触摸键盘”旁边的开关切换为“关闭”。
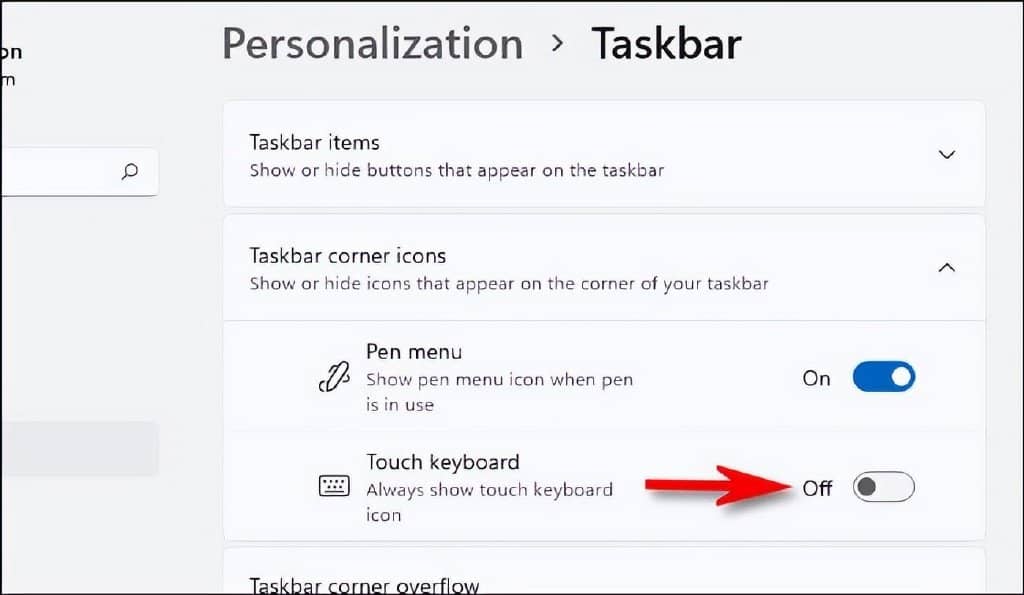
立即,任务栏最右侧的键盘图标将消失。又好又干净!







