长时间使用笔记本电脑,尤其是在运行资源密集型任务时,笔记本电脑会很快升温。笔记本电脑过热会降低系统速度,甚至可能损坏硬件组件。
因此,让您的笔记本电脑尽可能凉爽总是一个好主意。但是,使用常规方法并不总是可以将温度保持在可接受的范围内。
因此,我们创建了这篇文章,为您提供可以冷却笔记本电脑或防止其过热的所有可能方法。
目录
笔记本电脑的最佳温度是多少?
笔记本电脑内部的硬件组件放置得更紧密。因此,它们的正常温度范围高于台式机 CPU。
温度还取决于确切的硬件设备。正常使用时CPU温度一般为60-80摄氏度。但如果您正在运行视频游戏等密集型任务,它可以达到 90-95。
同样,GPU 的正常温度通常在 35-60 摄氏度左右,而重度使用时的温度为 60-80 摄氏度。
如何给笔记本电脑降温?
有很多方法可以为笔记本电脑降温。如果您的笔记本电脑只是适度升温,则使用冷却垫并更改一些设置就足够了。但是,如果笔记本电脑过热,您可能需要寻找额外的优化。
保持良好的气流

您应该做的第一件事是在笔记本电脑上保持良好的气流。笔记本电脑的风扇从底部的开口释放热空气。如果关闭这些间隙,热量就会被困住,从而提高笔记本电脑的温度。
因此,您需要确保将笔记本电脑放在坚硬平坦的表面上。底部的橡胶支脚略微抬高了笔记本电脑,为气流提供了出口。将笔记本电脑放在膝盖、衣服或任何其他柔软的表面上会忽略橡胶脚并堵塞通风口。
您还可以使用笔记本电脑支架将其进一步提升并为热空气提供更多通道。
在凉爽的地方工作
您应该做的另一件事是在工作场所或使用笔记本电脑的任何地方保持凉爽的温度。避免在炎热的地方使用它,尤其要确保避免阳光直射。
我们还建议您购买空调或风扇以保持房间凉爽。
清洁笔记本电脑桌和周围环境

笔记本电脑风扇和通风口上的灰尘堆积也是笔记本电脑过热的另一个主要原因。因此,您需要确保存放笔记本电脑的表面干净。为此,
- 用湿布擦拭办公桌,清除办公桌表面的松散灰尘。
- 将清洁剂喷在桌面上并再次擦拭。
- 然后,用干布擦拭桌子并使其干燥。
此外,您还应该保持房间和窗户清洁。如果您的周围尘土飞扬,灰尘会迅速积聚在桌子上。
限制后台活动
导致笔记本电脑温度升高的不仅是您的硬件。当你在 PC 上运行更多的资源密集型任务时,它们自然会使用更多的 CPU 和 GPU 的处理能力。因此,处理器的温度迅速升高。
您应该尝试限制此类应用程序的使用,尤其是在您使用低端笔记本电脑的情况下。您还可以关闭浏览器上所有不必要的选项卡。所有现代浏览器都为各个选项卡、视频等打开单独的任务。所以限制这个数字也有助于降低 CPU/GPU 的使用率,从而降低笔记本电脑的温度。
除此之外,我们建议关闭不必要的后台活动。您可以通过以下方式从 Windows 上的任务管理器执行此操作:
- 按 Ctrl + Shift + Esc 打开任务管理器。
- 在进程选项卡上,在应用程序和后台进程下查找您不需要的任何任务。
- 右键单击它们并选择End Task。
您还应该禁用不必要的启动应用程序。这些应用程序在启动时自动运行并耗尽您的系统资源。为此,
- 转到任务管理器上的启动选项卡。
- 选择不需要的应用程序并单击禁用。
在 Mac 上,您可以从Activity Monitor执行相同的过程。转到Finder >应用程序>实用程序以查找此程序。
更改风扇速度
您可以为笔记本电脑降温的另一件事是提高风扇速度。您可以从 BIOS 或 UEFI 设置中执行此操作。您可以这样做:
- 进入您的 BIOS 或 UEFI。
- 查找风扇速度或冷却 > 风扇速度,或类似设置。
- 如果有任何简单的设置可以设置速度,例如风扇控制模式,请将其设置为冷或高速。
- 否则,手动提高 CPU 风扇速度。但是,请务必咨询制造商,以正确了解电源要求。
- 按相关键保存并退出。通常,它是 F10 键。
虽然使用 BIOS 可能是更改风扇速度的默认选项,但您可能只想在运行资源密集型任务时更改速度。
在这种情况下,如果您的笔记本电脑制造商还提供专用软件来改变风扇速度,您可以使用这些软件。否则,您需要使用第三方应用程序,例如 SpeedFan、HWMonitor、Macs Fan Control 等。
使用笔记本电脑冷却垫

使用笔记本电脑,即使有良好的内部冷却系统,也会产生一些热量。您可以投资冷却垫以防止其过热。如果您使用较旧的笔记本电脑,这样的设备特别有用。
他们有可调节速度控制的风扇,可以排出热量。此外,它们还可以提升您的笔记本电脑并帮助保持良好的气流。
定期关机或进入睡眠状态
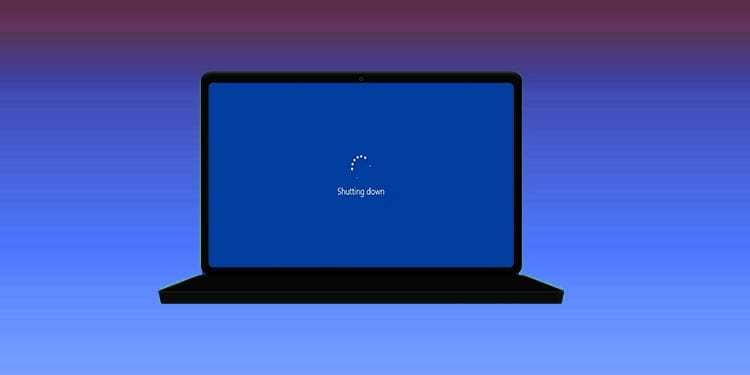
长时间打开笔记本电脑不是一个健康的习惯。我们建议您定期休息以冷却您的笔记本电脑。
您可以根据您的情况让笔记本电脑进入睡眠状态或将其关闭。
我们还建议您使用温度监控软件来了解何时应该让您的笔记本电脑休息一下。
如果您想长时间关闭笔记本电脑,我们建议您正确关闭它,而不是让它进入睡眠状态。笔记本电脑仍会在睡眠模式下为其组件供电,因此此过程会缩短电池寿命。
更改电源设置
如果您设置了电源设置以促进最大性能,它自然会消耗更多的功率并产生更多的热量。为避免此类问题,您可以启用平衡或省电模式。
您可以这样做:
在 Windows 上
- 打开运行并输入powercfg.cpl。
- 在“电源选项”上,如果该选项存在,请选中“省电”。如果没有,请选择平衡。
- 单击计划旁边的更改计划设置。
- 将关闭显示器设置为 2-5 分钟,将计算机休眠设置为 15-20 分钟。当您不使用笔记本电脑时,这可以节省电量并冷却您的笔记本电脑。
- 单击更改高级电源设置。
- 展开选项并将它们设置为Optimize Battery、Battery Saver或Maximum Power Saving(如果适用)。
- 如果您需要在特定场景下获得更高性能,请相应地设置选项。例如,您可能需要高速 WiFi 互联网的无线适配器的最高性能。
- 展开处理器电源管理>最大处理器状态并将其选项设置为 90-95%。这会略微降低 CPU 性能,但可以防止过热,尤其是当您运行的应用程序会将 CPU 使用率提高到 100% 时。
- 单击应用和确定。
- 选择保存更改。
在 Mac 上
Apple 在制造 Mac 时优化了 Mac 以降低能耗。但是,您可以采取一些措施来节省更多电量。
- 转到Apple 菜单>系统偏好设置,然后选择电池>电池。
- 启用低功耗模式(如果可用)。
- 将计算机睡眠时间设置为 15-20 分钟,将显示器睡眠时间设置为 2-5 分钟。
- 勾选尽可能让硬盘进入睡眠状态。
- 转到电源适配器选项卡并执行相同的步骤。
您还可以降低亮度以节省电量并防止笔记本电脑过热。
禁用超频
虽然大多数笔记本电脑不支持超频 CPU 或 GPU,但有些仍然支持。但是,与台式机设置不同,您几乎无法限制由于超频组件而产生的过多热量。
因此,如果您不想因过热而缩短笔记本电脑的使用寿命,我们建议禁用超频。
如果您使用某些应用程序对笔记本电脑的 CPU或 GPU 进行超频,请将其卸载。为此:
- 打开运行并输入appwiz.cpl
- 右键单击超频应用程序并选择卸载。
- 按照屏幕上的说明进行操作。
此外,如果您从 GPU 手动超频组件,禁用它的最简单方法是重置 BIOS。您可能会在主板的 BIOS 或 UEFI 设置中找到该选项。但是,移除并重新插入 CMOS 电池也可以。
一些 BIOS 还具有单独的选项来启用和禁用超频。在这种情况下,您可以轻松将其关闭,而无需重置 BIOS。
欠压 CPU 和 GPU
降低 CPU 或 GPU 电压是通过降低组件的电压输入来降低笔记本电脑温度的方法。如果您不运行资源密集型任务,则将处理器电压降低到特定限制是降低笔记本电脑产生的热量的好方法。
降低处理器电压通常是安全的,但您需要执行许多基本步骤。因此,我们准备了有关如何降低 CPU 电压和如何降低 GPU电压的专门文章来帮助您执行这些任务。
清洁或维修笔记本电脑
正如我们之前提到的,笔记本电脑风扇和通风口上的灰尘堆积是笔记本电脑容易变热的主要原因之一。最好每 6 到 12 个月清洁一次笔记本电脑,具体取决于笔记本电脑的使用情况和您所在的位置,以防止出现此类问题。
如果您发现笔记本电脑升温更快,则绝对应该清洁笔记本电脑的风扇和通风口。您可以这样做:
清洁通风口

- 用罐装或压缩空气喷洒进气口。
- 使用真空吸尘器从排气口吸出灰尘。
- 您可以通过将手放在开口上来区分通风口。排气口排出热空气。
- 确保不要在扬声器通风口上使用压缩空气。
清洁风扇

- 打开笔记本电脑的外壳以清洁风扇和散热器。
- 将棉签浸入 70% 异丙醇中并仔细清洁风扇叶片。
- 对风扇吹压缩空气以清洁底座。
- 另外,请记住,在喷射空气时需要按住风扇叶片,以防止风扇旋转并损坏自身。
- 您也可以使用风扇上的真空吸尘器代替罐装空气。
如果您在打开笔记本电脑时遇到任何问题,您应该寻求硬件专家的帮助。您还可以在卖家或任何维修中心维修您的笔记本电脑,以清理其内部组件。
更换旧的或有故障的组件
如果您的硬件组件(如散热器、风扇、冷却器等)出现故障或陈旧,您的笔记本电脑会更快升温。有故障的风扇通常会发出不规则的噪音,因此它们也很容易被发现。
如果在这种情况下,您需要更换这些组件。为此,
- 打开笔记本电脑的后面板。
- 解开内部电池(如果有)。
- 拧下 CPU 风扇和散热器。
- 从主板上断开风扇接头。
- 卸下风扇和散热器。轻轻摆动散热器以将其分离,如果它似乎卡住,则将其卸下。
- 一些笔记本电脑的 GPU 和 CPU 具有相同的风扇,而其他设备具有单独的风扇。如果它们是分开的,您需要移除两个风扇。
- 清除 CPU 和 GPU 上的导热膏并重新涂抹。(见下文)
- 安装新的风扇和散热器,并按顺序将所有部件拧在一起(与上述步骤相反)。
此外,如果您的 CPU、GPU、RAM 或其他组件的规格不足以支持您的正常笔记本电脑任务,您将需要对其进行升级。
如果您对更换此类组件没有信心,可以寻求硬件专家的帮助。
重新涂抹导热膏或焊盘
如果您的笔记本电脑的硬件组件(例如 CPU、GPU 或 SSD)过热,则它们的导热膏或导热垫可能已经变质。它降低了散热到散热器的热量并提高了组件的温度。
在这种情况下,您应该更换导热膏或焊盘。该过程与上述方法类似,不同之处在于您需要,
- 打开笔记本电脑后,将硬件组件与散热器分开。
- 剥下导热垫。
- 用 70% 的异丙醇和超细纤维布清洁导热膏或垫子的卡住部分。
- 必要时清洁散热器。如果只有少量灰尘,您可以使用压缩空气。否则,请用肥皂和水清洗,并让它完全干燥。
- 重新涂抹导热膏或导热垫,然后将散热器放回原位。
- 重新组装笔记本电脑。
如果您在重新涂抹导热膏时遇到任何问题,我们建议您寻求硬件专家的帮助。
如何知道笔记本电脑是否发热?
您通常可以通过物理检查或系统变慢来判断您的笔记本电脑正在发热。但您也可以通过 BIOS 或使用监控应用程序检查确切的温度。
检查表面温度
大多数用户熟悉的方法是用手或手指检查表面温度。虽然它不能准确测量温度,但您可以判断笔记本电脑是否比平时更热。
通常,最热的部分在 CPU 的正下方,在右侧可以找到通风口。所以把你的手放在那里检查并与其他实例进行比较。
热节流
大多数操作系统还包括一个称为热或功率节流的功能。只要您的 PC 温度超过某个阈值,它就会通过减少分配给进程的资源来降低系统的功耗。通过冷却计算机来保护硬件是必不可少的过程。
因此,每当您的笔记本电脑开始变慢或加载某些进程比平时花费更长的时间而没有任何其他原因时,您通常可以看出它正在升温。您也可以用手检查温度以确定。
来自崩溃消息
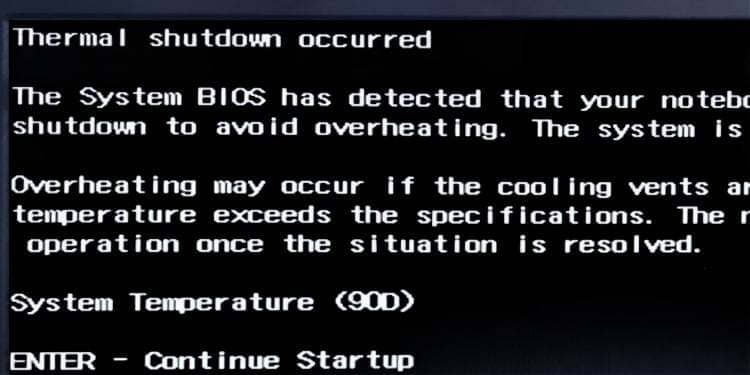
计算机具有当 CPU 温度达到一定值时系统崩溃的特性。这是一项保护功能,可防止 CPU 损坏而无法修复。
在此类崩溃后打开 PC 电源,您还会收到一条警告消息,表明系统检测到 CPU 异常高温。
检查实际温度
也可以检查 CPU 的实际温度。在 Windows 系统上执行此操作的内置选项是检查 BIOS 或 UEFI 接口。该界面通常会在您进入该界面后的第一个屏幕上显示CPU温度。
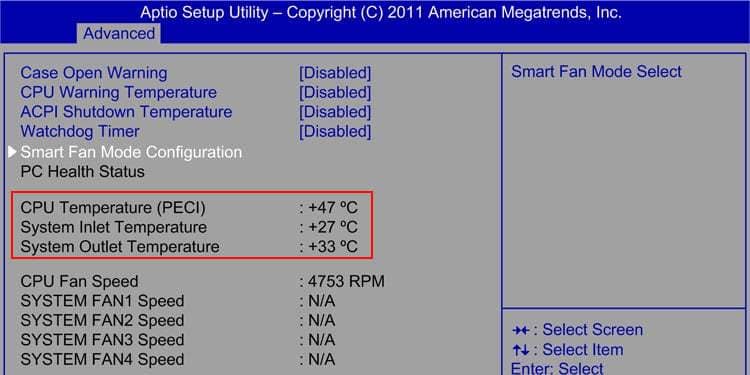
但是,虽然 BIOS/UEFI 显示 CPU 温度,但您无法实时监控温度。为此,您必须使用温度监控软件。
互联网上有很多这样的应用程序,例如 HWinfo64、CPUz、GPUz 等。大多数可用于降低或超频 GPU和 CPU 的应用程序也会显示硬件的当前温度。







