您需要查找 HP PC 的确切型号吗?无论您是需要联系 HP 支持、下载软件,还是只是想了解您购买的型号,都可以轻松找到您需要的有关您的计算机的所有信息。这篇 wikiHow 文章将教您在何处找到任何 HP 台式机或笔记本电脑的型号、产品 ID 和序列号。
方法1
使用系统信息
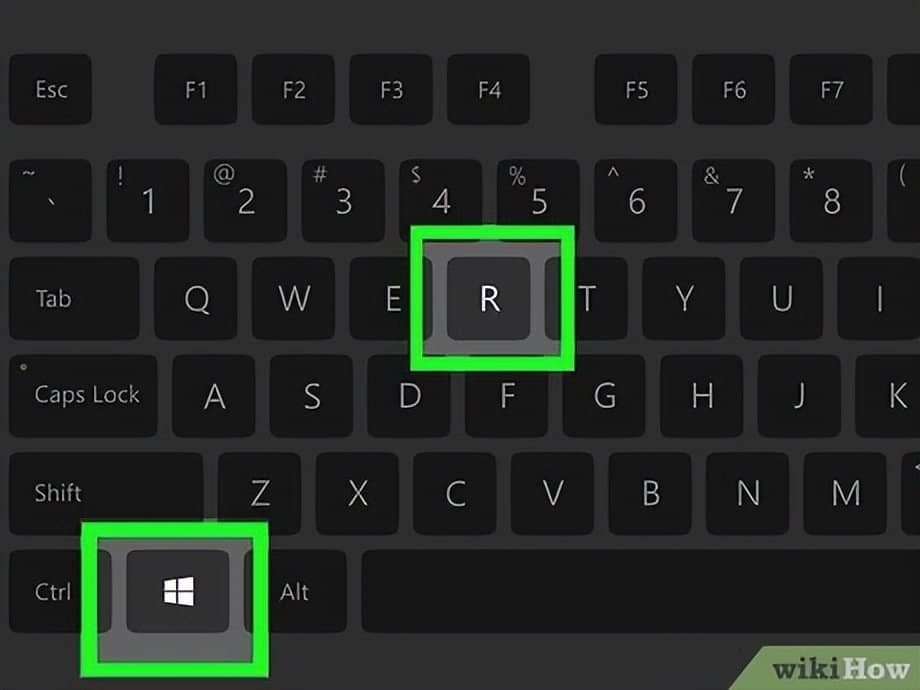
1、按住? Win并按R。这将在任何 Windows PC 上打开“运行”命令,在运行 Windows 7 或更高版本的 PC 上,您还可以右键单击“开始”菜单,然后单击“运行”。
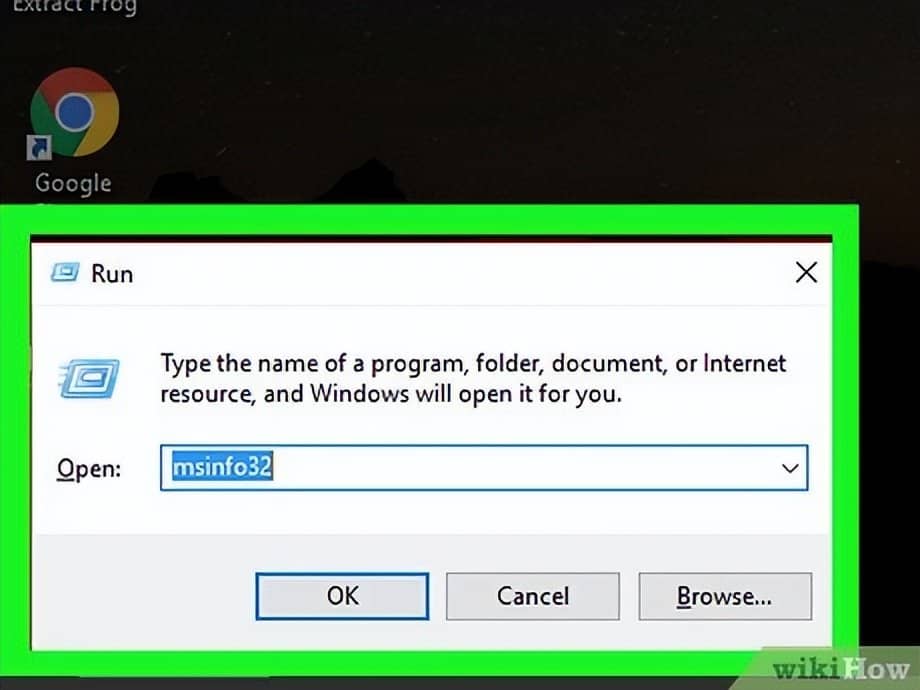
2、输入msinfo32运行。在“打开:”标题右侧的搜索栏中执行此操作。
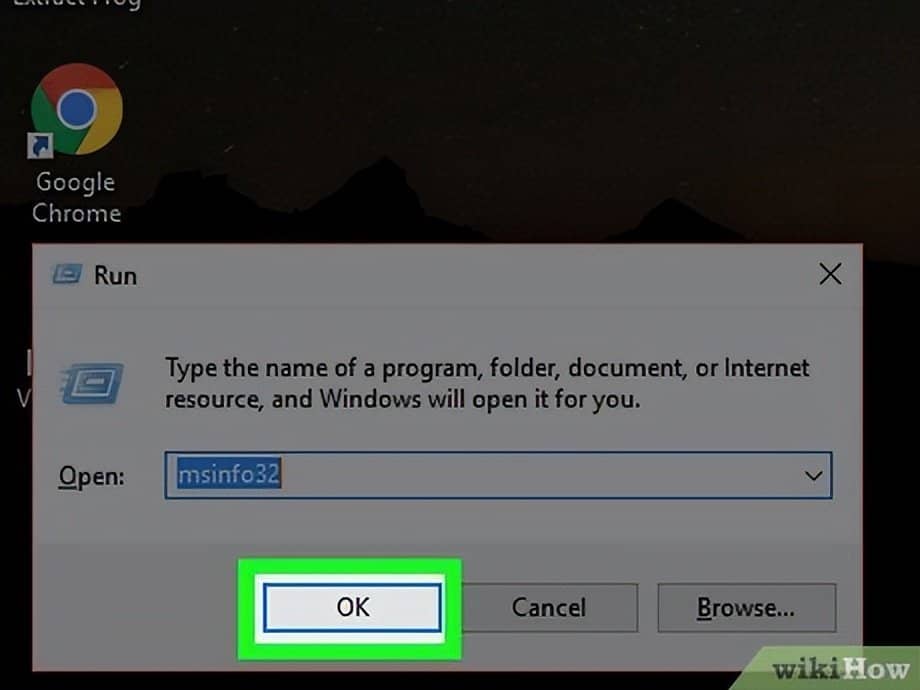
3、单击确定。这将打开 Windows系统信息实用程序,其中包含有关您的特定计算机型号的详细信息。
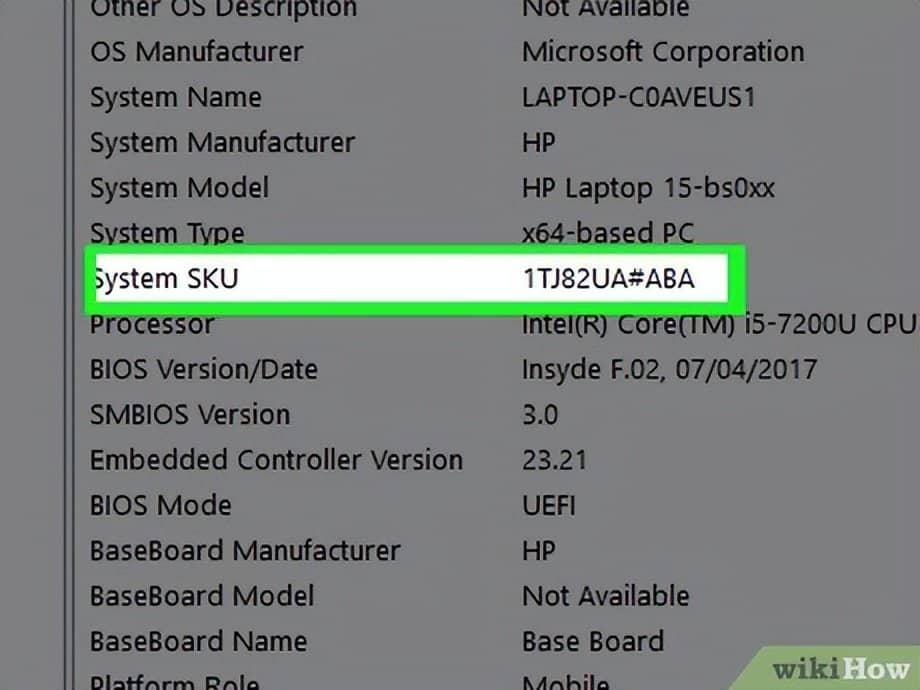
4、找到“系统 SKU”部分。它位于“系统信息”页面的中间附近。“系统 SKU”右侧列出的数字是您的 HP 笔记本电脑的型号,您还可以通过查看“系统型号”类别旁边的名称,在此窗口中找到您计算机的产品名称。

5、记下 SKU 编号。将此信息提供给技术人员或使用它来通知驱动程序或硬件的搜索查询将确保您的笔记本电脑接收相关信息。
方法2
使用产品标签
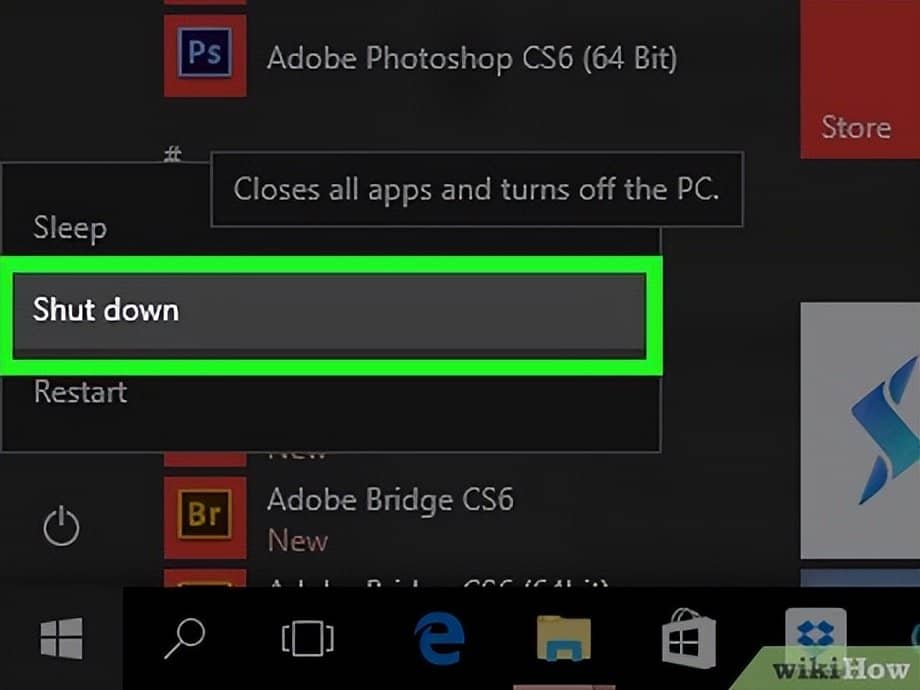
1、关闭您的笔记本电脑。您可以在任何版本的 Windows 上执行此操作,方法是按住笔记本电脑的电源按钮直到机器关闭。
确保在执行此操作之前保存并关闭所有工作。
在 Windows Vista 及更高版本上,您可以单击屏幕左下角的“开始”按钮,单击电源图标,然后单击“关机” 。

2、从任何电源上拔下您的笔记本电脑。这是为了确保您在卸下笔记本电脑的电池时不会感到震惊。
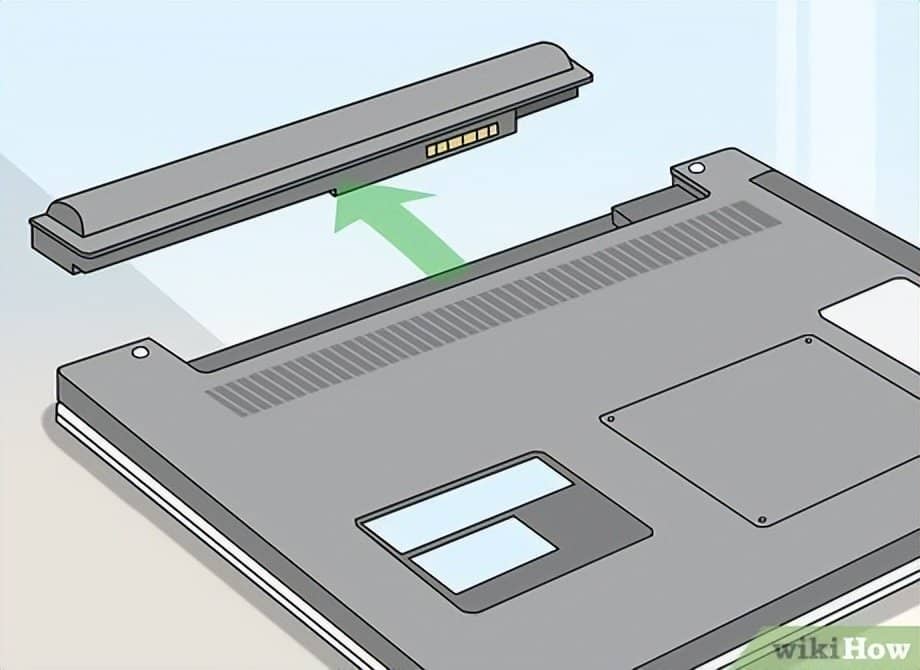
3、将笔记本电脑翻过来并取出电池。在大多数情况下,您可以通过将开关向左或向右滑动,将其固定在那里,然后轻轻地将电池滑出。
如果您的笔记本电脑底部有一个带有产品信息的贴纸,您可能不需要取出电池。

4、找到“产品”标签。通常,此标签将位于与此处信息的“监管”部分分开的部分中。“产品”标签旁边是一系列数字和字母;这是您的 HP 笔记本电脑的型号。
如果找不到“产品”,请查找“系列”标题。虽然您的笔记本电脑的型号与序列号无关,但它通常列在序列号下方的某个位置。

5、记下型号。如果您曾经尝试从技术人员那里获得有关笔记本电脑的帮助,向他们提供此号码可能会加快服务过程。







